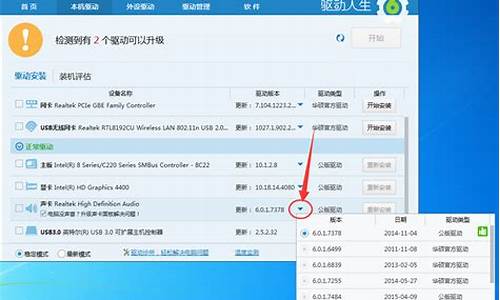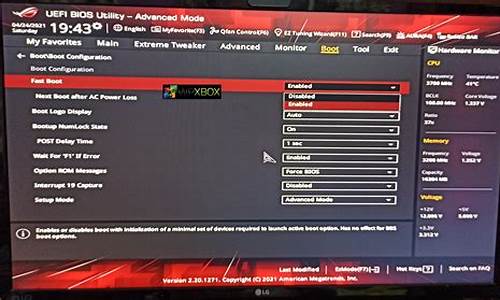win7旗舰版怎么优化不卡_win7旗舰版系统优化
1.win7系统性能优化怎么设置
2.怎样优化win7系统

解决Win7旗舰版开机速度慢的系统优化方法如下:
01、启动项太多.解决方法:开始>运行>输入>msconfig>取消勾选不需要的启动项。
02、定期的清理电脑灰尘,一般一年一次,使用频繁的半年一次。
03、电脑中或者垃圾太多。定期查杀和清理系统垃圾等。
04、桌面尽量少放文件夹和快捷方式。桌面上放置的快捷方式和文件夹太多,对启动进系统的速度是很有影响的,因为进系统之前,需要加载完整的桌面设置。
05、电脑别装多个安全软件.尽量不用功能类似重复的软件,以免冲突。
06、修复硬盘错误,用系统自带的分区检查纠错和整理工具,检查和整理。
07、关闭系统自带的系统更新.系统还原,文件索引.关闭向微软发送错误报告,手动设置TCP/IP属性里的IP地址和子网掩码.网关及DSN服务器。
08、打开任务,禁止或删除每周自动优化,其他不必要的任务也都删除掉。
09、下载使用软媒魔方6最新官方正式版,进行系统优化。注意:不要优化过度!!!
10、修复系统文件错误.可以使用完好的同名文件替换掉已损坏的系统文件。
11、建议打开管理工具>服务,找到Windows Search服务>右键>属性>停止.并设置禁用.
12、若物理内存不少于4G。推荐打开高级系统设置→虚拟内存→自定义大小→把初始大小和最大值都改为400MB.只用来存储系统日志和蓝屏记录.其他交换文件全使用物理内存,则系统运行效率更高。
13、使用DiskGenius → 检测和尝试修复硬盘坏道。重要提示修复硬盘坏磁道.会破坏坏磁道及临近扇区的数据.请在硬盘坏道修复前.务必先做好数据备份.避免硬盘数据损失!!!
14、检查系统日志->按Win+R键或点击屏幕左下角"开始">运行>输入:EventVwr.msc(也可以打开>控制面板>管理工具>查看器)>打开后.分别点击"自定义视图>管理"和"Windows日志"及"应用程序和服务日志"下各项日志,双击打开红色错误和**警告项,查看具体的报错信息了.然后根据具体的报错信息进行相应的修复.涉及到第三方软件的错误,就卸载该软件.属于系统错误可以尝试手动修复或系统还原。然后,重启电脑,再进系统。看看系统是否已有所改善。
15、强力推荐使用原版镜像安装系统。安装GHOST版系统,容易在系统安装和系统使用时出现各种莫名其妙且难以修复的问题。
16、如电脑里的操作系统已使用很久,进行上述优化改善不大。可使用系统备份恢复系统到备份时的完好状态。或者,彻底重装操作系统。
补充说明
以上Win7旗舰版系统的优化项目,不用全部都做。只需拣自己认为有效的方法去做即可。
win7系统性能优化怎么设置
很多人都会抱怨电脑越用越慢,其实这是因为你不懂得优化系统,那么Win7系统如何进行优化呢?接下来大家跟着我一起来了解一下Win7系统进行优化的解决 方法 吧。
Win7系统进行优化方法一
1、在Windows7系统默认设置下是使用一个处理器启动(即时使用单核启动),现在市面上多数的电脑都是多核处理器,众所谓人多力量大,处理器也是一样的!启动的内核数量增加后,开机速度自然提升!
下面为大家来介绍一下增加启动的内核数量设置方法:
打开开始菜单在搜索程序框中输入?msconfig?命令,打开系统配置窗口后找到?引导?选项(英文系统是Boot)。
?2、Win7拥有强大便捷的搜索栏,记住一些常用命令,可以让操作起来更快捷。
点击?高级选项?此时就可以看到我们将要修改的设置项了。
高级选项
勾选?处理器数?和?最大内存?,看到电脑可选项中有多大你就可以选多大,这里所用电脑最大就支持将处理器调整到2,可能你的机器会更高(处理器数目通常是2,4,8),同时调大内存,确定后重启电脑生效,此时再看看系统启动时间是不是加快了。如果想要确切知道节省的时间,可以先记录下之前开机时所用时间做详细比较。
?Win7系统进行优化方法二
加快Windows 7系统关机速度
在Windows 7系统的开始菜单处的搜索框中输入?regedit?打开注册表编辑器
? ?2接下找到HKEY_LOCAL_MACHINE/SYSTEM/CurrentControlSet/Control一项打开,可以发现其中有一项?WaitToKillServiceTimeOut?,鼠标右键点击修改可以看到Windows 7默认数值是12000(代表12秒),这里可以把这个数值适当修改低一些,比如5秒或是7秒。
?
怎样优化win7系统
方法一:结束“占用内存高且不再使用”的进程。
在“任务管理器”界面中,切换到“进程”选项卡,点击“内存”属性项,让所有进程按占用内存大小进行排序,选中占用内存高且不再使用进程,点击“结束任务”按钮。
方法二:利用“电脑管家加速球”清理系统。
点击“电脑管家加速球”,从其“加速”界面中,勾选要结束的进程,点击“一键加速”按钮即可结束占用内存的进程,从而加速Win10运行速度。?
方法三:增大“虚拟内存”,将硬件充当内存来更流程的运行程序。
鼠标右键点击“此电脑”,选择“属性”?
点击左上角的“高级系统设置”按钮。
从打开的“系统属性”窗口中,切换到“高级”选项卡,点击“性能”栏目中的“设置”按钮。
切换到“高级”选项卡,点击“虚拟内存”栏目中的“更改”按钮。
将“自动管理所有驱动器的分页文件大小”前面的勾选去掉
根据实际需要手动设置每个磁盘的虚拟内存,建议将虚拟内存设置为实际物理内存的2至4倍大小。?
根据实际情况,保存相关设置,重启一下计算机,让有关“虚拟内存”的相关设置生效。
方法一、磁盘优化
1、首先可以鼠标右击我们电脑的上的计算机或者此电脑 - 依次点击管理。
请点击输入描述
win7如何优化电脑图解1
2、之后我们来到计算机管理 - 点击磁盘管理。
请点击输入描述
win7如何优化电脑图解2
3、点击之后等待加载完成,然后选择我们要优化的磁盘鼠标右击,例如我要优化D盘,我可以右键点击D盘。点击菜单属性。
请点击输入描述
win7如何优化电脑图解3
4、在属性菜单下我们可以点击我们的工具按钮,利用系统自带的工具去进行优化。
请点击输入描述
win7电脑图解4
5、在优化之前我们需要点击检查,先检查下我们硬盘的坏道信息和垃圾文件。
请点击输入描述
优化系统电脑图解5
6、检查完成之后点击优化就可以对磁盘进行一个完整的优化了。
请点击输入描述
优化win7电脑图解6
方法二、性能优化
1、在系统桌面找到“计算机”图标,右键点击弹出下拉菜单选择“属性”。
请点击输入描述
win7如何优化电脑图解7
2、在“属性”界面选择“高级系统设置”
请点击输入描述
win7电脑图解8
3、打开系统属性,选择“高级”选项。
请点击输入描述
win7电脑图解9
4、选择“性能”选项,选择“调整为性能最佳”。
请点击输入描述
优化系统电脑图解10
5、在性能选项选择“高级”。
请点击输入描述
优化win7电脑图解11
6、在“高级”选项选择“调整优化性能”选项。
请点击输入描述
win7如何优化电脑图解12
7、自定义“分页文件大小”。
请点击输入描述
优化win7电脑图解13
8、选择“系统管理大小”选择设置。
请点击输入描述
优化系统电脑图解14
9、设置完成点击确定,系统重启后生效。
请点击输入描述
win7电脑图解15
方法三、关闭服务
1、同时按下win+R键打开运行窗口,输入services.msc。
请点击输入描述
win7电脑图解16
2、选中想要关闭或者不需要的服务,选择左上角的停止服务即可。
请点击输入描述
win7电脑图解17
声明:本站所有文章资源内容,如无特殊说明或标注,均为采集网络资源。如若本站内容侵犯了原著者的合法权益,可联系本站删除。