虚拟光驱 自动运行_
1.使用360关闭光驱自动运行后无法使用虚拟光驱!!!
2.下了虚拟光驱后怎么办?
3.怎么使用虚拟光驱打开bin文件
4.Windows虚拟光驱如何测试光盘镜像
5.什么是虚拟光驱,怎样使用他来玩游戏
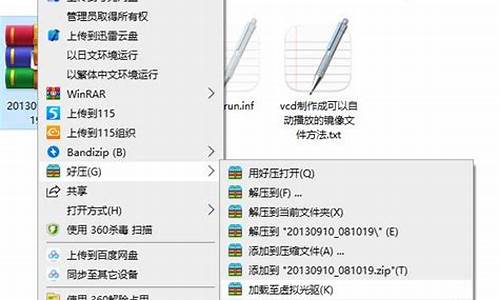
DAEMON Tools 是虚拟光驱!
Daemon tools是一款免费软件,最新版本3.46,大小为502K,有简体中文的版本,推荐大家使用这个版本,中文界面,操作起来也方便些。它可以在除windows95外所有的windows系统上使用。daemon tools支ISO,CCD,CUE,MDS等各种标准的镜像文件,而且它也支持物理光驱的特性,比如光盘的自动运行等等。双击安装文件,点击安装按钮,然后一路点击下一步便可以完成安装,需要注意的是,安装完毕后需要重新启动操作系统才能生效。
重新启动后,daemon tools会自动加载,在屏幕右下角的任务栏里面会有一个daemon tools的图标。就是下图中用红色框中的红色图标。
右键单击图标,会弹出一个菜单,共有5个子菜单,如下图所示:
退出就是退出daemon tools,退出后图标会从任务栏中消失,想要再次使用daemon tools可以双击桌面上的daemon tools图标。
帮助菜单里面是开发人员介绍与邮件支持等功能,与使用镜像文件的关系不大,有兴趣的朋友可以自己看帮助,或者发送电子邮件询问软件作者。
下面着重介绍一下虚拟CD/DVD-ROM,模拟项目和选项三个菜单的功能。
虚拟CD/DVD-ROM菜单
1. 首先现要设定一下虚拟光驱的数量,daemon tools最多可以支持4个虚拟光驱,你可以按照你的需求设置,一般设置一个就足够了。在某些情况下,比如你的游戏安装文件共有4个镜像文件,那么你可以设定虚拟光驱的数量为4,这样安装游戏的时候就可以不用时不时的调入光盘镜像了。
设置完驱动器的数量后,在'我的电脑'里面就可以看到2个新的光驱图标。下图是作者电脑里面的情况:
光盘L是我的物理光驱,也就是我的安装在机器上真实的光驱,光盘M和N就是新生成的虚拟光驱了。
2. 现在就可以加载镜像文件了,先看一下:
按照上图所示操作,选择安装镜像文件,然后会弹出一个窗口,让你选择镜像文件,选择好镜像文件,按一下打开按钮。
3.这时打开我的电脑,就可以看到已经插入光盘了。由于我插入的是一张游戏光盘,所以光盘已经自动运行了。下面两张图分别是'我的电脑'中插入镜像光盘和光盘自动运行。
打开这张光盘,可以看到里面的文件,你可以对这张光盘进行复制和粘贴或者双击安装文件来安装游戏等操作,和对真实的光盘文件进行操作一样。到这里主要的工作都结束了,基本上就能够安装软件和玩游戏了。
提示:如果想换光盘的话,先卸载镜像文件,然后再插入其他镜像文件,这样速度要比直接插入新的镜像文件快很多。
如果两个驱动器里面都有镜像文件,你都要卸载的话,可以选择卸载全部驱动器。
模拟项目菜单
有时候如果你插入虚拟光盘后发现不起作用,明明加载了镜像文件,可是在'我的电脑'里面却看不到。或者可以看到光盘,但是操作的时候总是出错。那么可以试试看这里面选项。模拟项目里面有四个选项,当你要插入的MDS格式的镜像文件的话,那么选择RMPS即可。如果这张文件有使用光盘保护技术的话,那么选择safedisc。其他选项用到的时候比较少,如果选择RMPS和safedisc也不起作用的话,可以试试其他选项。
选项菜单
选项菜单有5个项目。
l 模拟音频
当你插入的镜像文件时CD音乐光盘,那么要选择这个选项,否则可能放不出声音。其他镜像光盘不用选择这个选项。
2自动安装
当你插入了一张镜像文件后,选择了这个选项后,那么系统重新启动或者关机后再开机,那么这张镜像光盘会自动加载。建议游戏选择这个选项,这样你每天玩游戏的时候,不用麻烦的先要插入镜像光盘了,直接运行游戏就可以玩了。
3 自动开始
选择这个选项,系统启动的时候会自动加载,daemon tools会自动加载,建议不要选择。需要的时候再运行daemon tools吧,这样可以节约一些内存,以便更快的运行系统和游戏等。这个选项不会影响前面自动安装的选项,即使不选择自动开始,只要你插入了镜像光盘并且打开了自动安装,那么系统启动时仍会自动加载镜像光盘。
自动锁定和任务栏图标必须打开自动开始才可以选择,他们的用处不大,不选择也不影响正常使用。
使用360关闭光驱自动运行后无法使用虚拟光驱!!!
首先要安装一块虚拟光驱软件,虚拟光驱软件操作基本都大同小异,以DAEMON Tools为例:
1、打开虚拟光驱软件,在镜像文件列表中双击需要加载的镜像文件或右键点击该镜像文件、选择“加载”;
2、如果电脑系统设置了自动播放,则加载的光盘会自动运行,比如加载的是CD镜像、默认cd播放软件是WMP,则WMP会自动运行并播放光盘;
3、双击桌面”计算机“或”我的电脑“,管理器中会看到虚拟光盘;
4、右键点击虚拟光盘、选择”打开“,可以看到虚拟光盘中的文件。
下了虚拟光驱后怎么办?
我看了看网上的解决方法,
总结了几个问题,你参考一下
一,可能是光驱服务没有开启的原因。
开始——运行——输入services.msc 看右边的竖列菜单——找到imapi cd-
burning com services这个项目——双击改为自动并且启用
二,那是光盘的那个自动播放的可执行文件的文件(autorun.inf里面指向的
那个exe文件损坏,好像的确缺少个运行库之类的文件,最好重装一下你的虚
拟光驱软件。
三,最后来一个不着边际的参考
如果安装了两个刻录机,由于windows只能为其中一个开启“桌面CD录制”,
另外一个刻录机一定是处于非开启状态的
非开启状态的刻录机放进刻录盘,不会自动激活Nero,双击进入就会提示函数不正确
~~
好运。
怎么使用虚拟光驱打开bin文件
安装“虚拟光碟”后,软件会默认建立一个虚拟光驱。 首先将需要制作虚拟光盘的光盘放入光驱,然后启动“虚拟光碟”,我们一步一步地来完成光盘的虚拟。
第1步 首先单击工具栏上的“压制”按钮会出现选择光驱窗口,在这里选择你真正的光驱,一般系统会自动给你选择好了。
第2步 选择把光驱内容镜像到硬盘的什么位置,选择好后进行下一步。
第3步 选择哪种算法,有“智慧型”和“普通型”两种,“智慧型”适用于那些保密性好的光盘上,但它产生的文件比较大,如果有些光盘使用了“普通型”后不能正常访问,可以换“智慧型”试试,一般就可以解决问题,而“普通型”适用于一般的数据光盘,它虚拟出来的文件要小的多。下面的“使用压缩算法”可以节省硬盘空间,但也会影响到程序的运行,如果不是硬盘容量实在吃紧,建议大家不要使用它。
第4步 为光盘取个名字,如果你制作的光盘没有自动运行功能,那么你可以在这里为它制作一个,只需选择“指定执行程序”,然后给它指定一个执行程序即可。
第5步 给出了设置列表,看看前边有什么不对的地方,可以返回重新设置,如果都正确了,那么单击“下一步”就正式开始压制光盘了完成后会出现一个压制成功的提示框。你可以按照同样的方法把那些自己经常使用的光盘一一做好,但也不能太多哦,否则硬盘会吃不消的:)。
虚拟光驱的使用
一个虚拟光盘的映像文件已经做好了,但如果想使用还必须插入光盘(导入映像文件,呵呵,跟真的一样),在主窗口右侧选择刚做好的虚拟光盘,然后点一下工具栏上的“插入”(如图2),光盘就可以使用了。试试,是不是和真的一模一样?
你是不是感觉使用一个虚拟光驱来访问很多的虚拟光盘(映像文件)有些麻烦,总要一会儿插入,一会儿弹出的。现在我们就来建立多个虚拟光驱,方法是选择“试图-设定数目”,看到没有,软件为我们预定了16个虚拟光驱,这下够你用的了吧?选定它们前面的对勾,然后按“确定”,稍后,虚拟光驱就建立成功了
Windows虚拟光驱如何测试光盘镜像
工具/原料
软媒魔方官方版 电脑
方法/步骤
1、首先下载一个工具“软媒魔方”,进入主界面点击磁盘大师。
2、在磁盘文件下找到虚拟光驱,点击打开。
3、弹出“软媒虚拟光驱”窗口,点击加载镜像。
4、选择你要打开的bin文件,选择好之后点击“打开”。
5、bin文件已经加载好了,鼠标双击打开即可。
什么是虚拟光驱,怎样使用他来玩游戏
现在许多网友都会用到Windows虚拟光驱(DaemonToolsLite),但不少伙伴还不会测试光盘镜像,那么究竟是如何操作的呢?今日就来下文看看Windows虚拟光驱(DaemonToolsLite)测试光盘镜像的方法吧。
首先下载并安装Windows虚拟光驱(DaemonToolsLite)的原始程序和官方简体中文语言包,自动运行Windows虚拟光驱(DaemonToolsLite)。
然后在系统托盘中右键单击DAEMONTools图标,再依次单击“虚拟CD/DVD-ROM”→“设备0:[J:]无媒体”→“装载映像”命令。
接着打开“选择新的映像文件”对话框,找到并选中需测试映像文件,单击“打开”按钮
这时DAEMONTools装载光盘映像文件后,打开“我的电脑”窗口,在驱动器列表中能看到装载光盘映像文件后的虚拟光驱图标。双击该虚拟光驱图标
打开光盘镜像,可看到光盘镜像的内容。运行光盘镜像中的可执行文件,测试是否能正常运行。如果能够正常运行,则证明该光盘镜像文件是完好的
最后测试完毕后,在“我的电脑”窗口中右键单击虚拟光驱图标,在打开的快捷菜单中选择“弹出”命令卸载光盘镜像即可。
Windows虚拟光驱|
分类: 电脑/网络 >> 软件
问题描述:
那位大哥是真的懂虚拟光驱是啥的好心人教下,请用些通俗易懂的词解释下,那些不懂的就不要跑去把别人回答的抄过来
解析:
用Daemon Tools吧,下载地址dl.pconline/_2/1/121/id=1051&pn=0&linkPage=1
虚拟光驱Daemon Tools实用教程
虚拟光驱的优点
我先介绍一下使用虚拟光驱的好处。由于虚拟光驱和镜像文件都是对硬盘进行操作,因此可以减少真实的物理光驱的使用次数,延长光驱寿命。同时,由于硬盘的读写速度要高于光驱很多,因此使用虚拟光驱,速度也大大提高,安装软件要比用真实光驱快4倍以上,游戏中的读盘停顿现象也会大大减少。
安装和基本用法
Daemon tools是一款免费软件,最新版本4.08,大小为1450K,简体中文的版本,推荐大家使用这个版本,中文界面,操作起来也方便些。它可以在除windows95外所有的windows系统上使用。daemon tools支ISO,CCD,CUE,MDS等各种标准的镜像文件,而且它也支持物理光驱的特性,比如光盘的自动运行等等。双击安装文件,点击安装按钮,然后一路点击下一步便可以完成安装,需要注意的是,安装完毕后需要重新启动操作系统才能生效。
重新启动后,daemon tools会自动加载,在屏幕右下角的任务栏里面会有一个daemon tools的图标。就是下图中用红色框中的红色图标。下面着重介绍一下虚拟CD/DVD-ROM,模拟项目和选项三个菜单的功能。
虚拟CD/DVD-ROM菜单
1. 首先现要设定一下虚拟光驱的数量,daemon tools最多可以支持4个虚拟光驱,你可以按照你的需求设置,一般设置一个就足够了。在某些情况下,比如你的游戏安装文件共有4个镜像文件,那么你可以设定虚拟光驱的数量为4,这样安装游戏的时候就可以不用时不时的调入光盘镜像了。
设置完驱动器的数量后,在'我的电脑'里面就可以看到2个新的光驱图标。
光盘L是我的物理光驱,也就是我的安装在机器上真实的光驱,光盘M和N就是新生成的虚拟光驱了。
2. 现在就可以加载镜像文件了.选择安装镜像文件,然后会弹出一个窗口,让你选择镜像文件,选择好镜像文件,按一下打开按钮。右键单击图标,会弹出一个菜单,共有5个子菜单.退出就是退出daemon tools,退出后图标会从任务栏中消失,想要再次使用daemon tools可以双击桌面上的daemon tools图标。 虚拟CD/DVD-ROM菜单
1. 首先现要设定一下虚拟光驱的数量,daemon tools最多可以支持4个虚拟光驱,你可以按照你的需求设置,一般设置一个就足够了。在某些情况下,比如你的游戏安装文件共有4个镜像文件,那么你可以设定虚拟光驱的数量为4,这样安装游戏的时候就可以不用时不时的调入光盘镜像了。
设置完驱动器的数量后,在'我的电脑'里面就可以看到2个新的光驱图标。下图是作者电脑里面的情况:
光盘L是我的物理光驱,也就是我的安装在机器上真实的光驱,光盘M和N就是新生成的虚拟光驱了。
2. 现在就可以加载镜像文件了.
运行以后,会在任务栏的右下出现一个红色的,中间有个闪电符号的图标,这个图标就是虚拟光驱。 点右键 -虚拟CD/DVD-rom-驱动器..-安装映像文件,然后在你的电脑里找到后辍名为cue,iso,bwt,cdi,ccd等文件.安装就可以了.
3.这时打开我的电脑,就可以看到已经插入光盘了。由于我插入的是一张游戏光盘,所以光盘已经自动运行了。下面两张图分别是'我的电脑'中插入镜像光盘和光盘自动运行。
打开这张光盘,可以看到里面的文件,你可以对这张光盘进行复制和粘贴或者双击安装文件来安装游戏等操作,和对真实的光盘文件进行操作一样。到这里主要的工作都结束了,基本上就能够安装软件和玩游戏了。
提示:如果想换光盘的话,先卸载镜像文件,然后再插入其他镜像文件,这样速度要比直接插入新的镜像文件快很多。
如果两个驱动器里面都有镜像文件,你都要卸载的话,可以选择卸载全部驱动器。
模拟项目菜单
有时候如果你插入虚拟光盘后发现不起作用,明明加载了镜像文件,可是在'我的电脑'里面却看不到。或者可以看到光盘,但是操作的时候总是出错。那么可以试试看这里面选项。模拟项目里面有四个选项,当你要插入的MDS格式的镜像文件的话,那么选择RMPS即可。如果这张文件有使用光盘保护技术的话,那么选择safedisc。其他选项用到的时候比较少,如果选择RMPS和safedisc也不起作用的话,可以试试其他选项。
选项菜单
选项菜单 *** 有5个项目。
l 模拟音频
当你插入的镜像文件时CD音乐光盘,那么要选择这个选项,否则可能放不出声音。其他镜像光盘不用选择这个选项。
2自动安装
当你插入了一张镜像文件后,选择了这个选项后,那么系统重新启动或者关机后再开机,那么这张镜像光盘会自动加载。建议游戏选择这个选项,这样你每天玩游戏的时候,不用麻烦的先要插入镜像光盘了,直接运行游戏就可以玩了。
3 自动开始
选择这个选项,系统启动的时候会自动加载,daemon tools会自动加载,建议不要选择。需要的时候再运行daemon tools吧,这样可以节约一些内存,以便更快的运行系统和游戏等。这个选项不会影响前面自动安装的选项,即使不选择自动开始,只要你插入了镜像光盘并且打开了自动安装,那么系统启动时仍会自动加载镜像光盘。
自动锁定和任务栏图标必须打开自动开始才可以选择,他们的用处不大,不选择也不影响正常使用。
声明:本站所有文章资源内容,如无特殊说明或标注,均为采集网络资源。如若本站内容侵犯了原著者的合法权益,可联系本站删除。












