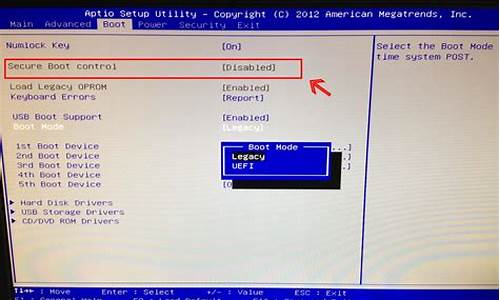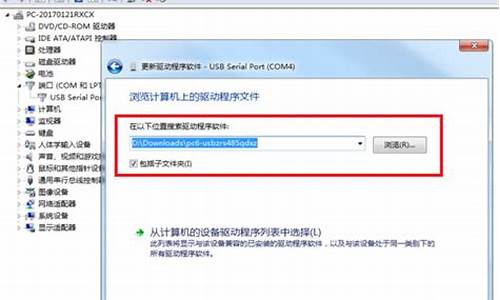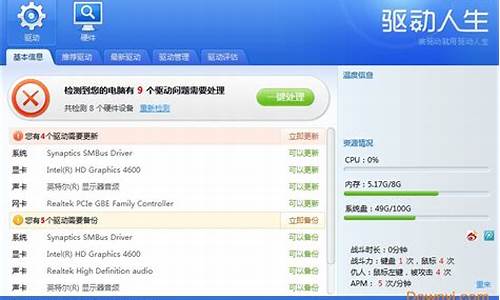无法在驱动器0的分区4上安装windows_imac无法在驱动器0分区的4安装win8
1.win 7和Leopard双系统
2.如何清除Mac OS X系统中的缓存

手把手教你在 PC上安装MAC OS. 包括基本软件与双系统使用
摘要:4月初,苹果公司出人意料地发布了一款名为“BootCamp”的小软件,使用它可以在苹果笔记本上安装Windows XP,并使之与Mac OS X共存,这让更多想拥有苹果却担心使用问题的用户雀跃欢呼。下面,让我们一起看看,如何在PC上安装好看并且好用的Mac OS X系统吧。进入2006年,随着用英特尔处理器的全新iMac、Mac mini以及MacBook的全面上市,Mac和PC在硬件上的差异已经越来越少,二者软件的互通也越来越清晰。4月初,苹果公司出人意料地发布了一款名为“BootCamp”的小软件,使用它可以在苹果笔记本上安装Windows XP,并使之与Mac OS X共存。这一软件的发布引起了轩然大波,一方面让Mac OS X的忠诚Fans痛斥苹果的“变节”,另一方面却让更多想拥有苹果却担心使用问题的用户雀跃欢呼。
苹果与PC之间的大门打开了,不过它是单向的,苹果用户可以使用Windows系统,却没有为PC用户发布Mac OS X系统。值得庆幸的是,有人对最新的Mac OS X 10.4.6的安装程序进行了修改,使它能够安装在普通PC上,而且它的运行效率已经和用英特尔处理器的Mac计算机没有多大的差距,甚至可以使之作为一些人的主要操作系统了。
下面,让我们一起看看,如何在PC上安装好看并且好用的Mac OS X系统吧。
Part1 刻录和分区,安装Mac OS X前的准备工作
首先当然需要一台电脑,而且这台电脑的配置不能太低,运行Windows XP都不流畅的电脑肯定玩不转Mac OS X。有一个硬性的要求就是,这台PC的处理器必须支持SSE2或SSE3指令集,不过诸如Pentium 4、Pentium M或基于二者的Celeron处理器以及Sempron和Athlon 64处理器都符合这一要求。也就是说,2005年以来的主流电脑基本上都能安装。
除此之外,内存最少要求256MB、硬盘最少要有4GB,如果要从光盘进行安装的话,还需要一台DVD光驱。如果使用的是nVIDIA的显卡,那么暂时没有适用的驱动,在使用过程中可能会遇到一些小问题。
安装分为两种情况:一种是在全新硬盘上安装,另一种是在已经安装了Windows系统的硬盘上进行安装。安装方式也分为两种,一种是利用光盘进行安装,另一种是通过虚拟机进行安装,前者需要刻录DVD光盘但是速度较快,后者不用刻录光盘但是速度比较慢,并且需要安装虚拟机软件,因此并不推荐。本文以通过刻录好的DVD光盘在已经安装有Windows操作系统的硬盘上进行安装为例进行说明。
1.刻录光盘。从网络上下载到的通常是一个ISO格式光盘镜像文件,注意检查相应的版本说明,尽量选择最新的版本,因为越新的版本集成的补丁越多,安装时出现错误的概率也越小。然后使用Nero之类的刻录软件直接用刻录镜像的方式将其刻录成光盘即可。
曾经有人说使用可擦写的光盘不能进行安装,可是笔者使用DVD+RW顺利完成了安装而且至今使用正常,倒是有一张DVD+R光盘不能进行安装,因此如果你在安装过程中提示光盘出错,那么不妨换一种光盘重新刻录试试。
2.硬盘分区。Mac OS X的一个“另类”之处在于它使用的是HFS+分区格式,Windows和Linux都不支持这种分区,甚至连一些常用的磁盘工具也不能识别它们,因此必须在安装之前为Mac OS X准备好可用的分区。
已经安装好系统的硬盘一般都没有可用空间了,我们可以将其他分区的可用空间集中到一起,并建立一个新分区。这个过程可以用PQ Magic、Acronis Disk Director来完成,不过更推荐使用Partition Manager(下载地址:[url=://.onlinedown.net/soft/25982.htm]://.onlinedown.net/soft/25982.htm[/url]),因为它还可以完成下面必须的另一步操作,而其他软件大都不能同时完成两个任务。
具体操作方法为:运行Partition Manager,选中已经存在的分区,点击工具栏上的“调整大小”按钮,将分区的空间缩小。注意缩小的时候要尽量将可用空间留在靠前的位置,即用鼠标从左往右拖动游标(如图1)。挪出几处可用空间后,再将已有的分区向后移动,将可用空间集成到一起,等可用空间到6GB以上时,建立一个分区。此时这个分区应该还是逻辑分区,将它转换成主分区(如图2)。
图1 分离出一块空的硬盘空间
图2 将目标分区设置为主分区
之所以进行这一步操作,是因为当分区起始位置超过硬盘的前柱面后有可能会出现不能引导的情况。不过此时的分区格式还不能为Mac OS X所识别,需要进行进一步修改。右击新建好的主分区,选择“修改”、“更改分区ID”,然后在弹出的窗口中输入“af”(不要引号),此时这个分区就变成Mac OS X使用的HFS+格式了(如图3)。
图3 在系统ID处输入AF
将Mac OS X安装光盘放入光驱,做好正式安装的准备吧!
Part2 按部就班,系统安装要注意驱动问题
启动电脑,设置为由光盘启动,如果引导成功的话会出现输入引导参数的提示,几秒钟后自动进入安装程序。
安装所需的时间取决于电脑的配置及光驱的速度。笔者使用的笔记本配置为:Celeorn M 370(1.5GHz/2MB缓存)、1GB内存、80GB 7200转硬盘、8X康宝驱动器、Buffalo WLI-G54无线网卡,整个安装过程耗时约30分钟,比安装Windows XP略快一些。 刚进入安装程序后屏幕会显示出一个圆形的旋转光标,此时不能进行任何操作,光驱读取大概3分钟后才会正式进入安装界面,所以在这个过程中不要着急。
第一步是要求用户选择安装程序的语言.我们可以看到Mac OS X支持包括简体中文和繁体中文在内的15种语言,而相比之下微软则为每一种语言的Windows制作了不同的安装程序。另外一个很明显的不同就是安装Mac OS X并不需要序列号。产生这种差异的原因我们已经提过,那是因为苹果靠硬件赚钱而微软靠的就是软件,所以还是可以理解的。需要说明的是,在此处选择的语言只是安装过程中所使用,如果你希望安装好的系统使用英文或者其他语言,可以随时进行修改。
图4 选择安装程序的语言
接下来是对我们前面为Mac OS X准备好的分区进行格式化。打开顶部的“实用工具”菜单,然后选择“磁盘工具”,就会弹出一个新的窗口(如图5)。这个窗口左侧会显示出硬盘已有的分区,所有分区都会显示为灰色。如果前面的操作正确的话,点击第二个分区(可能会显示为disk0s2),底部的信息栏中会显示其分区格式为“Mac OS扩展(日志式)”,选中它之后在右侧的窗口中选择“抹掉”,然后确认后完成操作并返回安装程序(如图6)。
图5 调出“磁盘工具”
图6 “抹掉”磁盘分区
这里需要说明的是,Mac OS X可以读取NTFS分区但不能进行写操作,如果想和Windows系统进行数据交换的话,最好将一个NTFS分区转换为FAT32分区,或者在Windows系统中安装MacDrive来对HFS+分区进行读写操作(后文会进行详细介绍)。
接下来就是许可协议了,主要是对软件的使用权限进行描述,直接点击同意即可。再接着是选择目标磁盘,直接选择刚才已经格式化好的分区即可(如图7)。
图7 选择安装的目标分区
由于前面的操作基本上都是一路回车,所以到了这一步也很容易让人产生错觉,笔者就因此而多做了两次无用功,安装好的系统根本无法启动。在安装类型选择界面上,点击下方左侧的“自定”按钮,会弹出一个组件列表供选择安装。
在这个列表中,“打印机驱动程序”是可以选择安装的,如果全部不安装的话可以节省大约2GB硬盘空间;“本地化语言”中保留的语言可以供你在安装好系统后选择使用,一般情况下保留简体中文即可;“X11”对于普通用户完全可以不安装,如此一来比默认的安装方式可以省下2GB左右空间,以后在它上面安装其他应用软件也不用为硬盘发愁了(如图8)。
图8 修改要安装的程序列表
保证系统可以运行的关键一步是在这个列表中选择合适的补丁。使用英特尔或AMD处理器要分别选择对应的补丁,此外还有针对GMA900显示芯片、创新USB声卡、Radeon Mobility 显示芯片、VIA与ATI的ATA总线以及无线网卡等设备的补丁,如果使用了相应的设备也一定要勾选上,否则以后再修改时会麻烦许多倍(如图9)。
图9 选择针对硬件的软件包(补丁)
现在越来越多的电脑(尤其是笔记本电脑)都标配了无线网卡,不过只有用Brodcomm芯片的无线网卡才可以在Mac OS X系统中正常使用,如果是其他芯片的话就不得不拉根网线才能上网了。
一切设置妥当后就可以点击“安装”按钮了。苹果还会正式安装之前对安装光驱进行检查,这一步会耗费很长的时间,如果你确认自己刻录的光盘没有问题的话,可以直接跳过进入复制文件的环节。复制速度视电脑配置而定,在笔者的笔记本上大约用了15分钟。
文件复制完成后,系统还会花大约5分钟来进行一次最后的优化,然后系统会进行重启,整个安装过程到这一步就算是真正完成了。另外需要提醒一下的是,在重新启动之前记得把光盘拿出来,否则可能会忽略一些存在的问题。
Part3 注册账户,成功登录Mac OS X
Mac OS X成功完成安装,在重启后会播放一段听起来振奋人心的音乐,而且在这个过程中无法实现静音,如果是在晚上进行安装的话要做好心理准备哦^_^。
音乐过后开始设置账户信息。系统首先会询问用户的国家信息,点击“Show All”后才会显示出China;然后会提示是否需要从另一台Mac计算机传输账户信息,选择第三项“Do not transfer my information”以后点击继续;至于键盘布局,选择默认的英文(U.S.)即可。
如果你安装了无线网络补丁并且生效的话,系统会显示出已经检测到的无线网络并要求你进行设置,比如连接到哪个热点以及WEP密码等。
第一步是要求用户选择安装程序的语言(如图4)。我们可以看到Mac OS X支持包括简体中文和繁体中文在内的15种语言,而相比之下微软则为每一种语言的Windows制作了不同的安装程序。另外一个很明显的不同就是安装Mac OS X并不需要序列号。产生这种差异的原因我们已经提过,那是因为苹果靠硬件赚钱而微软靠的就是软件,所以还是可以理解的。需要说明的是,在此处选择的语言只是安装过程中所使用,如果你希望安装好的系统使用英文或者其他语言,可以随时进行修改。
图4 选择安装程序的语言
接下来是对我们前面为Mac OS X准备好的分区进行格式化。打开顶部的“实用工具”菜单,然后选择“磁盘工具”,就会弹出一个新的窗口(如图5)。这个窗口左侧会显示出硬盘已有的分区,所有分区都会显示为灰色。如果前面的操作正确的话,点击第二个分区(可能会显示为disk0s2),底部的信息栏中会显示其分区格式为“Mac OS扩展(日志式)”,选中它之后在右侧的窗口中选择“抹掉”,然后确认后完成操作并返回安装程序(如图6)。
图5 调出“磁盘工具”
图6 “抹掉”磁盘分区
这里需要说明的是,Mac OS X可以读取NTFS分区但不能进行写操作,如果想和Windows系统进行数据交换的话,最好将一个NTFS分区转换为FAT32分区,或者在Windows系统中安装MacDrive来对HFS+分区进行读写操作(后文会进行详细介绍)。
接下来就是许可协议了,主要是对软件的使用权限进行描述,直接点击同意即可。再接着是选择目标磁盘,直接选择刚才已经格式化好的分区即可(如图7)。
图7 选择安装的目标分区
由于前面的操作基本上都是一路回车,所以到了这一步也很容易让人产生错觉,笔者就因此而多做了两次无用功,安装好的系统根本无法启动。在安装类型选择界面上,点击下方左侧的“自定”按钮,会弹出一个组件列表供选择安装。
在这个列表中,“打印机驱动程序”是可以选择安装的,如果全部不安装的话可以节省大约2GB硬盘空间;“本地化语言”中保留的语言可以供你在安装好系统后选择使用,一般情况下保留简体中文即可;“X11”对于普通用户完全可以不安装,如此一来比默认的安装方式可以省下2GB左右空间,以后在它上面安装其他应用软件也不用为硬盘发愁了(如图8)。
图8 修改要安装的程序列表
保证系统可以运行的关键一步是在这个列表中选择合适的补丁。使用英特尔或AMD处理器要分别选择对应的补丁,此外还有针对GMA900显示芯片、创新USB声卡、Radeon Mobility 显示芯片、VIA与ATI的ATA总线以及无线网卡等设备的补丁,如果使用了相应的设备也一定要勾选上,否则以后再修改时会麻烦许多倍(如图9)。
图9 选择针对硬件的软件包(补丁)
现在越来越多的电脑(尤其是笔记本电脑)都标配了无线网卡,不过只有用Brodcomm芯片的无线网卡才可以在Mac OS X系统中正常使用,如果是其他芯片的话就不得不拉根网线才能上网了。
一切设置妥当后就可以点击“安装”按钮了。苹果还会正式安装之前对安装光驱进行检查,这一步会耗费很长的时间,如果你确认自己刻录的光盘没有问题的话,可以直接跳过进入复制文件的环节。复制速度视电脑配置而定,在笔者的笔记本上大约用了15分钟。
文件复制完成后,系统还会花大约5分钟来进行一次最后的优化,然后系统会进行重启,整个安装过程到这一步就算是真正完成了。另外需要提醒一下的是,在重新启动之前记得把光盘拿出来,否则可能会忽略一些存在的问题。
Part3 注册账户,成功登录Mac OS X
Mac OS X成功完成安装,在重启后会播放一段听起来振奋人心的音乐,而且在这个过程中无法实现静音,如果是在晚上进行安装的话要做好心理准备哦^_^。
音乐过后开始设置账户信息。系统首先会询问用户的国家信息,点击“Show All”后才会显示出China;然后会提示是否需要从另一台Mac计算机传输账户信息,选择第三项“Do not transfer my information”以后点击继续;至于键盘布局,选择默认的英文(U.S.)即可。
如果你安装了无线网络补丁并且生效的话,系统会显示出已经检测到的无线网络并要求你进行设置,比如连接到哪个热点以及WEP密码等。
接下来是Apple ID窗口,不用输入任何内容直接点击继续;注册信息一栏中,除了First Name和Last Name之外其他的信息都可以任意填写,不过任何一栏都不能为空;再下来苹果还会询问用户的身份职业情况,去掉下面的复选框后继续,就会进入建立账户界面(如图10)。需要提醒的是,这个密码一定要记住,以后在安装软件和进行系统设置时经常会用到(如果忘记的话也可以通过安装光盘来修改)。
图10 建立用户帐户
最后苹果还会问你是否需要购买.Mac服务,两个对话框中都直接选择最后一项不购买,设置过程就算告一段落了。看看Mac OS X清爽的界面,是不是非常有成就感呢?
图11 终于进入了Mac OS X的主界面
正式进入系统后你会发现默认是英文界面,不要着急,前面我们已经说过,Mac OS X可以随意修改语言,点击屏幕下方的Dock中从右向左数第三个图标,会打开系统预置窗口;然后图标第一行的International图标打开区域设置窗口,从左侧的列表中将简体中文拖动到最上方,点击屏幕左上角的苹果菜单,注销后就会变成亲切的简体中文界面了
图12 调出系统预置窗口
图13 将“简体中文”拖到最上方
Mac OS X中的许多设置都是即时生效,在设置窗口中甚至没有“确定”按钮,这对于习惯了Windows的用户可能需要一段时间来适应。
win 7和Leopard双系统
两者的区别:SD卡价格要比CF卡便宜,可以说是很实惠的一种存储卡。和CF相比,不足是读写速度提升较慢,目前最高速的SD卡未能和高端CF相比,另外,稳定性和存储卡硬件质量都要更低,存储卡容易损坏,写保护开关容易故障。而CF卡的体积明显比SD卡大很多
一、CF卡是最早推出的存储卡,一开始应用广泛,后来各种存储卡多起来以后,主要就应用在高端影像产品以及一些较大型的移动设备上。
CF卡的优点和缺点都挺明显。
1、缺点:CF卡因为是早期推出的存储卡规格,所以体积较大,另外就是针式接口,插拔不当容易照成接口损坏。体积大的缘故,越来越小型化的相机设备都不再用这种存储卡了。
2、优点:而CF卡的优点也很明显,就是存储速度快,存储性能稳定,且卡的本身不易损坏,抗磁性也要比其他的卡更好。
二、SD卡由日本松下公司、东芝公司和SanDisk公司共同开发的一种存储卡格式,体积小巧,且速度提升方面也更容易,所以被广泛应用在移动设备上,数码相机上是最为普及的一种存储卡,大部分的相机都支持SD存储卡。
1、优点:SD卡的优点自然是体积小巧,且性能和体积的综合性较好,比起目前体积更小的TF卡应用范围要更大一些。
2、缺点:读写提升速度较慢,因为小巧也更容易丢失一些。
如何清除Mac OS X系统中的缓存
呵呵,可以的,我就用了leopard和win7的双系统。
推荐你安装itakos的leopard,还是比较好用的,这个和驱动的在远景论坛上都有的。
方法嘛:
先装win7,及时用ghost做好镜像,因为leopard一定会毁掉你的启动项的。
安装时候要选择变色龙,装在一个20G左右的分区上(最好是第一个分区),格式化时候选择日志(扩展)式,记着不要直接安装,要点customer(自定义)选择驱动,这可是门学问的,把列表给你贴上哦~
iATKOS V7 Main System (iATKOS V7 基本组件,必选)
Bootloader ( 你必须选择一个引导..如果在RAID下安装的话..不要选任何的引导..请阅读RAID bootloader的 Readme文件)
Chameleon v2 (变色龙 v2.0 r431包括了你所需要的所有选项..支持GPT and MBR..感谢变色龙团队)
Chameleon v1 (变色龙 v1和DSDT,支持GPT和MBR分区格式,支持多种硬件..感谢变色龙团队,以及Mackerintel)
Xiezhy Booter (另一个OSX86的启动引导,像苹果的Boot Camp,支持GPT和MBR分区格式,原来的名字叫做Boot Think v1.1.0,开机按F8.输入'# -b'.使其在你的电脑上自动引导,之后你开机的时候需要按住'alt键来选择引导项,来自中国,感谢xiezhy制作)
X86 Patches (几个系统运行很重要的补丁,请仔细阅读这个介绍`)
/Extra directory (将在你的根目录创建一个Extra目录,这是一个放置x86驱动的地方,只有在Chameleon v2引导被选中的时候才会运行..这个不能被RAID 选择)
DSDT ( 这个补丁包用来修复你主板的DSDT文件.并且把它保存到一个主分区的目录中, DSDT修补程式v1.0.1e ,感谢fassl提取DSDT.)
Decrypters (这是在x86硬件上运行OSX系统必需的补丁,必须选择)
AppleDecrypt (核心破解驱动,必选)
dsmos (核心破解驱动,必选)
SMBIOS deivrs (SMBIOS驱动器,用于显示系统概述和内存相关信息。选择一个在x86 SMBIOS的驱动程序,)
SMBIOS Enablers (选择其中之一就可以了)
SMBIOS-EFI (用于台式电脑,用于显示系统概述)
SMBIOS-EFI Air (用于笔记本电脑,用于显示系统概述)
SMBIOS Resolver(用于显示系统概述 感谢:superhai)
SMBIOS Enabler (用于显示系统概述 感谢:Kabyl)
SMBIOS'for X86 (选择其中之一就可以了)
AppleSMBIOS-28 (用于显示系统概述,版本:1.0.14 感谢:mac.nub,一般选这个就可以了)
AppleSMBIOS-27 6th rev.iMac
AppleSMBIOS-27 6th rev.MacBook
AppleSMBIOS-27 netkas (用于显示系统概述,版本:1.0.12 感谢:netkas)
Kernel (破解内核)
9.5.0 Kernel voodoo (voodoo XNU 9.5.0内核,支持Intel/AMD,这个内核修复许多问题。来源Voodoo团队,此内核中还包括seatbelt.kext和System.kext补丁)
9.7.0 Kernel voodoo (voodoo XNU 9.7.0内核,支持Intel/AMD,这个内核修复许多问题。来源Voodoo团队。)
ACPI (改良的ACPI和APIC驱动。您可以选择只其中之一)
x86 ACPI (x86 modified AppleACPIPlatform.kext. Some motherboards may not work with stock ACPI. Do not select VoodooPS2 with this x86 ACPI, use ApplePS2 instead.)
APIC driver (Old APIC and ACPI drivers for some motherboards. Do not select VoodooPS2 with this, use ApplePS2 instead.)
Disabler (禁用不能正常启动的原版驱动)
OHR (OpenHaltRestart 是一个内核的扩展,它修复了重启/关机问题.)
Remove TyMCE (删除TyMCE驱动,它可能会把你的电脑识别成MacPro4,1 这样可能会导致内核出错,Chameleon v2、SMBIOS或者其他的SMBIOS驱动可能会把你的电脑命名为MacPro4.1.这会导致内核出错,所以你可以通过安装这个补丁包来解决)
Drivers (驱动程序)
VGA (显卡驱动程序)
nVidia (nVidia显示卡驱动程序)
EFI string for nVidia (支持许多的台式机的nvidia显卡,请选择一个合适的显卡输出)
DVI/DVI (用于NV显卡的DVI/DVI输出)
DVI/VGA (用于NV显卡的DVI/VGA输出)
VGA/DVI (用于NV显卡的VGA / DVI输出)
Enabler (Enablers for nVidia cards. You may select only one enabler.)
NVEnabler (NVEnabler v0.1 by Fassl, Turbo and Krazubu. VRAM size detection by Kabyl. This kext allows nVidia driver to load by injecting the required settings and this automatically tweaks them according to your hardware by directly reading your VGA ROM. It also does on-the-fly ROM patching to give a stabler output configuration. This is an alpha version and it's not finished.)
Natit (最新的Natit驱动,包含支持GTX 2XX系列)
CoreVidia (修改支持GT200芯片和1536MB的显存,感谢:Xdarwin)
Old Enabler (这些是旧的驱动,其中一些是修改过的.已经在很多设备上成功,很多9xxx 系列使用NVinject, NVdarwin or NVkush都成功了)
NVinject (NV显卡驱动,修正版,支持包括主流NV显卡)
NVdarwin (NV显卡驱动,修正版,支持包括主流NV显卡,感谢:Xdarwin)
NVkush (NV显卡驱动,支持包括主流NV显卡,作者:HighJinx )
Natit old (老的Natit显卡驱动,作者:HighJinx)
Titan (Titan NVIDIA显卡驱动,支持大部分,感谢:omni)
NVinject Mobile (笔记本使用的NVIDIA显卡驱动,如果其他驱动不行,可以试试这个)
nVidia GT200 (支持nVidia GT200,包括GTX 2xx 和Quadro FX 4800/5800系列)
nVidia GT200 EVGA (nVidia 2F16 Mac Pro Update for GTX285 from EVGA. In other words, another driver for GTX 2xx and Quadro FX 4800/5800.)
Remove NVDAResman (如果你的显卡很老,请选择这个,作者:我不认为有很多的人会需要这个,我仍然把这个补丁留着,只是为了另有需要)
ATI (ATI 的显卡驱动程序)
ATI HD (ATI HD 系列驱动)
Intel (Intel 的显卡驱动程序)
EFI string for Intel (GMA 950和X3100显卡驱动)
Intel GMA 950 (Intel GMA 950显卡驱动)
GMA 950 Laptop (GMA 950显卡驱动,用于笔记本版本)
GMA 950 Desktop(GMA 950显卡驱动,用于台式机版本)
GMA 950 Rare (GMA 950显卡驱动,用于其他一些罕见的设备ID)
GMA X3100 (Intel GMA X3100 显卡驱动)
GMA X3100 (Intel GMA X3100驱动,也适用于一些使用GMA 950芯片的笔记本电脑)
GMA X3100 p (Intel GMA X3100驱动,解决显卡无法在原来苹果驱动程序下的问题.在你安装好系统之后,你的X3100(用这个驱动的)也许会不能使用. 那么.升级好之后你用GMA X3100c.pkg来重装安装驱动,这个GMAX3100c.pkg在/System/Installation/Packages目录下)
System (系统驱动程序)
SATA/IDE (SATA/IDE 设备驱动)
AHCI (如果你在BIOS打开了AHCI,如果需要使用请选择此驱动)
Intel SATA/IDE (支持非Intel的AHCI SATA/IDE。.纯真的10.5.7只能支持ICH7和一些ICH8 Non-AHCI SATA/IDE,但是这个驱动支持全部的ICH系列)
JMicron SATA/IDE (加强JMicron控制器支持)
VIA SATA/IDE (支持许多非Intel的SATA / IDE控制器,像威盛,SIS、SI、ULI、 Marvell ,一些其他的ATI和nForce芯片组)
ATI SATA/IDE (支持ATI-SB系列SATA / IDE控制器。也支持更多)
nForce SATA/IDE (支持 nForce的SATA/IDE控制器,感谢:medevil)
Generic SATA/IDE (支持很多非Intel IDE 设备使其正常工作..)
Intel Speedstep (支持Intel CPU的电源管理和控制应用程序,感谢:superhai 。)
Speedstep Driver (电源管理,包括VoodooPower.kext v1.2.3,感谢:superhai 。)
Throttling Control (一个CPU管理工具,名叫:GenericCPUPMControl,感谢:superhai.)
CardBus driver (一些PC卡的支持驱动,这个或许需要主板集成的firewire芯片,PC卡槽,USB插槽,读卡器和PCI插槽,如果你有一块兼容但是却没有用的PCI卡.无线网卡或者不用的集成firewire芯片,那么你应该试试用这个驱动.要声明的是这个补丁包包括一个能够覆盖掉之前的ACPI驱动的ACPI驱动,)
USB (USB工作有问题时使用的USB驱动,补丁:IOUSBFamily.kext v344.2,你可以把CardBus驱动增加到你选择的中去,来使你的USB完美的工作)
Sound (几乎支持世界上所有板载声卡驱动程序)
Voodoo HDA driver (Voodoo HDA声卡驱动程序v0.2.1,支持各种集成声卡芯片.这个有些时候会导致内核出错,特别是使用改良版的ACPI驱动共同使用的时候,但是只要重启就可以解决了)
Azalia Audio Driver (Azalia 音频的一些板载音效芯片驱动程序。没有输入端口,只有声音输出。)
AppleHDA 10.5.6 (10.5.6 AppleHDA 声音驱动程序。支持AppleHDA injectors )
PS/2 mouse/keyboard (PS/2鼠标/键盘驱动,你只能选其中一个,否则可能会遇到核心出错)
Voodoo PS/2 driver (PS/2鼠标/键盘驱动程序,PS/2鼠标、键盘驱动一般选择这个就可以了)
Voodoo PS/2 mouse/keyboard driver with trackpad plugin (PS/2鼠标/键盘驱动程序,包括触控板插件,这可能会导致冻结某些笔记本电脑。)
Apple PS/2 driver (苹果电脑的PS/2接口驱动程序,老式的PS/2鼠标/键盘驱动程序)
Laptop Battery (笔记本电池检测驱动程序,作者:superhai 版本:VoodooBattery.kext v1.2.1)
RAID (这个选项是在com.le.Boot.plist内增加了 RAID 用的UUID,只有用RAID的时候才选)
ext2fs (安装用于读写Linux系统ext2和ext3磁盘分区)
NTFS-3G (安装用于读写Windows系统NTFS磁盘分区)
Network (网络设备驱动程序)
Wired (有线网卡驱动程序)
Realtek (Realtek的有线以太网驱动程序)
Realtek R1000 (瑞昱RTL8168 、RTL8111、RTL8169和RTL8101芯片的以太网驱动程序。双千兆网络也支持。)
Realtek RTL8201CL (瑞昱RTL8201CL芯片以太网驱动程序,作者:orByte)
Realtek RTL8139 (Realtek RTL8139芯片的以太网驱动程序,作者:orByte 。)
Marvel (Marvell的有线以太网驱动程序)
Marvell Yukon 88E8001(Marvell Yukon 88E8001以太网卡驱动程序)
Marvell Yukon 88E8056 (Marvell Yukon 88E8056以太网卡驱动程序)
Intel (英特尔有线以太网驱动程序)
Intel Pro/100 VE (英特尔8255x芯片组,英特尔Pro/100 VE 以太网驱动程序。)
Intel Gigabit (英特尔82566MM千兆以太网芯片组的驱动程序。)
Broadcom (Broadcom的有线以太网驱动程序)
Broadcom BCM440x (Broadcom BCM440x芯片的以太网驱动程序)
Broadcom BCM5751 (Broadcom BCM5751芯片的以太网驱动程序)
Broadcom BCM578xM (Broadcom BCM578xM芯片组的以太网驱动程序和en0修复驱动)
nForce ethernet (nForce以太网卡驱动程序)
VIA Rhine (威盛Rhine芯片组的以太网驱动程序)
SiS 191 (SIS191芯片组,千兆以太网卡驱动程序)
Wireless (无线网卡驱动)
Broadcom BCM43xx (Broadcom BCM43xx芯片组PCI接口的无线以太网驱动程序。几乎支持所有43xx系列,从4301到4339 。一些修正可能有问题..你的电脑最好的选择就是一块Broadcom 43xx无线网卡..)
Zydas USB (益勤科技ZD1211、ZD1215芯片组USB接口的无线驱动程序。)
Ralink (雷凌无线网卡驱动)
Ralink RT2500, RT73 USB (雷凌RT2500、RT73芯片USB接口的无线驱动程序并重新插件补丁。)
Ralink RT2870 USB (雷凌RT2870芯片USB接口的无线驱动程序)
Ralink RT2860 PCI (雷凌RT2860芯片组PCI接口的无线驱动程序)
Ralink RT61 PCI (雷凌RT61芯片组PCI接口的无线驱动程序)
Realtek (瑞昱无线网卡驱动)
Realtek 8187 USB (瑞昱8187芯片组USB接口的无线驱动程序)
Realtek 8187B USB (瑞昱8187B芯片组USB接口的无线驱动程序)
Realtek 8187L USB (瑞昱8187L芯片USB接口的无线驱动程序)
Realtek 8187SE PCI (瑞昱8187SE芯片组PCI接口的无线驱动程序)
Languages (选择你看得懂的语言)
Post-Install Actions (Post-Install脚本必需在安装好OSX86系统后运行, 若是你想要升级或是更新你的OSX系统的话这个是必需选择的, 如果你只是驱动或是给系统打补丁你就不要选这个补丁)
然后呢,就安装吧!最好查一下兼容列表,如果你的硬件不支持,就不要选相应的驱动,,否则黑屏。
如果有幸能装好,把win7恢复过去,然后用变色龙引导就是了。
非常复杂,而且苹果不是很好用,我用了几天又删掉了,再具体的可以多看看远景。
PS。我研究了十几次才装上,期间查了大量的技术资料,所以指望一个人给你回答不太现实,因为涉及的问题实在太多。我尽力给你多写,是因为你也是个技术发烧友,Good luck!
手把手教你在 PC上安装MAC OS. 包括基本软件与双系统使用摘要:4月初,苹果公司出人意料地发布了一款名为“BootCamp”的小软件,使用它可以在苹果笔记本上安装Windows XP,并使之与Mac OS X共存,这让更多想拥有苹果却担心使用问题的用户雀跃欢呼。下面,让我们一起看看,如何在PC上安装好看并且好用的Mac OS X系统吧。进入2006年,随着用英特尔处理器的全新iMac、Mac mini以及MacBook的全面上市,Mac和PC在硬件上的差异已经越来越少,二者软件的互通也越来越清晰。4月初,苹果公司出人意料地发布了一款名为“BootCamp”的小软件,使用它可以在苹果笔记本上安装Windows XP,并使之与Mac OS X共存。这一软件的发布引起了轩然大波,一方面让Mac OS X的忠诚Fans痛斥苹果的“变节”,另一方面却让更多想拥有苹果却担心使用问题的用户雀跃欢呼。 苹果与PC之间的大门打开了,不过它是单向的,苹果用户可以使用Windows系统,却没有为PC用户发布Mac OS X系统。值得庆幸的是,有人对最新的Mac OS X 10.4.6的安装程序进行了修改,使它能够安装在普通PC上,而且它的运行效率已经和用英特尔处理器的Mac计算机没有多大的差距,甚至可以使之作为一些人的主要操作系统了。 下面,让我们一起看看,如何在PC上安装好看并且好用的Mac OS X系统吧。 Part1 刻录和分区,安装Mac OS X前的准备工作 首先当然需要一台电脑,而且这台电脑的配置不能太低,运行Windows XP都不流畅的电脑肯定玩不转Mac OS X。有一个硬性的要求就是,这台PC的处理器必须支持SSE2或SSE3指令集,不过诸如Pentium 4、Pentium M或基于二者的Celeron处理器以及Sempron和Athlon 64处理器都符合这一要求。也就是说,2005年以来的主流电脑基本上都能安装。 除此之外,内存最少要求256MB、硬盘最少要有4GB,如果要从光盘进行安装的话,还需要一台DVD光驱。如果使用的是nVIDIA的显卡,那么暂时没有适用的驱动,在使用过程中可能会遇到一些小问题。 安装分为两种情况:一种是在全新硬盘上安装,另一种是在已经安装了Windows系统的硬盘上进行安装。安装方式也分为两种,一种是利用光盘进行安装,另一种是通过虚拟机进行安装,前者需要刻录DVD光盘但是速度较快,后者不用刻录光盘但是速度比较慢,并且需要安装虚拟机软件,因此并不推荐。本文以通过刻录好的DVD光盘在已经安装有Windows操作系统的硬盘上进行安装为例进行说明。 1.刻录光盘。从网络上下载到的通常是一个ISO格式光盘镜像文件,注意检查相应的版本说明,尽量选择最新的版本,因为越新的版本集成的补丁越多,安装时出现错误的概率也越小。然后使用Nero之类的刻录软件直接用刻录镜像的方式将其刻录成光盘即可。 曾经有人说使用可擦写的光盘不能进行安装,可是笔者使用DVD+RW顺利完成了安装而且至今使用正常,倒是有一张DVD+R光盘不能进行安装,因此如果你在安装过程中提示光盘出错,那么不妨换一种光盘重新刻录试试。 2.硬盘分区。Mac OS X的一个“另类”之处在于它使用的是HFS+分区格式,Windows和Linux都不支持这种分区,甚至连一些常用的磁盘工具也不能识别它们,因此必须在安装之前为Mac OS X准备好可用的分区。 已经安装好系统的硬盘一般都没有可用空间了,我们可以将其他分区的可用空间集中到一起,并建立一个新分区。这个过程可以用PQ Magic、Acronis Disk Director来完成,不过更推荐使用Partition Manager(下载地址:[url=][/url]),因为它还可以完成下面必须的另一步操作,而其他软件大都不能同时完成两个任务。 具体操作方法为:运行Partition Manager,选中已经存在的分区,点击工具栏上的“调整大小”按钮,将分区的空间缩小。注意缩小的时候要尽量将可用空间留在靠前的位置,即用鼠标从左往右拖动游标(如图1)。挪出几处可用空间后,再将已有的分区向后移动,将可用空间集成到一起,等可用空间到6GB以上时,建立一个分区。此时这个分区应该还是逻辑分区,将它转换成主分区(如图2)。 图1 分离出一块空的硬盘空间图2 将目标分区设置为主分区 之所以进行这一步操作,是因为当分区起始位置超过硬盘的前柱面后有可能会出现不能引导的情况。不过此时的分区格式还不能为Mac OS X所识别,需要进行进一步修改。右击新建好的主分区,选择“修改”、“更改分区ID”,然后在弹出的窗口中输入“af”(不要引号),此时这个分区就变成Mac OS X使用的HFS+格式了(如图3)。图3 在系统ID处输入AF将Mac OS X安装光盘放入光驱,做好正式安装的准备吧!Part2 按部就班,系统安装要注意驱动问题 启动电脑,设置为由光盘启动,如果引导成功的话会出现输入引导参数的提示,几秒钟后自动进入安装程序。 安装所需的时间取决于电脑的配置及光驱的速度。笔者使用的笔记本配置为:Celeorn M 370(1.5GHz/2MB缓存)、1GB内存、80GB 7200转硬盘、8X康宝驱动器、Buffalo WLI-G54无线网卡,整个安装过程耗时约30分钟,比安装Windows XP略快一些。 刚进入安装程序后屏幕会显示出一个圆形的旋转光标,此时不能进行任何操作,光驱读取大概3分钟后才会正式进入安装界面,所以在这个过程中不要着急。 第一步是要求用户选择安装程序的语言.我们可以看到Mac OS X支持包括简体中文和繁体中文在内的15种语言,而相比之下微软则为每一种语言的Windows制作了不同的安装程序。另外一个很明显的不同就是安装Mac OS X并不需要序列号。产生这种差异的原因我们已经提过,那是因为苹果靠硬件赚钱而微软靠的就是软件,所以还是可以理解的。需要说明的是,在此处选择的语言只是安装过程中所使用,如果你希望安装好的系统使用英文或者其他语言,可以随时进行修改。图4 选择安装程序的语言 接下来是对我们前面为Mac OS X准备好的分区进行格式化。打开顶部的“实用工具”菜单,然后选择“磁盘工具”,就会弹出一个新的窗口(如图5)。这个窗口左侧会显示出硬盘已有的分区,所有分区都会显示为灰色。如果前面的操作正确的话,点击第二个分区(可能会显示为disk0s2),底部的信息栏中会显示其分区格式为“Mac OS扩展(日志式)”,选中它之后在右侧的窗口中选择“抹掉”,然后确认后完成操作并返回安装程序(如图6)。图5 调出“磁盘工具”图6 “抹掉”磁盘分区这里需要说明的是,Mac OS X可以读取NTFS分区但不能进行写操作,如果想和Windows系统进行数据交换的话,最好将一个NTFS分区转换为FAT32分区,或者在Windows系统中安装MacDrive来对HFS+分区进行读写操作(后文会进行详细介绍)。 接下来就是许可协议了,主要是对软件的使用权限进行描述,直接点击同意即可。再接着是选择目标磁盘,直接选择刚才已经格式化好的分区即可(如图7)。 图7 选择安装的目标分区 由于前面的操作基本上都是一路回车,所以到了这一步也很容易让人产生错觉,笔者就因此而多做了两次无用功,安装好的系统根本无法启动。在安装类型选择界面上,点击下方左侧的“自定”按钮,会弹出一个组件列表供选择安装。 在这个列表中,“打印机驱动程序”是可以选择安装的,如果全部不安装的话可以节省大约2GB硬盘空间;“本地化语言”中保留的语言可以供你在安装好系统后选择使用,一般情况下保留简体中文即可;“X11”对于普通用户完全可以不安装,如此一来比默认的安装方式可以省下2GB左右空间,以后在它上面安装其他应用软件也不用为硬盘发愁了(如图8)。图8 修改要安装的程序列表保证系统可以运行的关键一步是在这个列表中选择合适的补丁。使用英特尔或AMD处理器要分别选择对应的补丁,此外还有针对GMA900显示芯片、创新USB声卡、Radeon Mobility 显示芯片、VIA与ATI的ATA总线以及无线网卡等设备的补丁,如果使用了相应的设备也一定要勾选上,否则以后再修改时会麻烦许多倍(如图9)。图9 选择针对硬件的软件包(补丁)现在越来越多的电脑(尤其是笔记本电脑)都标配了无线网卡,不过只有用Brodcomm芯片的无线网卡才可以在Mac OS X系统中正常使用,如果是其他芯片的话就不得不拉根网线才能上网了。 一切设置妥当后就可以点击“安装”按钮了。苹果还会正式安装之前对安装光驱进行检查,这一步会耗费很长的时间,如果你确认自己刻录的光盘没有问题的话,可以直接跳过进入复制文件的环节。复制速度视电脑配置而定,在笔者的笔记本上大约用了15分钟。 文件复制完成后,系统还会花大约5分钟来进行一次最后的优化,然后系统会进行重启,整个安装过程到这一步就算是真正完成了。另外需要提醒一下的是,在重新启动之前记得把光盘拿出来,否则可能会忽略一些存在的问题。 Part3 注册账户,成功登录Mac OS X Mac OS X成功完成安装,在重启后会播放一段听起来振奋人心的音乐,而且在这个过程中无法实现静音,如果是在晚上进行安装的话要做好心理准备哦^_^。 音乐过后开始设置账户信息。系统首先会询问用户的国家信息,点击“Show All”后才会显示出China;然后会提示是否需要从另一台Mac计算机传输账户信息,选择第三项“Do not transfer my information”以后点击继续;至于键盘布局,选择默认的英文(U.S.)即可。 如果你安装了无线网络补丁并且生效的话,系统会显示出已经检测到的无线网络并要求你进行设置,比如连接到哪个热点以及WEP密码等。 第一步是要求用户选择安装程序的语言(如图4)。我们可以看到Mac OS X支持包括简体中文和繁体中文在内的15种语言,而相比之下微软则为每一种语言的Windows制作了不同的安装程序。另外一个很明显的不同就是安装Mac OS X并不需要序列号。产生这种差异的原因我们已经提过,那是因为苹果靠硬件赚钱而微软靠的就是软件,所以还是可以理解的。需要说明的是,在此处选择的语言只是安装过程中所使用,如果你希望安装好的系统使用英文或者其他语言,可以随时进行修改。图4 选择安装程序的语言 接下来是对我们前面为Mac OS X准备好的分区进行格式化。打开顶部的“实用工具”菜单,然后选择“磁盘工具”,就会弹出一个新的窗口(如图5)。这个窗口左侧会显示出硬盘已有的分区,所有分区都会显示为灰色。如果前面的操作正确的话,点击第二个分区(可能会显示为disk0s2),底部的信息栏中会显示其分区格式为“Mac OS扩展(日志式)”,选中它之后在右侧的窗口中选择“抹掉”,然后确认后完成操作并返回安装程序(如图6)。图5 调出“磁盘工具”图6 “抹掉”磁盘分区这里需要说明的是,Mac OS X可以读取NTFS分区但不能进行写操作,如果想和Windows系统进行数据交换的话,最好将一个NTFS分区转换为FAT32分区,或者在Windows系统中安装MacDrive来对HFS+分区进行读写操作(后文会进行详细介绍)。 接下来就是许可协议了,主要是对软件的使用权限进行描述,直接点击同意即可。再接着是选择目标磁盘,直接选择刚才已经格式化好的分区即可(如图7)。 图7 选择安装的目标分区 由于前面的操作基本上都是一路回车,所以到了这一步也很容易让人产生错觉,笔者就因此而多做了两次无用功,安装好的系统根本无法启动。在安装类型选择界面上,点击下方左侧的“自定”按钮,会弹出一个组件列表供选择安装。 在这个列表中,“打印机驱动程序”是可以选择安装的,如果全部不安装的话可以节省大约2GB硬盘空间;“本地化语言”中保留的语言可以供你在安装好系统后选择使用,一般情况下保留简体中文即可;“X11”对于普通用户完全可以不安装,如此一来比默认的安装方式可以省下2GB左右空间,以后在它上面安装其他应用软件也不用为硬盘发愁了(如图8)。图8 修改要安装的程序列表保证系统可以运行的关键一步是在这个列表中选择合适的补丁。使用英特尔或AMD处理器要分别选择对应的补丁,此外还有针对GMA900显示芯片、创新USB声卡、Radeon Mobility 显示芯片、VIA与ATI的ATA总线以及无线网卡等设备的补丁,如果使用了相应的设备也一定要勾选上,否则以后再修改时会麻烦许多倍(如图9)。图9 选择针对硬件的软件包(补丁)现在越来越多的电脑(尤其是笔记本电脑)都标配了无线网卡,不过只有用Brodcomm芯片的无线网卡才可以在Mac OS X系统中正常使用,如果是其他芯片的话就不得不拉根网线才能上网了。 一切设置妥当后就可以点击“安装”按钮了。苹果还会正式安装之前对安装光驱进行检查,这一步会耗费很长的时间,如果你确认自己刻录的光盘没有问题的话,可以直接跳过进入复制文件的环节。复制速度视电脑配置而定,在笔者的笔记本上大约用了15分钟。 文件复制完成后,系统还会花大约5分钟来进行一次最后的优化,然后系统会进行重启,整个安装过程到这一步就算是真正完成了。另外需要提醒一下的是,在重新启动之前记得把光盘拿出来,否则可能会忽略一些存在的问题。 Part3 注册账户,成功登录Mac OS X Mac OS X成功完成安装,在重启后会播放一段听起来振奋人心的音乐,而且在这个过程中无法实现静音,如果是在晚上进行安装的话要做好心理准备哦^_^。 音乐过后开始设置账户信息。系统首先会询问用户的国家信息,点击“Show All”后才会显示出China;然后会提示是否需要从另一台Mac计算机传输账户信息,选择第三项“Do not transfer my information”以后点击继续;至于键盘布局,选择默认的英文(U.S.)即可。 如果你安装了无线网络补丁并且生效的话,系统会显示出已经检测到的无线网络并要求你进行设置,比如连接到哪个热点以及WEP密码等。 接下来是Apple ID窗口,不用输入任何内容直接点击继续;注册信息一栏中,除了First Name和Last Name之外其他的信息都可以任意填写,不过任何一栏都不能为空;再下来苹果还会询问用户的身份职业情况,去掉下面的复选框后继续,就会进入建立账户界面(如图10)。需要提醒的是,这个密码一定要记住,以后在安装软件和进行系统设置时经常会用到(如果忘记的话也可以通过安装光盘来修改)。图10 建立用户帐户 最后苹果还会问你是否需要购买.Mac服务,两个对话框中都直接选择最后一项不购买,设置过程就算告一段落了。看看Mac OS X清爽的界面,是不是非常有成就感呢?图11 终于进入了Mac OS X的主界面正式进入系统后你会发现默认是英文界面,不要着急,前面我们已经说过,Mac OS X可以随意修改语言,点击屏幕下方的Dock中从右向左数第三个图标,会打开系统预置窗口;然后图标第一行的International图标打开区域设置窗口,从左侧的列表中将简体中文拖动到最上方,点击屏幕左上角的苹果菜单,注销后就会变成亲切的简体中文界面了图12 调出系统预置窗口图13 将“简体中文”拖到最上方Mac OS X中的许多设置都是即时生效,在设置窗口中甚至没有“确定”按钮,这对于习惯了Windows的用户可能需要一段时间来适应。
声明:本站所有文章资源内容,如无特殊说明或标注,均为采集网络资源。如若本站内容侵犯了原著者的合法权益,可联系本站删除。