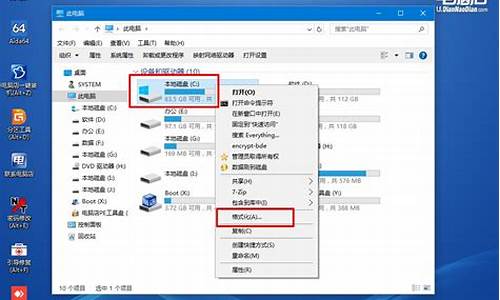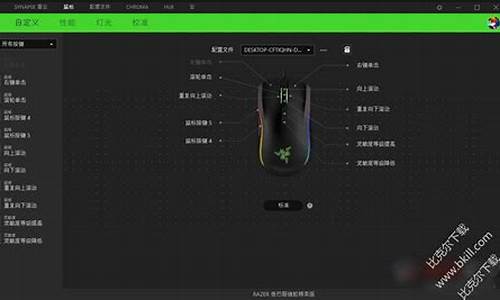xp系统安装 光盘_
1.windowsxpsp3光盘安装步骤图解
2.xp光盘重装系统教程|xp系统光盘重装步骤
3.怎样用光盘安装xp系统|xp系统光盘安装教程图解
4.xp怎么安装 光盘
5.如何用光盘安装GHOST版XP系统

用萝卜家园xp安装光盘安装XP系统的方法如下:\x0d\ 第一步:开机按下F12键,进入快速启动菜单,选择DVDROM启动,也可以开机按下DEL,进入BIOS中,设好光驱为启动,(找到BOOT----boot settings---boot device priority--enter(确定)--1ST BOOT DEVICE--DVDROM--enter(确定)))F10保存。\x0d\ 第二步:把光盘放入光驱,启动电脑,进入到一个启动菜单界面,选择WINPE(WIN2003或者 WIN8PE)进入,然后打开“我的电脑”或者“计算机”,找到C盘,然后格式化C盘,(文件类型选择NTFS ,快速格式化)确定即可。\x0d\ 第三步:返回主菜单,只要点1或A就搞定了,它会自动安装系统和驱动。\x0d\ 第四步:重启后,很多应用软件会自动安装,(当然不想要,可以卸载或者不要勾选安装),然后想要什么软件上网下载什么安装。最后重启,安装成功。\x0d\ 第五步:用GHOST版光盘上的一键还原做好备份(也可以手动GHOST),就可以了。
windowsxpsp3光盘安装步骤图解
启动电脑进入上面的界面
按“delete”键,进入下图界面
光盘重装xp系统载图2
移动键盘上下左右键
选择下图的指示
光盘重装xp系统载图3
选择好上图效果
按回车进入
光盘重装xp系统载图4
看到那个圈圈住的地方了吗?
按回车进入
选择下图所示的
按光标选择CDROM
按回车确认
光盘重装xp系统载图5
然后按F10保存
光盘重装xp系统载图6
电脑将重启
展示上面的界面
把XP光盘放到光驱中,开始光盘安装系统xp。
光盘重装xp系统载图7
等出现上面的界面
按回车继续
光盘重装xp系统载图8
按F8同意
进入下一步
光盘重装xp系统载图9
上面是选择光盘重装系统xp在哪个盘符的
直接回车就好
光盘重装xp系统载图10
下图是将C盘以FAT文件系统格式化C盘
光盘重装xp系统载图11
按F键格式化硬盘
光盘重装xp系统载图12
按回车继续操作
光盘重装xp系统载图13
系统正式进入格式化C盘的操作
光盘重装xp系统载图14
格式化成功
直接复制系统文件到C盘中
光盘重装xp系统载图15
这个是光盘安装xp系统自动的过程
操作无需人干预
光盘重装xp系统载图16
xp光盘重装系统教程|xp系统光盘重装步骤
光盘是安装xp系统最常用的工具,电脑店一般都有卖windowsxpsp3系统光盘,用户买回来就可以自己安装,如果你有空白光盘,也可以自己制作windowsxpsp3系统安装光盘,有用户打算用windowsxpsp3光盘安装系统,但是不清楚具体的安装步骤是什么,这边小编跟大家分享windowsxpsp3光盘安装教程。
相关阅读:xp原版光盘怎么安装
一、安装准备:
1、系统下载:雨林木风ghostxpsp3纯净版
2、xp系统光盘:xp系统盘制作教程
3、启动设置:怎么设置从光盘启动
二、windowsxpsp3光盘安装步骤如下
1、在电脑光驱上放入windowsxpsp3系统光盘,重启后按F12或F11或Esc选择DVD回车,从光盘启动,不支持这些按键的电脑,参考上面启动设置教程;
2、启动进入windowsxpsp3光盘系统界面,选择2回车或直接按下数字2,运行windowsPE微型系统;
3、不用分区的用户直接执行第5步,如果需要重新分区,双击PE桌面上的硬盘分区DiskGenius,右键硬盘—快速分区;
4、设置分区数目和每个分区的大小,系统盘大小一般30G以上,点击确定执行分区过程;
5、完成分区后,双击自动恢复xp到C盘,弹出提示框,点击确定;
6、在这个界面,执行windowsxpsp3系统安装到C盘的过程,这个过程需要等待两三分钟;
7、操作完成后,电脑会重启,此时取出windowsxpsp3系统光盘,后面会自动执行windowsxpsp3安装过程;
8、最后启动进入系统桌面,windowsxpsp3系统就装好了。
windowsxpsp3光盘安装教程就为大家介绍到这边,如果你有光盘却不懂怎么安装,可以学习这个教程,希望对大家有帮助。
怎样用光盘安装xp系统|xp系统光盘安装教程图解
绝大多数的电脑都配置有光驱,所以使用光盘重装系统就显得很方便,早期的xp系统几乎都是通过光盘重装,而且xp系统光盘随处可见,不过有用户手头上有xp光盘,但是不清楚xp光盘重装系统步骤是什么,其实很简单,只需要让电脑从光盘启动,就可以进入光盘重装界面,下面小编跟大家分享xp系统光盘重装步骤。
相关阅读:
本地硬盘一键安装ghostxp/win7/win8/win10系统方法推荐
u盘pe快速安装xp/win7/win8/win10系统
一、重装准备:
1、操作系统:最新xp系统下载
2、xp系统光盘:xp系统盘制作教程
3、启动设置:怎么设置从光盘启动
二、xp系统光盘重装步骤如下
1、在电脑光驱上放入xp系统光盘,重启后按F12、F11或Esc选择DVD回车,从光盘启动;
2、启动进入xp光盘界面,选择2回车或直接按下数字2,运行PE微型系统;
3、不用分区的用户直接执行第5步,如果需要分区,双击PE桌面上的硬盘分区DiskGenius,右键硬盘—快速分区;
4、设置分区数目和每个分区的大小,确定;
5、完成分区后,双击自动恢复xp到C盘,弹出提示框,点击确定;
6、在这个界面,执行xp系统恢复到C盘的过程,也就是重装xp过程;
7、操作完成后,会重启电脑,此时取出xp光盘,后面会自动执行xp重装过程;
8、最后启动进入xp系统桌面,xp系统重装完成。
到这边xp光盘重装系统教程就介绍完了,如果你有xp光盘,在遇到系统故障时,就可以通过上面的步骤来重装xp系统。
xp怎么安装 光盘
系统光盘是最早的系统安装工具,因为大部分电脑都配置有光驱,所以以前的xp系统都是用光盘安装,很多电脑新手还不了解怎样用光盘安装xp系统,这边就由小编来跟大家介绍xp系统光盘安装教程。
相关阅读:xp原版光盘怎么安装
一、安装准备:
1、操作系统:深度技术xpsp3系统下载
2、xp系统光盘:xp系统盘制作教程
3、启动设置:怎么设置从光盘启动
二、光盘安装xp系统步骤如下
1、在电脑光驱上放入xp系统光盘,重启后按F12、F11或Esc选择DVD回车,从光盘启动;
2、启动进入xp光盘界面,选择2回车或直接按下数字2,运行PE微型系统;
3、如果需要分区,双击PE桌面上的硬盘分区DiskGenius,右键硬盘—快速分区;
4、设置分区数目和每个分区的大小,确定;
5、完成分区后,双击自动恢复xp到C盘,弹出提示框,点击确定;
6、在这个界面,执行xp系统恢复到C盘的过程;
7、操作完成后,会重启电脑,此时取出xp光盘,自动执行xp安装过程;
8、最后启动进入xp系统桌面,安装完成。
以上就是小编为大家介绍的怎样用光盘安装xp系统的方法,如果有xp系统光盘,就可以通过上述步骤来安装xp系统。
如何用光盘安装GHOST版XP系统
2020年已经不适合安装xp系统了,已经淘汰了。如果是旧电脑可以安装。安装方法:
1.如果你的电脑原有系统,可以给硬盘先格式化,然后分区。如果你原来是win98/me等更低级系统,可以直接升级安装。如果你系统原来就是xp,可以不用格式化再覆盖安装,也可以选择格式化硬盘,重新安装。
2.打开电脑,设置启动方式为光盘启动,把xp光盘插入光驱。
3.光盘插入后,按屏幕提示操作,按回车键确定,按任意键继续。
4.安装程序开始检测计算机硬件配置,不用任何操作,等待几分钟后,出现硬盘分区界面;如果出现蓝屏报错或提示找不到硬盘的情况,则需要对电脑BIOS中的硬盘模式进行设置,关闭AHCI模式后再进行操作系统的安装。
5.对C盘进行重新分区和格式化来安装操作系统。也可以删除所有分区,进行重新分区。
6.格式化完毕后,安装系统会自动开始复制文件,文件复制完后,开始初始化Windows配置。初始化完毕后系统将会自动在15秒后重新启动。
7.重新启动后,出现xp界面,继续对操作系统进行自动安装,后面安装期间无需人工干预。
8.再次自动重新启动后,最终出现系统安装完成后的界面。到此为止,操作系统的安装工作已经结束,接下来则需要安装设备的驱动程序和一些使用软件了。
用光盘安装GHOST版XP系统的步骤是:
1、把下载的系统ISO映像刻盘!如不会刻盘请参照”光盘说明.txt”
2、把系统光盘放入光驱中.接通机箱电源后按DEL键进入BIOS中设置光驱为第一启动项,?如图:?
3、重启后将进入光盘;如图:?
4、如果硬盘是空白的,没有系统也没有分区可以先分区再装,现在按2键进入PE(也可以直接在这里选择那些分区工具来弄)?
5、运行桌面上的”恢复XP到C盘”进行安装,只要点确定就行了,也可以重启后再从光盘界面选择安装到C盘
6、接下来便会自动重启电脑,进行自动安装,直到进入系统为止.
声明:本站所有文章资源内容,如无特殊说明或标注,均为采集网络资源。如若本站内容侵犯了原著者的合法权益,可联系本站删除。