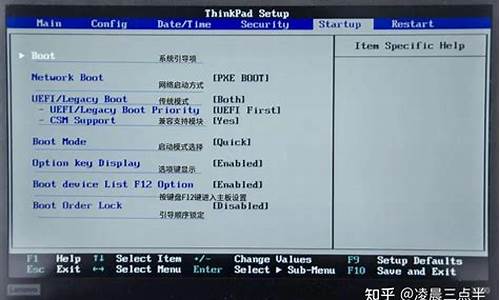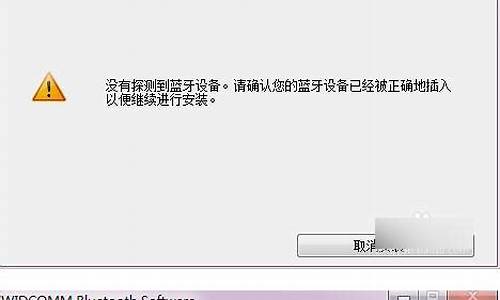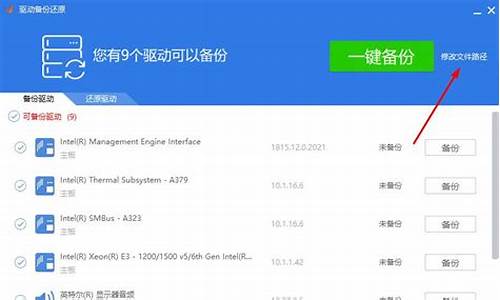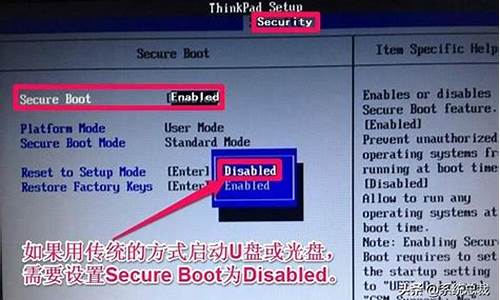口袋u盘装机怎么用_口袋装机教程
1.使用口袋U盘PE制作iso镜像功能安装原版Win8系统的方法
2.u盘装机sp3萝卜家园ghost系统教程?
3.win7纯净版u盘安装步骤

下载XP原版系统ISO镜像,解压,解压后直接将文件夹内的所有文件复制到u盘根目录,u盘格式为fat32。这样就做好u盘安装盘了。第二,重启电脑设置u盘为第一启动项,启动后进入windows
xp安装界面
使用口袋U盘PE制作iso镜像功能安装原版Win8系统的方法
1.双击运行电脑桌面上“口袋U盘PE启动制作助手”的快捷方式,开始制作过程。选择要制作的U盘盘符,然后根据个人情况,分别对相关参数进行设置,如图二
2.设置完成后,即可单击“一键制作”按钮,开始启动U盘的制作,如图三:
3.点击一键制作后电脑会弹出一个提示框,提示制作U盘启动会删除U盘上的所以数据,点击“是”即可。如U盘里有重要请点击后,然后备份U盘中的重要资料。
4.成功制作完成后,会弹出一个新窗口,如点击“是”即可对口袋U盘PE的启动效果进行预览。如点否,可直接退出口袋U盘PE启动制作助手。如图四:
5.重新启动电脑,设置BOOT中的第一启动项为USB模式,点击F10保存。电脑自动进入。如图五
6.进入口袋U盘PE,通过键盘上的“上下”键,进行调整选择项。这里我们选择第二项“启动口袋U盘Win7PE,进入Win7PE。如图六
7.进入Win7PE桌面后选择桌面上的”口袋PE一键Ghost,双击打开
8.口袋Ghost安装器会自动识别GHOST映像路径,选择完成后再选择您所需要安装系统的盘符,一边选择C盘,点击确定即可。
9.这是Ghost 32会自动开始安装windows Win7系统
10.安装过程相关顺序,因为是完全自动安装的,所以这里不做一一解释。
口袋u盘安装win7系统详细教程图12
u盘装机sp3萝卜家园ghost系统教程?
第一页:使用口袋U盘PE制作iso镜像功能安装原版Win8系统的方法
第二页:使用口袋U盘PE制作iso镜像功能安装原版Win8系统的方法
第三页:使用口袋U盘PE制作iso镜像功能安装原版Win8系统的方法
第四页:使用口袋U盘PE制作iso镜像功能安装原版Win8系统的方法
一、准备:
1.U盘一个(4G及以上容量)
2.原版WIN7系统镜像文件
3.口袋U盘PE制作工具
二、操作步骤:
1.双击运行电脑桌面上“口袋U盘PE启动制作助手”的快捷方式,开始制作过程。选择“iso模式”,选择放置在U盘koudai文件下的iso镜像,点击制作启动U盘。如图一
2..写入映像,一般选择选择系统默认即可,点击写入开始。整个过程大概5-30分钟。根据个人电脑配置决定。如图二
3.制作完毕后重新启动电脑,根据电脑型号不同可以选择F2、F10、ESC和DEL进入系统bios,把开机启动项的首选项选择为U盘启动。如图三
到这个界面的时候可以忽略,直接点击“下一步”。
点击“现在安装”!!!
到这里显示几秒钟左右,便开始安装WIN8。
选择“我接受许可条款”,然后点击“下一步”。
win7纯净版u盘安装步骤
1.制作U盘启动盘,具体制作步骤可以参考《U盘装新萝卜家园win7旗舰版系统图解》中的U盘启动盘制作过程。
2.将制作好的U盘启动盘插入电脑USB接口上,重新启动电脑。
3.进入BIOS,设置U盘为第一启动盘,保存并退出自动重启计算机。
4.电脑重启完成后就进入了口袋PE U盘装系统工具启动界面。选择选择第二项“启动口袋U盘Window8PE维护系统”,(当然也可以按照自己的喜好,选择适合的)
5.出现Window8PE启动界面,
6.等待几秒后,进入Window8PE维护系统界面,双击打开桌面上的“口袋Ghost”图标,
7.在出现的界面,确认Ghost映像文件路径(默认即可,当然最后一个斜杠后面是WINXPSP3.GHO才行)→点击“确定”,
8.出现的提示界面中点击“是”,
9.出现Ghost32 11.0进程指示器界面,查看自动还原操作的进度。
10.进入“还原已完成,10秒后自动重启计算机”的提示界面,默认等待或者是选择“是”,
11.接下来就是自动系统安装环节,正常情况下,等待就可以完成系统的安装。以下是典型画面,
12.当出现如图9所示界面时,就说明萝卜家园 Ghost xp sp3安装完成。
1、U盘装系统前将U盘设置为电脑开机第一启动项。在口袋PE U盘界面上提供了12大类选项,我们可以使用键盘上的“上、下”键来调整进入,我们这里选择第二项“启动口袋U盘Window8PE维护系统 ”,进入Win8 PE。如图1所示:
纯净版win7旗舰版64U盘安装步骤图1
2、进入win8PE界面后,我们选择“口袋ghost”工具来实现U盘装win7系统,双击打开。如图2所示:
纯净版win7旗舰版64U盘安装步骤图2
3、口袋Ghost安装器会自动识别U盘装系统时所需的GHOST映像路径,选择完成后选择您所需要安装系统的盘符,一般默认选择C盘,点击确定即可。如图3所示:
纯净版win7旗舰版64U盘安装步骤图3
4、选择“是”,如图4所示
纯净版win7旗舰版64U盘安装步骤图4
5、这时Ghost 32就开始自动U盘安装Win7_64位系统了。如图5所示:
纯净版win7旗舰版64U盘安装步骤图5
6、因为是完全自动进行安装的,所以安装过程相关顺序这里不做一一解释。我们耐心等待U盘装win7系统完成即可。如图6、图7、图8所示:
纯净版win7旗舰版64U盘安装步骤图6
纯净版win7旗舰版64U盘安装步骤图7
纯净版win7旗舰版64U盘安装步骤图8
7、完成安装后,win7系统就安装好了。如图9所示:
纯净版win7旗舰版64U盘安装步骤图9
声明:本站所有文章资源内容,如无特殊说明或标注,均为采集网络资源。如若本站内容侵犯了原著者的合法权益,可联系本站删除。