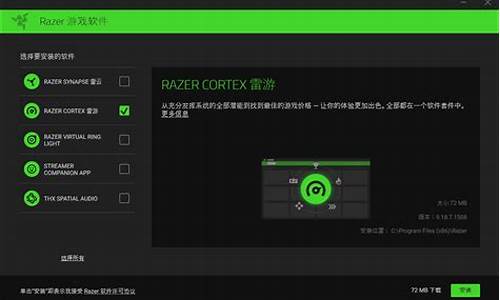虚拟光驱怎么使用win7_虚拟光驱zenme
1.虚拟光驱怎么使用

最近有不少小伙伴询问小编win10自带虚拟光驱怎么打开,小编一开始也不知道,于是到网上搜集了相关资料后,总算找到了windows10虚拟光驱的打开方法,操作简单,具体的方法小编全部给大家放在下面的文章中了,大家有需要的话,可以来查看小编的教程哦。
win10自带虚拟光驱怎么打开?
具体步骤如下:
1.在Win10中,打开“管理器”,进入到相应的文件夹中,可以看到ISO镜像文件默认显示的图标就是“光盘”样式;
2.Win10的该文件夹中,右键点击ISO镜像文件,可以看到在弹出的右键菜单中,有一项“装载”项;
3.点击右键菜单上的“装载”项,就可以把该ISO镜像文件装载到Win10所内置的虚拟光驱中。此时,在管理器“此电脑”中,就已经新增加一个虚拟光驱盘了;
4.在Win10中,装载后ISO镜像文件,可以在“此电脑”中打开并查看镜像文件里的内容了,也可以进行安装等操作;
5.如果不再使用或要关闭虚拟光驱时,可在该虚拟光驱上右键点击,然后在弹出的菜单中选择“弹出”即可;
6.在“此电脑”中,可以发现虚拟光驱F盘就已经不见了。
以上就是小编为大家带来的win10自带虚拟光驱怎么打开的方法了,希望能帮助到大家。
虚拟光驱怎么使用
1、首先下载虚拟光驱程序(以DTLite为例这也是大家比较常用的一款)。
2、然后双击安装光驱程序确认同意安装,点击下一步的选项卡即可。
3、然后会出来一个界面,点击里面的确认同意相关使用条款安装。
4、这时候需要设置安装路径,建议路径最好是安装在C盘。
5、之后选择关联相关程序,这个设置按程序默认即可,不用修改。
6、最后点击确定完成安装,等待几秒钟就可安装完成,就可以使用了。
7、虚拟光驱使用:安装完成之后,在桌面运行DTLite用它打开或者,用你需要用光驱安装的文件选择他打开即运行。
虚拟光驱使用方法:
1、使用虚拟光驱最常用的功能之一就是加载ISO文件。下面演示了如何使用虚拟光盘来加载和打开ISO文件。
2、安装带有虚拟光驱功能的软件后,双击打开。打开后,直接点击顶部载入虚拟光盘的图标。
3、然后,在打开的虚拟光盘窗口中,单击第二行右侧带有三个圆点的按钮。
4、现在一个选择ISO文件的窗口打开了。在这里,找到要加载的ISO文件,单击选择它,然后单击Open按钮。
5、打开后,ISO文件的名称信息将显示在返回的虚拟光盘窗口中。现在点击下面的加载按钮。
6、加载后,可以先关闭这个虚拟光驱窗口的界面。点击右上角的分叉图标关闭。
7、现在你可以打开我的电脑,然后在我的电脑窗口,在可移动存储设备下,你可以看到一个以加载的ISO文件名命名的光盘图标。
8、双击后,可以像使用物理光驱一样看到ISO文件中每个文件的内容,可以在其中复制和安装文件。
声明:本站所有文章资源内容,如无特殊说明或标注,均为采集网络资源。如若本站内容侵犯了原著者的合法权益,可联系本站删除。