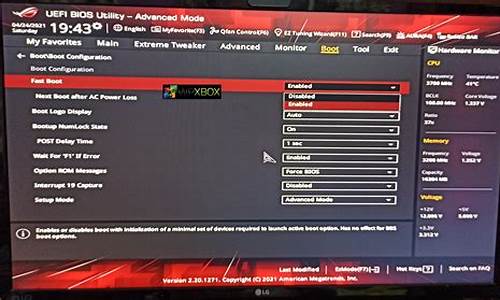晨枫u盘维护工具V20_晨枫u盘维护工具V2.0
1.安装PE问题
2.戴尔5437装系统不能识别硬盘
3.电脑开启显示windows错误恢复,如何重装系统!
4.硬盘坏道如何修复
5.xp系统,开机后蓝屏进不了系统,进不了BIOS,没法重装系统,怎么办
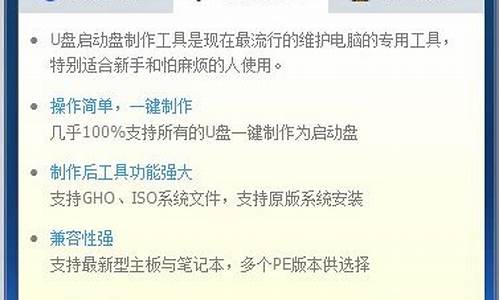
1、将U盘插入电脑。
2、下载并安装启动盘制作工具,然后运行。(此类工具很多,如大、电脑店,制作方法上大同小异,以电脑店为例。)
3、运行制作工具,点击工具窗口的“U盘启动”,选后在“默认模式”中选择要制作的U盘(自动识别,但也要注意查看是否正常),然后点击“开始制作”等待完成即可。
安装PE问题
需要几个工具:
1,已制作好的U盘系统,这里推荐用晨枫U盘系统,具体制作方法自己参考帮助文件。里有如何制作U盘系统。我这里用的是2.0版,你们可下3.0版的。
2,NTBOOTautofix v2.0.2,用来修复双系统启动显示菜单。
3,windows
XP系统镜像(.iso)或者系统ghost文件(.gho)(用解压软件解压镜像文件,里面最大的文件,一般700MB左右)这里推荐用镜像文件。这里因为太多选择,可由读者自己选择,注意最好选择自带AHCI驱动的系统镜像,原因是一些新的笔记本默认AHCI硬盘模式,而xp只支持IDE模式,在这种情况下安装XP会蓝屏。
4,虚拟光驱(ghost镜像安装器),分区魔术师。
如何再预装win7下安装ghost XP 系统
1,设置U盘为第一启动项并进入PE系统。开机按F2进入BOIS ,在BOOT选项中将U盘设为第一启动盘,通过按F6(有的是Shift
+)调整顺序。(或开机按ESC 选择启动盘,即你的U盘)。按F10保存,重启进入PE系统。
如果前面有加好,按回车
注意各种笔记本设置第一启动盘不一定一样
按F10保存并退出
选第一项
2,设置win XP磁盘分区。进入FE后点击“开始”菜单—》程序-》磁盘工具—》磁盘分区管理Win
PM。进入分区界面。我们可以看到有两个主分区(一个win
xp,一个win7),这已经分好了xp的系统盘,你们可以在这里分配大小大约15G磁盘空间给XP,如果你们是在逻辑分区化出一部分来做XP系统,要求设置为主分区并且是活动的。将原来的win7分区设为非活动(并隐藏)。如果你之前是预装正版win7(里面有三个主分区)的话,需要将那个还原分区设为逻辑分区,再将xp
分区设为主分区。
3,还原系统。利用虚拟光驱加载已下好的镜像文件,其实可以把系统镜像文件放在除win7 和winXP盘以外的磁盘,这样复制快些,点开DVD
xp系统安装盘,还原系统至之前分好的xp磁盘(注意选对磁盘,不然后果很严重)。待还原程序复制完后,提示重启,点击确定即可。拔掉U盘,系统重启后会自动进入xp安装程序,等待几分钟后即可安装好XP系统。
4,修复系统选择菜单。运行已下载好的NTBOOTautofix v2.0.2,软件,根据提示修复即可,重启即可看到系统选择菜单。
至此,双系统安装成功。
安装中途可能出现的问题:
1,无法进入PE,在进入中途蓝屏。没有更改硬盘模式为IDE,因为这款PE系统不支持AHCI模式。解决方法即在BOIS中设置硬盘模式为IDE,而不是AHCI。
2,在PE还原完系统重启提示某文件(ntldr)丢失或没有找到系统,无法安装系统。这可能是你忘记设置xp分区为活动的主分区。解决办法即设置xp分区为活动的主分区,把win7分区设为非活动。
3,在PE下还原好系统后重启后默认进win7系统,不能进入xp系统安装页面。这里可能你忘记设xp分区为活动的主分区,或者忘记设win7分区为非活动分区。解决办法即严格按照上面第二步的要求重新设置分区。Xp分区为活动的主分区,win7分区为非活动的主分区
4,进入xp蓝屏或者装好双系统后进入win7蓝屏。此为两系统支持的硬盘模式不同导致的。这一般在较新的电脑发生的较多。如果发生前者情况,说明该xp系统不支持AHCI模式。
戴尔5437装系统不能识别硬盘
先要做个U盘启动盘,U盘做启动盘不是很容易,先看主板是否支持,U盘是否支持,
U盘如果支持,到网上下一个专做U盘启动盘的程序,用它可以很方便的做出一个启动盘,再进主板BIOS启动项,其中关于U盘启动项有好几项,需要你一个一个去试,主要是和U盘配套使用同一种模式才行,如hdd或fdd模式,注意有些主板与U盘间的兼容性很容易造成启动不成功,一定要多试几次,呵呵,我的主板试了几次都不成功,最后被我判为,祝你成功!
告诉你一种简单、具有普遍性的好方法来制作Windows98下的“无驱型”U盘的方法。
1、将U盘格式化为启动盘(USB-ZIP型)。U盘驱动光盘上有安装程序,安装完后在“程序”组下能找到U盘程序项,利用其中的格式化工具软件来制作即可。
2、将U盘驱动光盘上“Drive”文件夹复制到U盘中。
3、开机时按下“Del”键进入BIOS,选中“Advanced BIOS Features”回车,在“First Boot Device”处用翻页键选中“USB-ZIP”,在“Second Boot Device”处用翻页键选中“HDD-0”后按“F10”键保存、按回车键确认退出即可。若你的电脑BIOS里没有“USB-ZIP”项,则就不能用U盘启动电脑了。
4、将U盘插入USB口后启动电脑,在C盘建立一DRIVE目录,再将U盘(此时为A盘)DRIVE中的文件拷到C盘的DRIVE下即可。命令为:
MD C:\DRIVE
COPY DRIVE\?.? C:\DRIVE
当然,也可事先在U盘上建立一批处理文件,将上面的两条命令写入,在DOS下只需执行此批处理文件即可(具体建立过程略)。
5、拔下U盘,重启电脑,在桌面上打开“管理器”,打开C盘上的“DRIVE”文件夹,双击“Setup”安装U盘驱动。按屏幕提示装完后插入U盘即可。
此方法简单,因为它事先将U盘的驱动装入了U盘里,所以抛弃了安装光盘,此方法适合所有U盘,能够普遍推广
为应要求,,,特别在这里提供一个做U盘启动盘的工具,,希望能够帮助方舟和其他人本人未用过,所以不知道性能怎 么样,也可以去搜一下usboot这个工具://.ttpz/soft/2891.htm
参考资料:
电脑开启显示windows错误恢复,如何重装系统!
如果dell电脑本来是xp系统,那么直接安装win7,是无法成功的,所以需要准备一个xp系统,可以百度搜索xp系统下载,什么版本无所谓,主要是想要用它里面删除硬盘的功能,装系统过程中会提示,是否删除内容,选择删除即可。
准备工作:
1.准备一个8gu盘,win7,win8都比较大,如果小于8g,一般无法装在如此大的系统。
2.下载xp系统,win7或win8系统。
2.百度搜索老毛桃u盘启动制作工具,然后下载安装到本地电脑,将u盘插好,这个软件自动能够识别,然后一键制作u盘启动工具。
3.将下载的win7或者win8系统放到u盘里面的GHO文件夹中(第一次需要xp系统删除c盘内容,有光盘也可以光盘启动,删除c盘内容)。
重要的破解:
进入操作前,一定要将硬盘中有用的东西全部备份出来,如果没有这么大的硬盘,可以放到网络硬盘中暂时存储。
1.将u盘插入需要重新安装系统的电脑,然后重启系统,根据提示按F12,进入选择usb相关的选项。
2.u盘启动后会让选择,选择第一个,一般都是优选第一个,登陆一个模拟系统。
3.找到界面的分区管理工具,然后选择删除所有的分区,然后重新分配分区,c盘最好分配在20g左右,太多没用,太少影响系统性能。
硬盘坏道如何修复
电脑开启显示Windows错误恢复,需重启电脑。用户等开机自检一过,马上按键盘上F8键,选择第1项,进安全模式(Safe Mode).按下面方法,设置电脑干净启动。之后,再次重启电脑,看看是否能顺利进操作系统桌面。如果不行,用户请按照下面方法,进行操作系统的还原、恢复或重装。
示例截图
电脑开机高级启动菜单选项(英文):
电脑开机高级启动菜单选项(中文):
1、.进安全模式后,按下面步骤,设置系统干净启动的方法如下:
a)、点击开始菜单,并在搜索框中输入msconfig,然后,按回车键。或者,同时按下键盘上的“Win+R”键,?输入msconfig,然后,点击“确定”(或按回车键)。
示例截图
b)、点击“服务”标签卡,选择“隐藏所有的微软服务”。然后,点击“全部禁用”.
示例截图
提示说明: 临时禁用第三方系统服务项,只是为了预防启动加载这些第三方系统服务项时,系统启动遇到的问题。此操作不会影响操作系统运行。以后,用户可以手动启动的方式,来重新启动这些第三方系统服务项。?
c)、点击“启动”标签卡, 然后,点击“全部禁用”并确定。?
示例截图
提示说明: 临时禁用所有开机自启动项,只是为了预防启动加载这些自开机启动项时,系统启动遇到的问题。此操作不会影响系统或者其他程序。以后,用户可以手动启动的方式,来重新启用这些开机自启动项。?
e)、当弹出“系统配置实用程序”的时候,选中此对话框中的“不再显示这条信息”,并点击“确定”。?然后,重新启动计算机。
示例截图
2、用户修复系统错误后,设置从“干净启动”状态恢复到“正常启动”模式的方法如下:?
a)、点击开始菜单,并在搜索框中输入msconfig,然后,按回车键。或者,同时按下键盘上的“Win+R”键, 输入msconfig,然后,点击“确定”(或按回车键)。
示例截图
b)、在“常规”选项卡上,单击“正常启动 - 加载所有设备驱动程序和服务”。
示例截图
c)、点击“启动”标签卡, 然后,手动勾选已排查确定没有问题的开机自启动项,并确定。
示例截图
d)、单击“确定”按钮,关闭程序窗口。当提示重新启动计算机时,单击“重新启动”。或者,用户手动重启电脑,以使得已修改的系统开机启动项生效。
示例截图
e)、具体设置和执行系统干净启动的方法,请用户点击下面网址,进去参阅微软支持与帮助里的相关帮助信息:?
①、://support.microsoft/kb/331796/zh-cn
②、://answers.microsoft/zh-hans/windows/forum/windows_vista-performance/answers/424b4486-464c-4169-9c-db4d80f6abab
f)、用户也可以在安全模式里,手动进行系统修复或系统还原。
示例截图
3、如果电脑开机启动时,连安全模式进不去,或者,进安全模式时,会出现蓝屏。则说明操作系统已彻底损坏。这种情况下,用户已无法再进行手动修复操作系统。此时,需要用户在排除硬件故障后,使用系统备份恢复系统。若电脑里没有系统完好时做的系统备份,则需彻底重装操作系统。
4、使用U盘启动盘重装操作系统的方法。
菜鸟小白也会自己安装(重装)操作系统的详细教程
用户自己制作做U盘启动盘。用来安装(重装)操作系统的方法和步骤如下:
①、用户需先下载系统安装镜像文件,原版(安装版)或GHOST版都行。存入U盘启动盘或硬盘里均可。备注:若用户的电脑里,已存有系统安装镜像文件,则此步骤略过
注意:保存在电脑里的系统安装镜像文件,不要存储在准备安装系统的分区(比如:C盘)里面。
②、下载大超级U盘启动盘制作工具v4.5_默认PE启动(推荐)。或者,下载电脑店一键U盘启动盘制作工具_v3.4。安装后运行。用户即可一键做好U盘启动盘。
③、用户也可使用软碟通(UltraISO)虚拟光驱软件,选中打开ISO格式的系统安装镜像文件。在上面菜单栏里,选→“启动) →“写入硬盘镜像”→ 选择U盘,即可制作U盘启动盘。
示例截图
注意制作U盘启动盘的格式选择,要跟你主板BIOS支持USB格式相一致。否则,将无法使用U盘启动盘引导电脑启动,进入系统安装界面或进入WinPE系统。
④、开机按DEL键(笔记本电脑一般按F2键,注意看开机自检提示或查看电脑或主板的说明书),进BIOS,把第1启动项,由硬盘改为U盘。然后,插入U盘启动盘。再按F10键,保存设置重启电脑(或用户手动选择→保存设置并重新启动)。
⑤、用户使用U盘启动盘,开机引导电脑进PE(WinPE)。使用GHO硬盘安装器(或者PE里自带的GHOST32、一键GHOST软件,选中安装镜像GHO文件,恢复镜像到C盘。按提示重启电脑,参照上面第④步,进BIOS,把第1启动项,由U盘改为硬盘。保存设置,重启电脑。选择进刚安装(重装)的系统,完成全部后续安装和设置。电脑操作系统就安装(重装)完毕。
备注使用GHOST版镜像安装(重装)系统,无需事先格式化C盘。
⑥、若镜像安装文件为ISO格式可用以下2种安装方式:
a)、直接使用虚拟光驱软件加载ISO镜像到虚拟光驱,进行系统安装(重装)。
b)、使用WinRAR解压缩后缀名为ISO的镜像。若是GHOST版的,参考上面第⑤步,进行系统安装(重装)。若是原版(安装版),则运行解压缩目录(文件夹)里面的Setup.exe,进行系统安装(重装)。
⑦、系统完毕后,取出U盘启动盘。重启进BIOS,把第1启动由U盘改为硬盘。然后,保存设置.重启电脑。正常启动,进刚安装(重装)的系统。完成系统、设备驱动、常用软件等项的后续安装。待全部后续安装和设置完成后,操作系统就安装(重装)好了。
建议与注意
1、建议用户在安装(重装)操作系统前,需先备份好硬盘里原有的重要数据(文件和文件夹)。保存到U盘、移动硬盘、或非系统安装分区(比如:D盘或E盘)里面。以免因系统安装(重装),造成硬盘里原有的重要数据丢失,给用户带来难以挽回的硬盘数据损失!!!
2、建议用户在刚装完系统和驱动时,马上做个系统初始镜像备份(GHO)。好处:?以后电脑操作系统出故障(或需要重装系统)时,用户可直接使用保存在本机非系统分区里的系统初始镜像备份(GHO),恢复到C盘。即可恢复系统至初始操作系统刚安装(重装)完毕时的完好状态(也即做系统备份时的状态)。这会大大节省用户修复系统故障(或重装系操作系统)所需的时间。
参考资料:
安装(重装)系统的五种方法:
(1)制作U盘启动盘.安装系统.
(2)使用硬盘安装器安装系统.
(3)用光盘安装系统(分为安装版和GHOST装机版两种).
(4)ISO系统文件.解压缩.若安装版→点击运行→Setup.exe安装系统.
或使用虚拟光驱→加载ISO镜像到虚拟光驱.运行安装程序安装系统
(5)Ghost装机版.运行GHO安装器.exe,选中系统镜像,还原镜像到C盘.
://jingyan.baidu/article/49ad8bce6a5b295834d8fa90.html
备注说明:
① 如果能开机进入系统.可用上述方法中的任意1种方法.进行系统安装.
② 如果不能开机进入系统.可用上述方法中的(1)或者(3).进行系统安装.
xp系统,开机后蓝屏进不了系统,进不了BIOS,没法重装系统,怎么办
1、首先下载需要用到的硬盘坏道检测、修复软件。百度搜索DiskGenius,如下图所示,通过下载安装或者百度普通下载安装。
2、打开软件,在菜单栏中选择“硬盘”选项,并且在“硬盘”的下拉菜单栏中选择“坏道检测与修复”选项
3、这样我们就进入了硬盘坏道检测、修复界面,如下图所示。如果电脑中安装了多块硬盘,可以在下图硬盘下拉框中选择自己想要检测修复的硬盘;由于我们在上一步骤中,选中了F盘,所以现在的柱面范围是F盘的柱面范围,我们可以手动修改柱面范围或者退回第二步重新选择。
4、在选择好硬盘和柱面范围后,我们就可以开始进行坏道检测了。单击左下角的“开始检测”按钮,就看到坏道检测已经开始了。
5、检测开始后,我们可以通过方格颜色查看检测进度。并且通过方格颜色也可以分辨该柱面是否有坏道,读写速度如何。如果检测出坏道,会显示红色。
6、检测完成后,如果有坏道,或者低于“一般”的柱面,选择“尝试修复”按钮进行坏道修复。如果修复不成功,则有可能是物理坏道,就建议你备份数据,更换硬盘了。
第一步,设置光启:
设置方法: !Vpalf%l @&ci
1.启动计算机,并按住DEL键不放,直到出现BIOS设置窗口(通常为蓝色背景,**英文字)。 G h `Mt/[[
2.选择并进入第二项,“BIOS SETUP”(BIOS设置)。在里面找到包含BOOT文字的项或组,并找到依次排列的“FIRST”“SECEND”“THIRD”三项,分别代表“第一项启动”“第二项启动”和“第三项启动”。这里我们按顺序依次设置为“光驱”“软驱”“硬盘”即可。(如在这一页没有见到这三项E文,通常BOOT右边的选项菜单为“SETUP”,这时按回车进入即可看到了)应该选择“FIRST”敲回车键,在出来的子菜单选择CD-ROM。再按回车键
%ys\caD-I%E{ 3.选择好启动方式后,按F10键,出现E文对话框,按“Y”键(可省略),并回车,计算机自动重启,证明更改的设置生效了。 .V `*Wp%y G B @z
q#}Z:Z%]p"q
第二步,从光盘安装XP系统 /c!h1k\d k fk
在重启之前放入XP安装光盘,在看到屏幕底部出现CD字样的时候,按回车键。才能实现光启,否则计算机开始读取硬盘,也就是跳过光启从硬盘启动了。 hK'wi Y,Jux
XP系统盘光启之后便是蓝色背景的安装界面,这时系统会自动分析计算机信息,不需要任何操作,直到显示器屏幕变黑一下,随后出现蓝色背景的中文界面。
u/i(g5nFIe8B 这时首先出现的是XP系统的协议,按F8键(代表同意此协议),之后可以见到硬盘所有分区的信息列表,并且有中文的操作说明。选择C盘,按D键删除分区(之前记得先将C盘的有用文件做好备份),C盘的位置变成“未分区”,再在原C盘位置(即“未分区”位置)按C键创建分区,分区大小不需要调整。之后原C盘位置变成了“新的未使用”字样,按回车键继续。 u%dvN(YY4l
接下来有可能出现格式化分区选项页面,推荐选择“用FAT32格式化分区(快)”。按回车键继续。 oWZ%y8vBqh
系统开始格式化C盘,速度很快。格式化之后是分析硬盘和以前的WINDOWS操作系统,速度同样很快,随后是复制文件,大约需要8到13分钟不等(根据机器的配置决定)。
E.B2s6zU 复制文件完成(100%)后,系统会自动重新启动,这时当再次见到CD-ROM.....的时候,不需要按任何键,让系统从硬盘启动,因为安装文件的一部分已经复制到硬盘里了(注:此时光盘不可以取出)。
出现蓝色背景的彩色XP安装界面,左侧有安装进度条和剩余时间显示,起始值为39分钟,也是根据机器的配置决定,通常P4,2.4的机器的安装时间大约是15到20分钟。
此时直到安装结束,计算机自动重启之前,除了输入序列号和计算机信息(随意填写),以及敲2到3次回车之外,不需要做任何其它操作。系统会自动完成安装。
第三步,驱动的安装 ;应该会了哦
声明:本站所有文章资源内容,如无特殊说明或标注,均为采集网络资源。如若本站内容侵犯了原著者的合法权益,可联系本站删除。