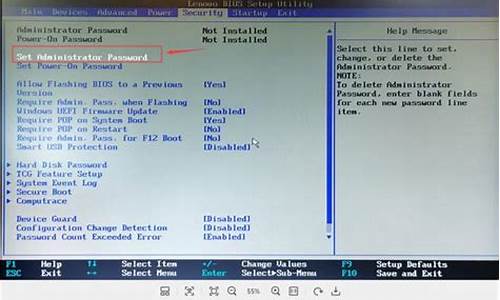win7怎么安装wifi_windows7怎么安装无线路由器
1.请问Windows7怎样连接无线网?
2.联想电脑windows7怎么连接wifi
3.w7无线路由器怎么设置
4.windows7普通版怎样连接路由器
5.电脑Windows 7怎么创建无线网络连接

windows7和windows XP系统设置无线路由器的方式都是一样的。
无线路由器的设置需要进入无线路由器管理后台进行设置,通过浏览器的方式。
因此,这两个的操作方式都是一致的。
操作方式如下:
电脑打开任意浏览器,输入 192.168.1.1后enter进入无线路由器后台登陆界面;
输入账号或是登陆密码,登录进入到无线路由器管理者后台;
如果只是修改无线网络的话,点击左侧的无线设置按照自身情况进行设置即可。
如果是要对无线路由器进行整体的设置,点击左侧左上角的运行向导,依照相应的提示一步一步设置完成即可。
备注:在设置时,需填写的账号和密码是包装网络时,运营商给予的账号和密码,设置好无线路由器的账号和密码保存完成即可。
请问Windows7怎样连接无线网?
尽管win10系统已经出了有一段时间,但还是有不少用户还在使用win7系统。大家连接的无线都是由路由器放出的,其实电脑也可以的,那么电脑如何改造成无线路由器?下面我们就一起来看看windows7电脑改成无线路由器是怎么操作的。
win7电脑改成无线路由器步骤:
1、以管理员身份运行命令提示符
因为下面的步骤必须在管理员权限下运行,因此我们从开始菜单找到“命令提示符”,或直接键入cmd快速搜索,右键单击它,选择“以管理员身份运行”,在弹出的用户控制窗口中单击“是”。还有一种方法就是按住Ctrl和Shift键直接单击该快捷方式,更简单哦。
2、启用并设定“虚拟Wifi网卡”模式
运行以下命令启用虚拟无线网卡(相当于打开路由器):
netshwlansethostednetworkmode=allowssid=”Win7APWOW!”key=wifimima
这个命令中有三个参数:
Mode:是否启用虚拟Wifi网卡,改为disallow则为禁用,虚拟网卡即会消失。
Ssid:指定无线网络的名称,最好为英文。
Key:指定无线网络的密码。该密码用于对无线网进行安全的WPA2加密,能够很好的防止被蹭网。
以上三个参数其实可以单独使用,例如只使用mode=disallow可以直接禁用虚拟Wifi网卡。
3、启用“Internet连接共享(ICS)”
为了与其他计算机或设备共享已连接的互联网,我们需要启用“Internet连接共享”功能。打开“网络连接”窗口,右键单击已连接到Internet的网络连接,选择“属性”,切换到“共享”选项卡,选中其中的复选框,并选择允许其共享Internet的网络连接在这里即我们的虚拟Wifi网卡:
确定之后,提供共享的网卡图标旁会出现“已共享”标志,表示“Internet连接共享”向虚拟无线网卡开通了:
4、开启无线网络
继续在命令提示符中运行以下命令:
netshwlanstarthostednetwork
即可开启我们之前设置好的无线网络(相当于打开路由器的无线功能。同理,将start改为stop即可关闭该无线网)。
可以看到,虚拟无线网卡已经开启了我们所指定的无线网络,其IP地址等属性是由“Internet连接共享”服务分配的,因此比较特别:
一切准备就绪,最后只要在需要联网的的电脑或手机上连接该无线网络,就可以直接畅游互联网了:
以上就是windows7电脑改造成无线路由器的方法,有需要改造的用户可以根据以上步骤来操作,希望可以帮到大家。
联想电脑windows7怎么连接wifi
简单易用的Win7电脑连接网络操作变得非常容易,尤其是加入无线网络这可比之前的旧版系统方便多了。
Win7电脑快速连接无线网络的具体操作方法如下:
1.首先需要创建无线网络链接,进入桌面左下角处的Win7开始菜单,点击“控制面板”。
2.在打开的界面中我们将看到以下界面,然后点击“网络和Internet”。
3.接下来打开“网络和共享中心”,这里是Win7电脑联网所必须用到的功能,不管是连接无线网络还是宽带网络都需要打开此功能进行设置。
4.在网络中心里点击“设置新的连接或网络”,我们可以立即设置一个全新的网络连接。
5.相比过去的XP系统时代,Win7的网络设置项简单易用得多,不管是否具备专业的只是,我们只需根据Win7系统的提示一步步操作,选择“连接到Internet”,点击“下一步”就可以了。
6.马上我们就能看到这个需要选择网络连接方式的界面出现,这里我们由于需要连接无线网络选择第一项即可。
7.在Win7桌面右下角我们可以搜索到相应的的无线网络,确定了自己连接的无线网络名称就能轻松一键联网,进行网上冲浪了。
Win7电脑会自动搜索出当前可用的所有无线网络信号,因此以后无论我们带着笔记本电脑走到哪里,需要联网时只需点击Win7桌面右下角的网络中心立刻就能查找到可用的网络。
w7无线路由器怎么设置
在网络和共享中心中选择"设置新的连接或网络"或“连接到网络”弹出“打开网络和共享中心”。win7会自动搜索到相应的的无线网络,“连接”后输入密码即可。
1、首先需要创建无线网络连接、进入桌面左下角处的Win7开始菜单点击、控制面板、进入控制面板。
2、单击网络和共享中心。
3、选择"设置新的连接或网络"或“连接到网络”弹出“打开网络和共享中心”当然这里的简便设置方法是直接单击桌面右下角信号(网络)标志同样可以弹出“打开网络和共享中心。”
4、win7会自动搜索到相应的的无线网络、点其中信号最好的网络“连接”后输入密码、如果该wifi没有设置密码、直接连接就可以上网了、如果有密码则必须输入密码。下图就是连接成功了。
windows7普通版怎样连接路由器
现在使用Windows 7的用户越来越多。如今,无线路由器开始普遍开来,家庭装了无线路由器可以用手机无线上网,丰富了上网的新的体验。那么没有无线路由器就不能使用WLAN了吗?下面是我为大家整理的利用Win7设置无线路由器的方法,希望大家能够从中有所收获!
利用Win7设置无线路由器的方法:1.以管理员身份运行命令提示符
因为下面的步骤必须在管理员权限下运行,因此我们从开始菜单找到“命令提示符”,或直接键入cmd快速搜索,右键单击它,选择“以管理员身份运行”,在弹出的用户控制窗口中单击“是”。还有一种方法就是按住Ctrl和Shift键直接单击该快捷方式,更简单哦。
2.启用并设定“虚拟Wifi网卡”模式
运行以下命令启用虚拟无线网卡(相当于打开路由器):
netshwlansethostednetworkmode=allowssid=”Win7APWOW!”key=wifimima
这个命令中有三个参数:
Mode:是否启用虚拟Wifi网卡,改为disallow
Ssid:指定无线网络的名称,最好为英文。
Key:指定无线网络的密码。该密码用于对无线网进行安全的WPA2加密,能够很好的防止被蹭网。
以上三个参数其实可以单独使用,例如只使用mode=disallow可以直接禁用虚拟Wifi网卡。
3.启用“Internet连接共享(ICS)”
为了与其他计算机或设备共享已连接的互联网,我们需要启用“Internet
确定之后,提供共享的网卡图标旁会出现“已共享”标志,表示“Internet连接共享”向虚拟无线网卡开通了:
4.开启无线网络
继续在命令提示符中运行以下命令:
netshwlanstarthostednetwork
即可开启我们之前设置好的'无线网络(相当于打开路由器的无线功能。同理,将start改为stop即可关闭该无线网)。
可以看到,虚拟无线网卡已经开启了我们所指定的无线网络,其IP地址等属性是由“Internet连接共享”服务分配的,因此比较特别:
一切准备就绪,最后只要在需要联网的的电脑或手机上连接该无线网络,就可以直接畅游互联网了:
需要多说一点的是,“虚拟Wifi网卡”,需要真实网卡的驱动程序专门针对Windows7设计开发。所幸只要通过“Windows7徽标认证”的无线网卡驱动程序都支持该模式,我们在选购无线网卡时直接寻找是否带有该标志即可。如果在运行mode=allow命令后,网络连接中没有出现虚拟无线网卡,就说明真实网卡不支持该功能。大家可以将网卡驱动升级到最新的Windows7版本试试看。
除了使用命令设置虚拟WIFI功能,微软还将其编程接口公开了出来,为开发图形化设置程序提供了可能,例如免费小软件Connectify就能直观的设置虚拟Wifi功能,同学们可以在其官方的网站下载使用。
总之,今天介绍这个功能非常适合家庭或学生宿舍使用,只要提供共享的电脑不休眠不关机,就可以和路由器一样提供网络共享。使用Windows7还能省掉购买的无线路由器的开销,是一个很划算的方法。
电脑Windows 7怎么创建无线网络连接
①先不要连接路由器,使用网线直接电脑。(也需要验证无线功能好的)
②网线通了,再设置无线路由器(不要接网线),接通路由器的电源即可。
③路由器的设置网址、密码、账户看路由器的背面,一般是192.168.1.1
④如和前端IP地址有冲突,进入设置界面修改LAN端口:172.168.1.1?保存(重启路由器即可)
⑤最后,设置好路由器,再将网线插到路由器的WAN口?此时无线网络可用。
⑥如果电脑不能自动识别,点击右边的确定?弹出输入PIN设置项(路由器后有)
⑦正确输入 PIN码,此时会自动生成无线密码,保存一下,手机就能分享WIFI了。
⑧如果将网线插在路由器的LAN口上?另一头插在电脑上就可以享用有线网络(比无线强)
百度经验:《Windows7设置路由器》://jingyan.baidu/article/92255446a9e007851748f44d.html
1.进入Win7系统,在任务栏右下角点击开始按钮,选择控制面板。如图
2.打开控制面板之后,找到并打开“网络和共享中心”这个选项。如图
3.打开网络和共享中心窗口中,选择“设置新的连接或网络”。如图
4.这里选择“否”创建新连接,从这步开始win7系统无线网络连接设置就正式开始了。如图
5.在连接方式窗口,我们选择使用无线进行连接,点击进入下一步。如图
6.这样win7系统无线网络连接设置基本完成,接下来只要设置网络名称和密钥就可以了。回到桌面,在任务栏右下角打开无线网络连接。在弹出的窗口中输入您的网络名和密钥即可。如图
7.网络名和密钥设置完成后,win7系统无线网络连接设置就完成了。此时查看打开系统托盘处的网络图标就会发现网络已经连接,可以正常上网了。如图
声明:本站所有文章资源内容,如无特殊说明或标注,均为采集网络资源。如若本站内容侵犯了原著者的合法权益,可联系本站删除。