无u盘安装ubuntu_无U盘安装deepin
1.如何安装ubuntu 步骤是什么
2.安装了ubuntu后,使用U盘才能进Ubuntu,否则就是直接进Win7了
3.如何在Win7的基础上安装Ubuntu,并且完全卸载Win7
4.怎样把Ubuntu Linux系统安装到u盘
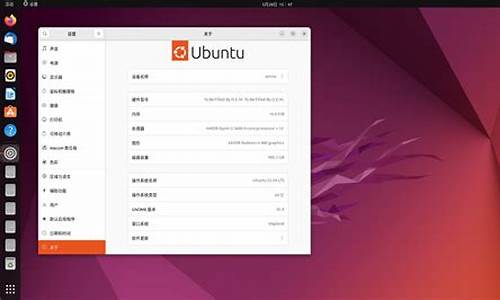
Ubuntu版本的选择
首先大家需要知道Ubuntu有LTS版本和“技术前沿版”,这两种版本都可以作为日常的桌面终端进行使用,但通常我们会认为LTS版本更加稳定, 而且可以获得至发行之日起为期5年的技术支持。而LTS版本之间发行的所谓“技术前沿版”仅有9个月的支持周期,到期之后用户就必需升级到新的版本下。
再有就是32位和64位版本选择的问题。我个人比较建议大家都选择目前较主流的64位版本进行安装,当然,如果你的电脑太老旧或不能支持的话,还是安装32位吧!之前有一个比较流行的说法是内存小于3GB时就不要选择64位版本进行安装,其实这种说法可以忽略不计,64位可以更加充分的利用CPU支持,哪怕你的内存小于3GB。
制作Ubuntu安装U盘
一旦Ubuntu的ISO下载安装,我们就需要将其写入到U盘当中。其实无法你在哪种操作系统中制作Ubuntu安装U盘的方式都大相径庭,下面我们就分别进行介绍。
1.Windows中制作Ubuntu安装U盘
Universal USB Installer是一个Windows下制作Linux安装U盘非常流行和常用的一个工具,该工具是绿色版本不需要安装,支持当前主流的Linux发行版,当然也支持Ubuntu。
打开Universal USB Installer,之后我们只需按上图所示选择好下载到Ubuntu镜像,再指定好我们当前U盘的盘符即可。为了保证操作过程中不出问题,建议大家勾选对U盘进行格式化。
2.Mac中制作Ubuntu安装U盘
在Mac下制作Ubuntu安装U盘对很多普通用户来说就比较棘手了,因为我们必需用到Mac的终端命令。当然好处就是不用下载那些杂七杂八又不常用的工具来占用空间了。
打开终端,使用如下命令:
先浏览到下载文件夹:
复制代码
代码如下:
cd ~/Downloads
然后执行如下命令:
复制代码
代码如下:
hdiutil convert -format UDRW -o ubuntu.iso ubuntu-xxxxxx.iso
最后一部分是你下载好的Ubuntu镜像的文件名,请执行前按你的情况替换好。该命令可以将ISO镜像转换成Mac更容易地实现。
再执行,删除Mac版为镜像文件添加的.dmg扩展名:
复制代码
代码如下:
mv ubuntu.iso.dmg ubuntu.iso
下一步列出当前驱动器:
复制代码
代码如下:
diskutil list
然后插入U盘重新执行以上命令:
复制代码
代码如下:
diskutil list
找出之前没有的驱动器挂载点后执行:
复制代码
代码如下:
diskutil unmountDisk /dev/diskN
其中N是上条命令中找出的U盘挂载点号。
执行如下命令开始写入Ubuntu镜像文件到U盘:
复制代码
代码如下:
sudo dd if=./ubuntu.iso of=/dev/rdiskN bs=1m
写入完成后,我们执行如下命令弹出U盘就制作完成了:
复制代码
代码如下:
diskutil eject /dev/diskN
3.Linux中制作Ubuntu安装U盘
Linux下制作Ubuntu安装U盘的方式与Mac类似,都是通过终端命令来完成:
先浏览到下载文件夹:
复制代码
代码如下:
cd ~/Downloads
然后使用如下命令开始写入:
复制代码
代码如下:
sudo dd if=./ubuntu-iso-name.iso of=/dev/sdX
其中X为U盘的挂载点,当然ubuntu-iso-name表示的是下载好Ubuntu镜像的名称,需要你自己改好。
制作完成后使用如下命令推出U盘即可:
复制代码
代码如下:
sudo eject /dev/sdX
如何安装ubuntu 步骤是什么
Ubuntu 10.10的ISO默认还带有两个小工具,一个就是大名鼎鼎的Wubi,还有一个U盘启动制作工具。
按照以往的经验,可以使用UltraISO把ISO写入U盘,就可以方便的进入LiveCD了,可是很多人说10.10往往回出问题,用那个自带的小工具到还是很不错。其实安装Ubuntu真的用不到U盘的,只需要一个虚拟光驱软件,就可以方便的在Win下设置从硬盘启动,进入LiveCD安装了。而Wubi的使用,又省去了自己配置Grub4Dos的麻烦,建议新手使用。
首先,要有一个虚拟光驱软件,想酒精,VDM之类的小软件也是很好用的,够用就行啦。
再就是需要ISO镜像了,现在下载地址已经是很多了,速度也很快的。
用虚拟光驱加载ISO,双击那个盘符,自动运行Wubi就好了。
一下在XP上实验的,版本Ubuntu 10.10 i386平台的Desktop和Netbook。
U盘安装ubuntu
linux下处理
最近经常看到很多人在安装Ubuntu,于是也想安装上Ubuntu,话说起来简单,可是以实际操作起来就有点麻烦了,找了好几种方法才算安装好 Ubuntu,下面是用U盘安装ubuntu server edition的方法,希望对大家能学会U盘安装ubuntu,这个方法应该适合所有的ubuntu版本。
下面所有的操作都是在ubuntu下完成的,其它linux系统也应差不多…
第一步:下载所需要的文件
要安装ubuntu server edition,理所当然是少不了iso文件了,下面地址可以下载iso文件,我下载的是ubuntu-server-i386.iso
当然,如果只它这个iso文件还是不行的,U盘启动后要引导整个安装过程,所要另外要下载两个文件,分别是initrd.gz和vmlinuz.下载地址是:
其实这两个文件也包含在iso文件内的,只要你把iso文件解开,在install子目录下会有这里个文件,至于哪种方式,可真要看你方便了。
第二步:格式化U盘
在进行整个操作过程之前,先要将U盘格式化成某种文件系统,我将它格式化成fat文件系统,在ubuntu下做法如下:
将U盘插进主机,如果系统自动加载U盘,请用umount命令挂载它,sudo umount /dev/sdb (请用fdisk -l 来获得你U盘的盘符,下同,我的是/dev/sdb)
然后进行格式化,使用命令如下:
sudo mkdosfs -I /dev/sdb
第三步:拷贝文件
先把刚才已格式化好的U盘加载到文件系统中,可如下:sudo mount /dev/sdb /media/liveusb(如果liveusb不存在,请新建一个,或用另一个目录)。
再把第一步下载的文件拷贝到U盘根目录下:
1. cp initrd.gz /media/liveusb
2. cp vmlinuz /media/liveusb
3. cp ubuntu-server-i386.iso /media/liveusb/in.iso (这里重命名了,只是把名字改短一点,可以改成其它名字)
完成后,把它挂载(sudo umount /dev/sdb),以进行下一步
第四步:制作启动U盘
制作启动U盘前,请确保syslinux和mtools这两个工具都装上去,否则不能完成这一个过程。这装这两个工具很简单,sudo apt-get install syslinux mtools就可以了。
输入命令sudo syslinux /dev/sdb. 请注意U盘盘符的正确,并且在执行该命令时请确定U盘没有加载到系统中。完成后加载U盘到系统中,sudo amount /dev/sdb/ media/liveusb/,会发现U盘多了一个文件ldlinux.sys,这是运行syslinux自动生成的,这里我们不用对它进行任何更改。
第五步:添加配置文件
加载U盘完成后,进入U盘的位置,cd /media/liveusb。 用命令 touch syslinux.cfg 新建一个syslinux的配置文件名为syslinux.cfg,,用vi或gedit把内容变成中下:
1. DISPLAY title.txt
2. LABEL linux
3. kernel vmlinuz
4. end initrdinitrd=initrd.gz ramdisk_size=0
其中上面的title.txt是U盘根目录下的另一个文件,你可以自己新建,并写上引导时的提示信息。在引导时它会按文件名读取内容并进行显示。
kernel vmlinuz 这里表明image文件就是vmlinuz
end initrd=initrd.gz ramdisk_size=0 这里重要的是initrd=initrd.gz这一项,ramdisk_size=0具体是指在引导和安装过程中的虚拟磁盘的大小。还有很多参数可以设置的,如果没有特殊的需要,有这两个就可以了。
这样,在/media/liveusb下的文件应如下:
linyongting@linyongting:/media/disk$ ll
这样就制作好了一个可启动并能安装Ubuntu server edition的U盘了,入USB接口,并设置bois中的第一启动盘为USB-ZIP即可。以上就是U盘安装ubuntu
U盘安装工具安装
此安装工具支持windows、linux平台,小巧宜用。
升级安装ubuntu10.10
如果你正在使用 Ubuntu 10.04,而且对Ubuntu 10.10 有兴趣,那么从Ubuntu 10.04升级到Ubuntu 10.10你有两种方式选择:烧制 ISO 进行全新安装,或者使用 apt-get 进行升级,后者无需进行系统重装。不过,你需要留意的是,Ubuntu 10.10 现在还处于beta 状态。这不是说你不可以进行升级,而是说升级存在风险:可能并非所有程序都正常运行。如果你急不可耐地想要在电脑上提前体验一下Ubuntu 10.10,其实非常简单。
文本为你提供了2种方式:从 GUI 升级和从命令行安装。按照这些步骤完成之后,你将得到一个正常工作的 Ubuntu 10.10 beta。当然,在Ubuntu 10.10 正式推出之后,你可以继续升级到完整的发布版。
注意:文中所指的这种升级只适用于Ubuntu 10.04,不可从更早的版本进行升级。此外,升级之前确保你备份了所有个人数据。即使升级流程可靠顺畅,但谁也不知道哪里会出问题。
GUI 升级
首先介绍利用 GUI 工具进行升级(大多数都会使用这种方式)。第一步,打开“development release”模式下的 update manager。按下 Alt-F2,输入 update-manager --devel-release,然后回车,即可打开 update manager,在弹出窗口中,你会看到多出了一个 Upgrade 按钮(见下图)。在点击升级按钮之前,你必须安装系统所需的所有更新(update)。如果列表为空,可先点击 Check 按钮。如果有 update 出现,点击安装更新(install Updates),完成更新的安装。
注意:如果更新要求重启,那么应进行重启以便完成更新。
完成所有更新之后,那就可以安全无忧地点击 Upgrade 按钮进行升级了。按照升级流程一步一步操作,完成之后重启计算机。
命令行升级
不管你想不相信,从命令行进行升级和 GUI 升级方式一样简单。第一步是安装系统更新。打开一个终端窗口,输入以下两条命令:
sudo apt-get update
sudo apt-get upgrade
当然,第一条命令需要你输入 sudo 密码。完成之后,需要重启计算机(取决于内核是否更新)。之后,你就可以开始升级了。首先,输入以下命令:
sudo apt-get install update-manager-core
现在,我们需要做的是对 /etc/update-manager/release-upgrades 进行简单的编辑。这个文件确定了版本升级器的默认行为。需要进行修改的内容位于文件结尾处。只需将:
Prompt=lts
修改为
Prompt=normal
保持,关闭文件,然后输入命令:
sudo do-release-upgrade -d
命令提示符出现,键入 Y,继续升级流程。完成之后,重启计算机。
最后的一点想法
Linux 的版本升级变得越来越简单方便,我进行过很多次这样的升级,极少遇到问题。不过,是不是 100% 保证无故障?答案:否。月有阴晴圆缺,所以,升级之前做好数据备份才是王道。
Ubuntu 10.10启用全新安装程序,
参考资料:
安装了ubuntu后,使用U盘才能进Ubuntu,否则就是直接进Win7了
1、电脑以U盘的方式启动后,将直接进入系统安装界面,我们点击install ubuntu准备开始安装系统。
2、在安装之前,系统会检测电脑的安装环境,没有红色提示,表示系统满足安装的要求,可以开始安装,我们点击继续。
3、这一步是准备对硬盘进行格式化,选择第一项,意思是清除磁盘所有数据来安装ubuntu系统,点击继续,系统会对硬盘进行自动分区,点击继续。
4、分区完成后,在这里选择所在我们所在的地区,一般选择Beijing,同时时区也会被设置成东八区,后去不需要手动更改时区。
5、这里是选择键盘,没有什么特别的要求,就选择English,跟windows系统里的键盘差不多用法。
6、这一步是为系统设置一个用户名和密码,大家可以根据自己的习惯来设置,为了安全起见,最好密码设置复杂一点,否则会提示密码弱,但是不影响安装,依然可以使用。
7、来到这一步,基本的设置都做完了,开始安装系统,我们需要等待10到20分钟,安装完成时,系统会提示重启,我们按提示操作。
8、点击上一步的重启后,会再弹出来一个提示,注意下面的一行字,意思是要我们把安装盘取出后按回车键完成重启。
9、重启后,进入登陆界面,说明安装已经顺利完成,输入在安装时设置的密码,就可以进入系统。
如何在Win7的基础上安装Ubuntu,并且完全卸载Win7
你应该是已经把程序安装到了硬盘上,只是引导系统出错了,试试这个方法:
启动Ubuntu光盘,选择LiveCD模式,进入之后选择进入终端,先在终端输入如下命令:
sudo fdisk -l (注意是小写的L,不是数字的1,此步用于确定电脑中安装 Ubuntu 10.04的所在分区的位置,输入以后会输出类似如下信息,找到ID为83的那行,记住/dev/sdaX的情况,比如本人的电脑是/dev /sda7,以下就以此为例,你自己的请加以更改)
Disk /dev/sda: 80.0 GB, 80026361856 bytes
255 heads, 63 sectors/track, 29 cylinders
Units = cylinders of 16065 * 512 = 8225280 bytes
Disk identifier: 0x624aa2e0
Device Boot Start End Blocks Id System
/dev/sda1 * 1 1388 11149078+ 7 HPFS/NTFS
/dev/sda2 1389 3825 19575202+ 7 HPFS/NTFS
/dev/sda3 3826 29 47423880 f W95 Ext'd (LBA)
/dev/sda5 3826 5851 16273813+ b W95 FAT32
/dev/sda6 5852 8323 19856308+ b W95 FAT32
/dev/sda7 8324 9598 1406 83 Linux
/dev/sda8 9599 29 1052226 82 Linux swap / Solaris
然后再输入
sudo -i (此步用于得到root权限,无需输入密码,方便以下操作)
接着输入mkdir /media/tempdir (这里用于创建一个文件夹tempdir,用于挂载刚才的sda7,此文件夹名称你可以依个人爱好而定,没有太多要求)
再输入 mount /dev/sda7 /media/tempdir (将sda7挂载于tempdir文件夹下)
下面进入了本次恢复最为关键和激动人心的时刻,在终端输入以下命令:
grub-install --root-directory=/media/tempdir /dev/sda (本步骤用于来重新安装grub2到硬盘的主引导记录MBR里面,十分关键!)
输入以后如果出现“Installation finished.No Error Reported.”字符的时候,就表示操作成功了。但是现在只成功的一半,还有以下操作才能够完全成功。
这时重新启动你的电脑,就能看到grub2的引导界面了,但是这时只能用来引导Ubuntu 10.04,还暂时无法引导Windows 7,这时选择进入Ubuntu 10.04,再找到并启动终端,在终端输入如下命令:
sudo update-grub2
按照提示输入密码,如果顺利的话,会出现如下类似语句,那就表示成功了。
grub.cfg ...
Found Debian background: moreblue-orbit-grub.png
Found linux image: /boot/vmlinuz-2.6.31-15-generic
Found initrd image: /boot/initrd.img-2.6.31-15-generic
Found memtest86+ image: /boot/memtest86+.bin
Found Windows 7 (loader) on /dev/sda1
done
如果没有10.04的光盘,9.10的也行。
应该是/dev/sda10
注意那个mkdir /media/tempdir中mkidr那有个空格,
怎样把Ubuntu Linux系统安装到u盘
如果通过光盘或者硬盘安装Ubuntu
在Ubuntu系统,可以直接格式化Windows 7系统分区,系统可以正常重新启动(注意!如果在Windows 7格式化ubuntu分区,重新启动就不能正常启动,会出现GRUB错误,因为系统启动文件会被错误删除)
如果你是通过wubi安装ubuntu
ubuntu是挂载安装在Windows 7某一个分区,不能删除Windows 7。
1,首先准备大于4G容量的U盘。
2,另外准备Ubuntu的安装光盘或如果没有光盘那就把Ubuntu的iso存档保存到硬盘上也行。
一 针对有安装光盘的用户安装方法:
1,把光盘插入光驱,重新启动电脑,按F2或del键进入cmos的设定界面,把开机启动顺序修改成光盘为第一位。之后保存退出cmos设置界面。
2,Ubuntu在启动过程中会提示选择语言,根据情况,如果英语比较好你就选英语,汉语比较好就选简体或繁体中文。
3,点选“试用Ubuntu”按钮,之后等待一下电脑就会开机并进入桌面。
4,插上U盘,然后打开桌面上的u盘的图标,在u盘根目录建立usb.txt的一个空文件,然后点“程序”->“附属”->“终端”,打开终端操作界面。
5,输入sudo grub,然后回车,如果提示grub不存在或没有安装,那么就输入sudo apt-get install grub,然后回车安装grub,安装完grub之后就再输入sudo grub回车,再输入find /usb.txt回车,此时会看到u盘所在的物理分区号,记住。
6,关掉终端回到桌面,在u盘的图标上点击右键然后选择移除。
7,双击桌面上的安装Ubuntu图标开始安装,根据操作选择语言,然后选择键盘布局,再然后要求选安装的分区,这时候需要选“消除并使用整个磁盘”,然后选择u盘所在的盘符,千万别选错了 。继续之后进入另外一个界面,此时点击按钮“高级”,设置“安装开机载入程序”,一定要选择u盘所在的分区,同样也不能选错了,之后确认,然后点击开始安装即可。
二 针对使用在本机保存的iso的用户安装方法:
1,安装软件virtual Box,这个软件是免费开源且多国语言的,所以不需要找汉化包破解码,下载地址是(://.virtualbox.org/wiki/Downloads),如果系统是windows(不管是32位还是64位),就下载VirtualBox 3.2.10 for Windows hosts就行了。
2,新建一个虚拟盘,在设置“介质”的时候记得给光盘挂载Ubuntu的iso文件。
3,做好相关设置后运行你新建的虚拟机,这时候虚拟机会读取iso文件的信息并开始引导启动。
4,Ubuntu在启动过程中会提示选择语言,根据情况而定。
5,点选“试用Ubuntu”按钮,之后等待一下电脑就会开机并进入桌面。
6,插上U盘,然后看看桌面上有没有u盘的图标,如果没有则你需要右键点击这个虚拟机右下角的usb图标,然后点选u盘,此时virtual box会安装该usb设备的驱动,安装完成之后需要关闭虚拟机内的Ubuntu然后重新开机一下。重新开机之后打开桌面的u盘图标,在u盘根目录建立 usb.txt的一个空文件,然后点“程序”->“附属”->“终端”,打开终端操作界面。
7,输入sudo grub,然后回车,如果提示grub不存在或没有安装,那么你就输入sudo apt-get install grub,然后回车安装grub,安装完grub之后就再输入sudo grub回车,再输入find /usb.txt回车,此时会看到u盘所在的物理分区号,记住它。
8,关掉终端回到桌面,在u盘的图标上点击右键然后选择移除。
9,双击桌面上的安装Ubuntu图标开始安装,根据操作选择语言,然后选择键盘布局,再然后要求选安装的分区,这时候需要选“消除并使用整个磁盘”,然后选择u盘所在的盘符,千万别选错了 !继续之后进入另外一个界面,此时点击按钮“高级”,设置“安装开机载入程序”,一定要选择u盘所在的分区,同样也不能选错了,之后确认,然后点击开始安装即可。
需要解决更多linux问题,详情请看 ://.linuxprobe/chapter-00.html
望纳
声明:本站所有文章资源内容,如无特殊说明或标注,均为采集网络资源。如若本站内容侵犯了原著者的合法权益,可联系本站删除。












