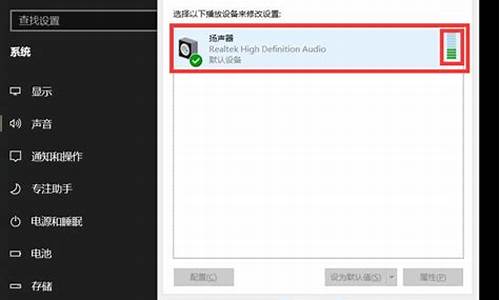联想y400 怎么进bios_联想y400怎么进bios
大家好,今天我想和大家分析一下“联想y400 怎么进bios”的优缺点。为了让大家更好地理解这个问题,我将相关资料进行了整合,现在就让我们一起来分析吧。
1.联想Y400怎么设置光驱启动,方便我以后好装系统。
2.联想ideapad y400怎么设置usb第一启动
3.联想y400装win7系统教程|联想y400win8改win7详细步骤
4.装了win10还能换回win7吗?
5.联想笔记本进入BIOS方法教程
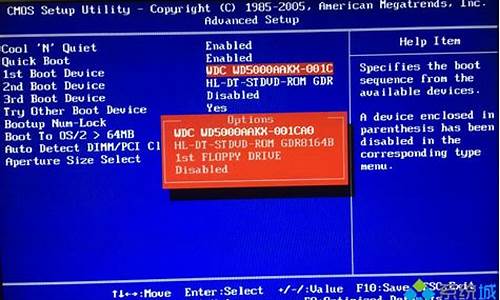
联想Y400怎么设置光驱启动,方便我以后好装系统。
您好!1、根据您安装方式选择引导方式,如图:
个boot菜单
第一个是CD启动
第二个是软盘启动
第三个是硬盘1启动
第二个是硬盘2启动
第四个硬盘2启动
第五个是移动硬盘启动
第六个PCI网络引导
希望能够帮到您,祝您生活愉快!
联想ideapad y400怎么设置usb第一启动
AWARDBIOS设置光驱启动方法:
开机按DEL进入此界面,选BIOS Features setup,回车。意思是BIOS特征设置。
设置Boot sequences项目,按PAGEUP或PAGEDOWN选择。
设置为CDROM,C,A,即为启动顺序为光驱启动、硬盘、软驱。
按ESC键退出,按F10保存,选YES回车。
PHOENIXBIOS设置光驱启动方法:
Phoenix主板BIOS设置界面,需要在开机狂按F2键。提示:不同主板略有不同,可以在开机自检时看屏幕最下方的提示信息。
进入Boot菜单,可以进行启动顺序的设置。可以在此设置光驱、硬盘等的启动顺序。
选中后,通过按“-”或者“+”键,可以设置光驱项目上下移动,把它调整到最上一条即可让光驱优先启动。
按“+”键后,光驱设置为第一启动,这时可以按ESC键退出。
按F10键,出现提示是否保存退出,选择“YES”,回车,退出后在光驱里放入系统光盘就可从光驱引导系统了。
设置顺序大体就按以下方法:
重启电脑,按Del键进入BIOS设置(如是笔记本,按F2进入BIOS)。
2.使用方向键选中 Advanced BIOS Features 。
3.回车进入BIOS设置页面。
4.通过方向键选中First Boot Device或(1st Boot Device)。
5.使用上下方向键选中 CDROM 。
6.按ESC返回BIOS设置界面。
7.使用方向键选中Save &Exit Setup 。
8.按 Y 键后回车,电脑自动重启。
11、BIOS中英文对照设置图
12、光驱启动设置 。
13、回车后要保存退出 。
14、提示用户,必须选择“yes”或者是“是”。
15、awardbios主板进入光盘启动路径,首先找到“高级BIOS功能”,回车进入。
16、再找到第一启动项,回车之后,选择里面的cdrom即可。
联想y400装win7系统教程|联想y400win8改win7详细步骤
联想ideapad y400设置USB启动的方法是:1、插入启动U盘。
2、启动电脑。
3、当屏幕上出现联想LOGO时,按下F12键。如下图:
4、在启动项选择界面,选择USB,如下图:
装了win10还能换回win7吗?
联想y400是一款性能级家用娱乐笔记本电脑,默认预装的是win8系统或Linux系统,很多用户比较习惯使用win7系统,但是自带win8的联想y400默认是UEFI+GPT启动模式,无法直接安装win7系统,需要改BIOS设置和硬盘分区表为Legacy+MBR,很多人不懂联想y400怎么装win7系统,下面小编教大家联想y400win8改win7详细步骤。
注意事项:
1、win8改win7需要改硬盘分区表,会删除硬盘所有数据
2、如果是新电脑,先制作好U盘启动盘,然后直接按下面的方法操作
3、如果电脑有重要数据,硬盘所有数据都要转移到U盘或移动硬盘
4、如果要恢复原装win8系统,需要到联想售后服务站恢复
相关教程:
大白菜安装原版win7教程
硬盘GPT和MBR分区表转换方法
一、准备工作
1、4G及以上容量U盘,如何制作大白菜u盘启动盘
2、操作系统下载:联想笔记本专用ghostwin764位官方专业版
二、y400装win7步骤如下
1、重启联想y400笔记本后不停按F2进入BIOS,如果不行则在关机状态下按下左侧的一键恢复键NOVO键;
2、启动进入Novo菜单,按↓方向键选择BIOSSetup回车进入BIOS界面;
3、在BIOS设置界面,按→方向键移动到Exit,通过↓方向键选择OSOptimizedDefaults回车,将win864bit改成OtherOS,回车;
4、按↑方向键选择LoadDefaultSettings按回车,选择Yes回车加载Legacy设置;
5、此时按下F10回车,在弹出的窗口选择Yes回车保存重启;
6、重启后不停按F2再次进入BIOS,在Boot下,把BootMode改成LegacySupport,Bootpriority改成LegacyFirst,按F10回车保存重启;
7、插入U盘启动盘,重启电脑不停按F12调出启动管理器,选择USBHDD回车,如果无法调出这个界面,则关机时按Novo键,然后选择BootMenu回车;
8、从U盘启动进入这个主菜单,按数字2或选择02回车,启动pe系统;
9、进入pe系统之后,双击DG分区工具,右键选择硬盘,先删除分区,保存更改,再转换分区表类型为MBR格式,保存更改,最后快速分区;
10、分区表类型是MBR,设置分区数目和分区大小,主分区C盘一般35G以上,建议50G,如果是固态硬盘,勾选“对齐分区到此扇区的整数倍”,2048或4096均可4k对齐,点击确定进行分区;
11、完成分区之后,双击打开大白菜一键装机,映像路径选择win7iso镜像,此时会自动提取win7.gho文件;
12、接着点击还原分区,映像路径是win7.gho,选择安装位置C盘,如果不是显示C盘,根据卷标和大小判断,点击确定;
13、弹出对话框,勾选“完成后重启”和“引导修复”,点击是;
14、转到这个界面,执行联想win7系统还原到C盘的操作,该过程5分钟左右时间;
15、接着电脑自动重启,此时拔出U盘,重启进入这个界面,执行联想win7组件安装和配置过程;
16、安装win7过程会重启2-3次,直到重启进入联想win7系统桌面,联想y400装win7系统过程就完成了。
以上就是联想y400装win7系统的详细步骤,如果你需要把联想y400原装的win8改成win7系统,就可以参照上面的教程来操作。
联想笔记本进入BIOS方法教程
装了win10能换回win7。
一、下文分别描述联想Y400、G480与扬天V480、昭阳K49等机型的具体操作步骤:
1. 消费YZGN机型预装的Windows10系统改装为Windows7系统的具体操作步骤(Y400、G480等)。
1)先重新启动计算机,并按下笔记本键盘上“F2”键或“Fn键+”F2“键进入笔记本的BIOS设置界面(若您笔记本为Y400、Y500请您先关闭计算机,按下”一键恢复按钮”开机,通过选择启动菜单中的“BIOS Setup”项目进入BIOS设置界面)。
2)进入BIOS设置界面后,按下键盘上“→”键将菜单移动至“EXIT“项目,按下键盘上“↓”按键选择到” OS Optimized Defaults“选项,按下“回车”键打开该选项的设置菜单,按下键盘上“↓”按键,将该选项默认的”Win8 64bit“修改为”Others“之后,按下“回车”键确认。之后按下键盘上“↑”按键选择到”Load Default Setting“选项,按下回车键启动恢复BIOS默认功能窗口,在该窗口中直接按下笔记本键盘上的”回车“键启动BIOS恢复默认功能。之后再按下笔记 本键盘上“F10”键或“Fn键+”F10“键启动BIOS保存设置窗口,在该窗口中直接按下笔记本键盘上的”回车“键启动BIOS保存设置并诚信启动计 算机功能。
3)在计算机重新启动至“Lenovo“LOGO画面时,按下笔记本键盘上“F2”键或“Fn键+”F2“键进入笔记本的BIOS设置界面(若您的笔记 本为Y400、Y500在计算机重新启动至“Lenovo“LOGO画面时按下笔记本的电源开关关闭计算机之后,按下”一键恢复按”钮开机,通过选择 启动菜单中的“BIOS Setup”项目再次进入BIOS设置界面)将按下键盘上“→”键菜单移动至“Boot“项目,找到该项目下的”Boot Mode“选项,按下“回车”键打开该选项的设置菜单,按下键盘上“↓”按键,将该选项默认的”UEFI“修改为”Legacy Support“之后按下“回车”键确认,再按下键盘上“↓”按键选择”Boot Priority“选项,按下键盘上“↓”按键将该选项默认的”UEFI First“修改为”Legacy First“之后按下“回车”键确认。之后再按下笔记本键盘上“F10”键或“Fn键+”F10“键启动BIOS保存设置窗口,在该窗口中直接按下笔记本 键盘上的”回车“键启动BIOS保存设置并重新启动计算机功能。
4)在计算机重新启动至“Lenovo“LOGO画面时,并按下笔记本键盘上“F12”键或“Fn键+”F12“键进入笔记本的引导设置界面(若笔记本为Y400、Y500在计算机重新启动至“Lenovo“LOGO画面时按下笔记本的电源开关关闭计算机之后,按下”一键恢复按钮”开机,按下键盘 上“↓”按键选择启动菜单中的“Boot Menu”项目之后按下“回车”键进入引导设置界面)。此时将笔记本的光驱托盘弹出,放入正版的Windows7操作系统光盘之后将光驱托盘推回,选择该界面中的“SATA ODD“或“USB ODD”按下”回车“键,实现光驱启动。
2. 扬天VBKEM机型预装的Windows 8系统改装为Windows 7系统的具体操作步骤(V480、E49等)。
1)先重新启动计算机,并按下笔记本键盘上“F1”键进入笔记本的BIOS设置界面。
2)进入BIOS设置界面后,按下键盘上“→”键将菜单移动至“Restart“项目,按下键盘上“↓”按键选择到” OS Optimized Defaults“选项,“回车”键打开该选项的设置菜单,按下键盘上“↑”按键将该选项默认的”Enabled“修改为”Disabled“之后, 按下“回车”键确认。按下键盘上“↑”按键选择到”Load Setup Defaults“选项,回车键启动恢复BIOS默认功能窗口,在该窗口直接按下笔记本键盘上”回车“键启动BIOS恢复默认功能。按下笔记 本键盘上“F10”键启动BIOS保存设置窗口,在该窗口中直接按下笔记本键盘上的”回车“键启动BIOS保存设置并重新启动计算机功能。
3)在计算机重新启动至“Lenovo“LOGO画面时,并按下笔记本键盘上“F1”键进入笔记本的BIOS设置界面,按下键盘上“→”键将菜单移动至 “Startup“项目,按下键盘上“↓”按键选择到”UEFI/Legacy Boot“选项,按下“回车”键打开该选项的设置菜单,按下键盘上“↓”按键并将该选项默认的”Both“修改为”Legacy Only“之后按下“回车”键确认。按笔记本键盘上“F10”键启动BIOS保存设置窗口,在该窗口中直接按笔记本键盘上的”回车“键启动BIOS 保存设置并诚信启动计算机功能。
4)在计算机重新启动至“Lenovo“LOGO画面时,并按下笔记本键盘上“F12”键进入笔记本的引导设置界面。将笔记本的光驱托盘弹出,放入正版的Windows 7操作系统光盘之后将光驱托盘推回,同时选择该界面中的“ATAPI CD1“项目并按下”回车“键,以实现光驱启动。
二、如上为BIOS调整方法,下面为系统安装相关的方法。
1. 在进入Windows 7系统安装画面后,按照如下步骤进入到Windows 7系统分区画面,具体步骤如下:
2. 进入Windows 7系统分区画面后,请将其中的全部分区都删除,然后再重新创建新的分区即可。
注意:以上操作会将笔记本硬盘中的分区全部删除,笔记本硬盘中所有数据将会丢失,进行此操作前笔记本硬盘中所有的重要数据备份到移动存储介质中(如:U盘、移动硬盘等)。
将全部分区都删除后,单击“新建”,重新创建新的分区。(受MBR硬盘的限制,在系统安装界面最多只能分出4个主分区,如需要更多的分区,请系统安装完成后在系统中划分分区)。分区创建完成后,先将分区全部格式化,格式化完成后,选择好要安装系统的分区,点击“下一步“进行系统安装即可。
3. 若使用上述方法依旧无法进行分区操作,请按照如下步骤进行:
A. 在进入Windows7系统安装的首画面,按下键盘上“Shift”键+“F10”键或Shift”键+“Fn”键+“F10”键。启动CMD命令行模式窗口。
B.在CMD命令行窗口中直接输入“diskpart”命令,之后按下“回车”键,就会自动进入Diskpart模式。
C.进入Diskpart模式后,再输入“list disk”命令并按下“回车”键来确认笔记本中硬盘的数量及位置。
D.输入“select disk 0”命令并按下“回车”键来选择您笔记本中的硬盘。
E.输入“clean”命令并按下“回车”键来请除笔记本的硬盘中的所有分区及数据。
F.输入“convert mbr”命令并按下“回车”键将笔记本的硬盘的分模式从GPT模式转换为MBR模式。
G.输入“exit”命令并按下“回车”键退出Diskpart模式,之后,再次“exit”命令并按下“回车”键退出退出CMD命令行模式。
H.操作完成后,点击Windows 7系统安装的首画面窗口右上角的“红叉”,之后在弹出的窗口中选择“是”,即可重新启动您的笔记本,在计算机重新启动至“Lenovo“LOGO画面时, 并按下笔记本键盘上“F12”键或“Fn键+”F12“键进入笔记本的引导设置界面(若笔记本为Y400、Y500在计算机重新启动至 “Lenovo“LOGO画面时按下笔记本的电源开关关闭计算机之后,按下”一键恢复按钮”开机,通过选择启动菜单中的“Boot Menu”项目再次进入引导设置界面)。将笔记本的光驱托盘弹出,放入正版的Windows7操作系统光盘之后将光驱托盘推回,同时选择该界面中的“SATA ODD“项目并按下”回车“键,以实现光驱启动。之后再按照前6步的操作分区即可(无需再进行删除分区操作,因为在重启计算机之前,分区已经被全部删除)。
| 教程内容:联想笔记本进入BIOS方法汇总
笔记本BIOS界面:
| 操作步骤:
机型进入BIOS方式
扬天 V V350,V360,V370,V450,V460,V470,V470c,V550,V550A,V560,V570,V570c
扬天 B B450,B450A,B450L,B460,B460c,B460e,B465c,B470,B470e,B475,B475E,B550,B560,B570,B570e,B575,B575E
IdeaPad V V360,V460
Lenovo G G400,G400S,G400STOUCH, G405,G405S, G410,G410-cd,G410s Touch,G40-30,G40-45,G40-70,G40-70A,G40-70M,G40-75,G40-80,G430,G360, G450,G455,G460,G460e,G465,G465c,G470,G470E,G475,G480,G485,G490, G550,G555,G560e,G565,G570,G575,G580,G585, G770,G780,G500,G500,G500S,G500STOUCH, G510,G510s Touch,G50-30,G50-45,G505,G505s,G50-70,G50-70A,G50-70M,G50-75,G50-80,G550,G560,G700,G710,G70-70
IdeaPad Y
Y330,Y400,Y410P,Y430,Y450,Y460,Y460P,Y470,Y470p,Y471A,Y480,Y485,Y485p,Y500,Y510,Y510P,Y530,Y550,Y550A,Y550P,Y560,Y560P,Y570,Y580,Y650,Y710,Y730
Lenovo Erazer Y Y40-70,Y40-80,Y410p,Y430p,Y50-70,Y50-70 Touch
IdeaPad N N580,N581,N585
Lenovo Erazer N N410,N40-30,N40-45,N40-70,N50-30,N50-45,N50-70,N480,N485
IdeaPadFLEX Flex10,FLEX14,FLEX14D,FLEX14M,FLEX15,FLEX15D,FLEX15M,FlexA10,FlexN20p,FLEX2-14,FLEX2-14D,FLEX2-14M,FLEX2-15,FLEX2-15D,FLEX2-15M,Flex2-14A,Flex2pro15
IdeaPad S S100,S10-2C,S10-3,S10-3c,S10-3s,S10-3t,S110,S200,S205,S206,S210,S210 Touch,S215,S300,S310,S400,S400 touch,S400u,S405,S410,S410P,S410p touch,S415,S415 touch,S500,S500 Touch,S510P,S510p touch,S9,S9E,S10,S10-2,S10E,S12
Lenovo S S20-30,S20-30 touch,S40-70,S435
IdeaPad U U110,U130,U150,U160,U165,U260,U300e,U300s,U310,U310 TOUCH,U330,U330 TOUCH,U330p,U350,U400,U410,U410 touch,U430 TOUCH,U430p,U450,U450A,U460,U510,U530 TOUCH,U550
IdeaPad YOGA Yoga 2-11,Yoga 2-13,YOGA11,YOGA11S,YOGA13,Yoga2Pro-13,Yoga3 pro,Yoga3 11,Yoga3 14
IdeaPad Z Z360,Z370,Z380,Z40-70,Z460,Z465,Z470,Z475,Z480,Z485,Z50-70,Z560,Z565,Z570,Z575,Z580,Z585
Lenovo Erazer Z Z400,Z400 touch,Z410,Z500,Z500 touch,Z501,Z505,Z510
Lenovo Z Z40-70,Z40-75,Z50-70,Z50-75,Z70-80
小新 SR1000,V1000,LenovoI1000,V1050,V1070,V2000,V3000
昭阳E E41G, E420, E42A, E42G, E42L, E43, E43A, E43G, E43L,E4430A, E4430G, E45, E45S3500, E46, E46A, E46C, E46G, E46L, E47A, E47G, E47L
昭阳K K23,K26, K27, K29, K31, K33, K41A, K42A, K42G, K43,K43A, K43G,K46,K46A, K47A, K47G
按下电源按钮,屏幕上出现Lenovo字样后按下F2
部分机型F2在按钮右下角,需同时按住键盘左下角Fn按钮
扬天 V V4400,V4400u,V4400u Touch,V480,V480C,V480S,V490u,V580,V580C
扬天 B B40-30,B40-45,B40-70,B40-70 Touch,B4301,B4302,B4303,B4305,B4306,B4307,B4308,B4309,B4310,B4311,B4320,B4321,B4322,B4323,B4330,B4400,B4400S,B4400sTouch,B4450s,B480,B490,B490s,B50-30,B50-30 Touch,B50-45,B50-70,B5400,B580,B590
Lenovo M M30-70,M40-35,M40-70,M4400,M4400s,M4400s Touch,M4450,M490,M490s,M495,M50-70,M5400
扬天N N40-80,N50-45,N50-80
昭阳 E E49, E49A, E49AL, E49G, E49L,E40-30, E40-70
昭阳K K2450, K2450A,K4350A,K4450A, K49A
Lenovo E E10-30,E40-30,E40-70
按下电源按钮,屏幕上出现Lenovo字样后按下F1
部分机型F1在按钮右下角,需同时按住键盘左下角Fn按钮
备注:
1、使用系统为Windows 8、Windows 8.1,需要先将快速启动功能关闭,之后才能进入BIOS。
关闭快速启动方法:
打开控制面板,点击“硬件和声音”、再点击“电源选项”、再点击“选择电源按钮的功能”、再点击“更改当前不可用的设置”可以看到“关机设置”中有“启用快速启动(推荐)”的.选项,而且此选项默认是开启的,取消选择“启用快速启动(推荐)”,然后“保存修改”即可关闭Win8快速启动功能。
2、预装Windows 8、Windows 8.1的消费机型可以在关机状态下按一键恢复按钮,在菜单中选择BIOS Setup可进入BIOS。
3、部分机型开机后按F12,在启动项菜单中选择Enter Setup可进入BIOS。
4、如果在BIOS中设置了快捷键与功能键互换,需按BIOS设置选择对应按钮。
好了,今天关于“联想y400 怎么进bios”的话题就讲到这里了。希望大家能够对“联想y400 怎么进bios”有更深入的认识,并且从我的回答中得到一些帮助。
声明:本站所有文章资源内容,如无特殊说明或标注,均为采集网络资源。如若本站内容侵犯了原著者的合法权益,可联系本站删除。