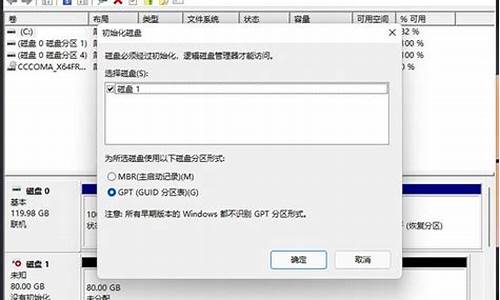dell1425笔记本蓝牙驱动_戴尔笔记本蓝牙驱动
感谢大家给予我这个机会,让我为大家解答dell1425笔记本蓝牙驱动的问题。这个问题集合囊括了一系列与dell1425笔记本蓝牙驱动相关的问题,我将全力以赴地回答并提供有用的信息。
1.戴尔笔记本蓝牙 怎么用
2.戴尔1425 64位蓝牙驱动
3.戴尔笔记本蓝牙搜不到设备怎么办
4.戴尔笔记本怎么打开蓝牙啊?
5.如何打开Dell戴尔笔记本蓝牙并使用它连接设备
6.怎么打开Dell戴尔笔记本蓝牙并使用它连接设备

戴尔笔记本蓝牙 怎么用
方法/步骤
1-快速打开Dell戴尔笔记本蓝牙开关,默认是键盘的 Fn+F2(就是有个尖塔发射标志),看到右下角有蓝牙图标出现没有?还没有?那么继续下一步;
2-桌面,右键单击“计算机”,左键单击“管理(G)”;
3-进入“计算机管理”,1.单击左边列表“服务和应用程序”,2.单击子列表“服务”,3.右边列表中单击“Bluetooth Support service”,4.最后中间位置,单击“启动”;
4-显示“Bluetooth Support service”已经启动;
5-如果右下角还未出现蓝牙图标,我们进入“设备和打印机”查看;
6-“设备和打印机”里并没有看到蓝牙设备,那原因就只有一个,我们的win7系统没有安装合适的蓝牙驱动,需要到Dell中国重新下载驱动;
7-进入Dell中国驱动下载,单击“检测我的产品”;
8-单击“是,我同意”;
9-输入服务标签,或产品型号,点“Go”下载蓝牙驱动;
10-双击蓝牙驱动,开始安装它;
11-蓝牙驱动提示“正在准备安装...”,耐心等待安装的开始;
12-单击“下一步(N)”,开始安装蓝牙驱动程序;
13-别急,安装开始前,要你同意“最终用户许可协议”,当然选择“我接受”;
14-提示“安装到哪个文件夹”,一般选择默认文件夹就可以了,直接开始“安装”;
15-安装进行中...;
16-安装继续进行中...,耐心等候几秒;
17-恭喜,蓝牙驱动安装完成,在电脑右下方出现了“蓝色蓝牙标志”啦;
18-开始连接我们的蓝牙设备啦,单击“蓝色蓝牙标志”--再单击“添加设备(A)”;
19-显示出了我们的蓝牙娱乐设备,双击它;
20-电脑的蓝牙开始与我们的蓝牙娱乐设备进行配对连接;
21-连接成功后,我们单击“设备和打印机”,进行“蓝牙娱乐设备”查看;
22-蓝牙设备已经在“设备列表中了”,双击它还可以查看该设备的连接状态;
23-搞定,打开你电脑的音乐,它将会从连接到的“蓝牙设备”发出声音了!
戴尔1425 64位蓝牙驱动
问题一:如何打开Dell戴尔笔记本蓝牙并使用它连接设备 1、快速打开Dell戴尔笔记本蓝牙开关,默认是键盘的 Fn+F2
2、桌面,右键单击“计算机”,左键单击“管理(不同的系统有所差异)。
3、进入“计算机管理”,单击左边列表“服务和应用程序”,单击子列表“服务”,右边列表中单击“Bluetooth Support service”,最后中间位置,单击“启动”。
4、开始连接蓝牙设备,单击“蓝色蓝牙标志”--再单击“添加设备”。
5、双击要连接的蓝牙设备,配对连接即可。
问题二:戴尔笔记本的蓝牙在哪里打开 您好:戴尔n4010
以下方法供您参考:
jingyan.baidu/...9
笔记本排名
问题三:戴尔笔记本的蓝牙在哪里打开?w7系统 首先确定你的机器带蓝牙,盘看设备管理器里驱动有没有装好,如果装好可以在右下角看到蓝牙图标,打开进行连接
问题四:戴尔笔记本的蓝牙接收的文件存在哪里? 尊敬的戴尔用户您好:
以下方法供您参考:
您的情况,好像不能直接找到的。
建议您下载文件动力1.43后,在文件动力里的“收件箱”里找到的。在这里可以把文件转移出去
戴尔真诚为您服务
问题五:谁能告诉我戴尔笔记本电脑上的蓝牙怎么打开吗? 首先,要使用笔记本蓝牙功能,必须要笔记本电脑有蓝牙模块。
需要打开笔记本蓝牙一般涉及到蓝牙的两个开关,一个是电脑蓝压开关,还有一个是软件蓝牙开关。很多朋友的电脑其实并不带有蓝牙模块,所以自然无法使用蓝牙功能,那么如何知道自己电脑是否有蓝牙模块呢?
我们可以通过查看来了解,比如可以找出笔记本电脑说明书,从说明书中查找电脑是否自带蓝牙功能,另外由于蓝牙需要驱动,所以一般有蓝牙功能的笔记本一般会有一张蓝牙驱动光驱,另外我们还可以从电脑的设备管理器或设备管理中查看电脑中是否有蓝牙设备,从而判断电脑是否有蓝牙功能。
如果确认电脑中有蓝牙设备,首先在设备管理中查看下驱动是否安装正常了,之后一般笔记本电脑都有快捷键来打开蓝牙开关,,一般电脑都是Fn+F3或者F2键来开启笔记本蓝牙功能。不过不同笔记本可能不一样,大家可以仔细观察笔记本键盘上会有一个蓝牙图标的键,基本就可以判断是那个了,一般按Fn+带有蓝牙图标的键就可以打开蓝牙了。开启成功后,这时蓝牙指示灯就会闪亮,再找到屏幕右下角的蓝牙图标,右键点击选择开启蓝牙无线电,就打开了,之后就可以打开手机蓝牙设备,然后搜索,之后与笔记本配对即可。
另外如果笔记本电脑拥有蓝牙功能,安装正常开可以进入开始--设置-控制面板中找到并打开蓝牙功能。
另外需要注意的是:蓝牙启动有没有被禁用,或者有没有安装蓝牙驱动
问题六:有没有谁知道戴尔电脑蓝牙在哪打开 1、快速打Dell戴尔笔记本蓝牙关默认键盘 Fn+F2
2、桌面右键单击计算机左键单击管理(同系统所差异)
3、进入计算机管理单击左边列表服务应用程序单击列表服务右边列表单击Bluetooth Support service间位置单击启
4、始连接蓝牙设备单击蓝色蓝牙标志--再单击添加设备
5、双击要连接蓝牙设备配连接即
问题七:如何打开Dell戴尔笔记本蓝牙并使用它连接设备 : .打手机电脑 蓝牙 二.电脑打蓝牙设置 三.搜索附近蓝牙设备 四.点击手机进行配 5.要求输入配密码(密码般说明书); 陆.配完 鼠标/键盘使用
问题八:如何打开Dell戴尔笔记本蓝牙并使用它连接设备 戴尔灵越N4010笔记本,没有蓝牙功能,所以无法打开蓝牙。检查笔记本是否有蓝牙的方法:1,右击“计算机”选择“设备管理器”;2,查看是否有蓝牙设备,如果有,表示该电脑有蓝牙,反之没有(不是任何笔记本都有蓝牙)。
问题九:戴尔电脑打开蓝牙开关在哪 开始-所有程序-附件-windows移动中心 里边就有蓝牙开关,如图!但是有的笔记本虽然移动中心有蓝牙选项但是笔记本实际上并没有装配蓝牙相关模块,所以买个蓝牙适配器即可...
问题十:DELL电脑怎么把蓝牙开启 在 “ 计算机 ”上右键―管理,进入计算机管理窗口,在侧边栏找到“服务和应用程序”―双击服务。现在看到许多服务了吧,都是按字母顺序耿的,找到B,找到bluetooth support service 和bluetooth service,然后启动他们。
然后再开始菜单搜索 BTTray.exe ,这就可以启动了
前提是蓝牙驱动正常,无线开关打开
戴尔笔记本蓝牙搜不到设备怎么办
您好
您可以到我们的戴尔的技术论坛里面去查询一下信息,这里的内容很全面。
/zh/forum/thread.asp?fid=15&tid=286358
戴尔笔记本怎么打开蓝牙啊?
在有些时候我们的戴尔 笔记本 蓝牙搜不到设备,这该怎么办呢?下面就由我来为你们简单的介绍戴尔笔记本蓝牙搜不到设备的解决 方法 吧!戴尔笔记本蓝牙搜不到的原因分析:
一、蓝牙驱动是否正常
1检查你的系统蓝牙驱动是否异常,右键点击我的电脑-属性,进入电脑属性页面。
2在电脑设备页面点击?设备管理器?进入。
3在设备管理器里找到蓝牙设备,正常驱动的话应该如下图这个状态,若有异常,蓝牙设备前面会有一个**的感叹号出现!当然你也可右键单击你的蓝牙设备,更新一下你的蓝牙驱动!
二、蓝牙服务是否开启
点击开始菜单,进入控制面板,如下图所示!
在控制面板页面,选择?系统与安全?
在系统与安全页面选择?管理工具?。
在管理工具列表中,双击?服务?打开服务列表页面!
如何打开Dell戴尔笔记本蓝牙并使用它连接设备
1. 确认Windows设定开启蓝牙功能a. 点选[开始](1),并点击[设置](2)。
b. 点选[设备](3),并确认[蓝牙]功能是否开启(4)。
2. 确认您的笔记本电脑具有蓝牙功能并已启用装置
a. 于[开始]点击鼠标右键(1),并点选[设备管理器](2)。
b. 于[设备管理器]中,寻找装置类型是否有[蓝牙](3)。
**小提醒: 若没有显示[蓝牙],表示您的笔记本电脑不支持蓝牙功能。若有[蓝牙],请继续以下步骤。**
c. 点击[蓝牙]装置类型旁边的三角形(4)。若是蓝牙图示上有[箭头标示](5),表示蓝牙功能未启用,于[英特尔(R) 无线 Bluetooth(R)]点击鼠标右键,并点选[启用设备](6)。
**小提醒: 型号不同的笔记本电脑蓝牙装置的名称可能会有不同。**
3. 检查蓝牙驱动程序是否有更新
a. 开启[设备管理器],于蓝牙装置[英特尔(R) 无线 Bluetooth(R)]点击鼠标右键(1),并点选[更新驱动程序](2)。
**小提醒: 型号不同的笔记本电脑蓝牙装置的名称可能会有不同。 由于需透过网络搜寻更新,请确保您所在的区域有可用的网络并将笔记本电脑连上因特网。**
b. 点选[自动搜寻更新的驱动程序软件](3)。
c. 此时笔记本电脑将开始自动在线搜寻并安装驱动程序。
d. 若是没有更新可用或自动更新驱动程序后,问题仍然存在,请点击[关闭](4)并继续以下步骤。
4. 卸载蓝牙驱动程序,并于ASUS官网下载驱动程序及安装
**小提醒: 相同型号笔记本电脑的蓝牙装置可能有不同的厂商名称,请正确记录厂商名称以利后续于ASUS官网下载相对应的驱动程序。**
此范例中的蓝牙装置厂商为[英特尔(Intel)]。
a. 开启[设备管理器],于蓝牙装置[英特尔(R) 无线 Bluetooth(R)]点击鼠标右键(1),并点选[卸载设备](2)。
b. 勾选[删除此设备的驱动程序软件](3),并点选[卸载](4)。
c. 于产品官网下载蓝牙驱动程序并安装。
d. 安装完成后,请重新启动计算机并尝试配对蓝牙装置。
怎么打开Dell戴尔笔记本蓝牙并使用它连接设备
1-快速打开Dell戴尔笔记本蓝牙开关,默认是键盘的 Fn+F2(就是有个尖塔发射标志),看到右下角有蓝牙图标出现没有?还没有?那么继续下一步;
如何打开Dell戴尔笔记本蓝牙并使用它连接设备
2
2-桌面,右键单击“计算机”,左键单击“管理(G)”;
如何打开Dell戴尔笔记本蓝牙并使用它连接设备
3
3-进入“计算机管理”,1.单击左边列表“服务和应用程序”,2.单击子列表“服务”,3.右边列表中单击“Bluetooth Support service”,4.最后中间位置,单击“启动”;
如何打开Dell戴尔笔记本蓝牙并使用它连接设备
4
4-显示“Bluetooth Support service”已经启动;
如何打开Dell戴尔笔记本蓝牙并使用它连接设备
5
5-如果右下角还未出现蓝牙图标,我们进入“设备和打印机”查看;
如何打开Dell戴尔笔记本蓝牙并使用它连接设备
6
6-“设备和打印机”里并没有看到蓝牙设备,那原因就只有一个,我们的win7系统没有安装合适的蓝牙驱动,需要到Dell中国重新下载驱动;
如何打开Dell戴尔笔记本蓝牙并使用它连接设备
7
7-进入Dell中国驱动下载,单击“检测我的产品”;
如何打开Dell戴尔笔记本蓝牙并使用它连接设备
8
8-单击“是,我同意”;
如何打开Dell戴尔笔记本蓝牙并使用它连接设备
9
9-输入服务标签,或产品型号,点“Go”下载蓝牙驱动;
如何打开Dell戴尔笔记本蓝牙并使用它连接设备
10
10-双击蓝牙驱动,开始安装它;
如何打开Dell戴尔笔记本蓝牙并使用它连接设备
11
11-蓝牙驱动提示“正在准备安装...”,耐心等待安装的开始;
如何打开Dell戴尔笔记本蓝牙并使用它连接设备
12
12-单击“下一步(N)”,开始安装蓝牙驱动程序;
如何打开Dell戴尔笔记本蓝牙并使用它连接设备
13
13-别急,安装开始前,要你同意“最终用户许可协议”,当然选择“我接受”;
如何打开Dell戴尔笔记本蓝牙并使用它连接设备
14-提示“安装到哪个文件夹”,一般选择默认文件夹就可以了,直接开始“安装”;
如何打开Dell戴尔笔记本蓝牙并使用它连接设备
15-安装进行中...;
16-安装继续进行中...,耐心等候几秒;
如何打开Dell戴尔笔记本蓝牙并使用它连接设备
17-恭喜,蓝牙驱动安装完成,在电脑右下方出现了“蓝色蓝牙标志”啦;
如何打开Dell戴尔笔记本蓝牙并使用它连接设备
18-开始连接我们的蓝牙设备啦,单击“蓝色蓝牙标志”--再单击“添加设备(A)”;
如何打开Dell戴尔笔记本蓝牙并使用它连接设备
19-显示出了我们的蓝牙娱乐设备,双击它;
如何打开Dell戴尔笔记本蓝牙并使用它连接设备
20-电脑的蓝牙开始与我们的蓝牙娱乐设备进行配对连接;
如何打开Dell戴尔笔记本蓝牙并使用它连接设备
21-连接成功后,我们单击“设备和打印机”,进行“蓝牙娱乐设备”查看;
如何打开Dell戴尔笔记本蓝牙并使用它连接设备
22-蓝牙设备已经在“设备列表中了”,双击它还可以查看该设备的连接状态;
如何打开Dell戴尔笔记本蓝牙并使用它连接设备
23-搞定,打开你电脑的音乐,它将会从连接到的“蓝牙设备”发出声音了!
如何打开Dell戴尔笔记本蓝牙并使用它连接设备
想要打开Dell戴尔笔记本蓝牙并使用它连接设备,要怎么办呢,下面是我收集整理的怎么打开Dell戴尔笔记本蓝牙并使用它连接设备,希望对大家有帮助~~ 打开Dell戴尔笔记本蓝牙并使用它连接设备的方法工具/原料
一台带蓝牙功能的电脑/笔记本(如果没有蓝牙功能,就插个usb蓝牙设备到电脑上)
一台蓝牙设备(如本文蓝牙三星音箱)
方法/步骤
11-快速打开Dell戴尔笔记本蓝牙开关,默认是键盘的 Fn+F2(就是有个尖塔发射标志),看到右下角有蓝牙图标出现没有?还没有?那么继续下一步;
22-桌面,右键单击?计算机?,左键单击?管理(G)?;
33-进入?计算机管理?,1.单击左边列表?服务和应用程序?,2.单击子列表?服务?,3.右边列表中单击?Bluetooth Support service?,4.最后中间位置,单击?启动?;
44-显示?Bluetooth Support service?已经启动;
55-如果右下角还未出现蓝牙图标,我们进入?设备和打印机?查看;
66-?设备和打印机?里并没有看到蓝牙设备,那原因就只有一个,我们的win7系统没有安装合适的蓝牙驱动,需要到Dell中国重新下载驱动;
77-进入Dell中国驱动下载,单击?检测我的产品?;
88-单击?是,我同意?;
99-输入服务标签,或产品型号,点?Go?下载蓝牙驱动;
1010-双击蓝牙驱动,开始安装它;
1111-蓝牙驱动提示?正在准备安装...?,耐心等待安装的开始;
1212-单击?下一步(N)?,开始安装蓝牙驱动程序;
1313-别急,安装开始前,要你同意?最终用户许可协议?,当然选择?我接受?;
1414-提示?安装到哪个文件夹?,一般选择默认文件夹就可以了,直接开始?安装?;
1515-安装进行中...;
1616-安装继续进行中...,耐心等候几秒;
1717-恭喜,蓝牙驱动安装完成,在电脑右下方出现了?蓝色蓝牙标志?啦;
1818-开始连接我们的蓝牙设备啦,单击?蓝色蓝牙标志?--再单击?添加设备(A)?;
1919-显示出了我们的蓝牙娱乐设备,双击它;
2020-电脑的蓝牙开始与我们的蓝牙娱乐设备进行配对连接;
2121-连接成功后,我们单击?设备和打印机?,进行?蓝牙娱乐设备?查看;
2222-蓝牙设备已经在?设备列表中了?,双击它还可以查看该设备的连接状态;
好了,关于“dell1425笔记本蓝牙驱动”的话题就到这里了。希望大家通过我的介绍对“dell1425笔记本蓝牙驱动”有更全面、深入的认识,并且能够在今后的实践中更好地运用所学知识。
声明:本站所有文章资源内容,如无特殊说明或标注,均为采集网络资源。如若本站内容侵犯了原著者的合法权益,可联系本站删除。