笔记本进入bios快捷键_宏碁笔记本进入bios快捷键
对于笔记本进入bios快捷键的问题,我有一些经验和见解,同时也了解到一些专业知识。希望我的回答对您有所帮助。
1.联想thinkpad进入bios设置按哪个键?
2.联想笔记本进bios按什么键|联想笔记本开机进入bios热键是哪个
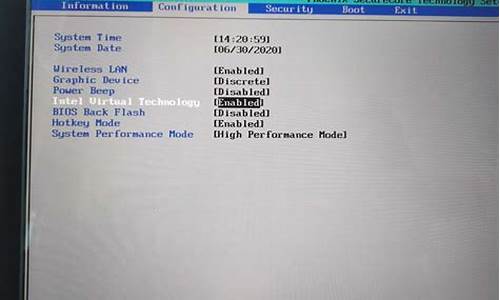
联想thinkpad进入bios设置按哪个键?
联想笔记本进bios按哪个键?
联想笔记本进bios按哪个键?
1、通过F2或Fn+F2进入。大部分的联想笔记本电脑,都是在开机后,不停按F2进入BIOS,有的则是需要先按住Fn,再按F2。这样就进入到bios界面,不同型号的联想笔记本电脑bios界面不一样。通过F1或Fn+F1进入。
2、在开机或重启的Lenovo画面自检处,快速、连续多次按键盘的“F2”按键,即可进入BIOS界面。如下图所示:提醒:部分机型需要使用“Fn”快捷键配合,如多次按“Fn+F2”热键笔记本键盘的“F2”按键,在键盘的左上角区域。
3、通过F2或Fn+F2进入大部分的联想笔记本电脑,都是在开机后,不停按F2进入BIOS,有的则是需要先按住Fn,再按F2;这样就进入到bios界面,不同型号的联想笔记本电脑bios界面不一样。
4、一般是按F2或者Del键进入BIOS设置界面。
联想电脑进入bios按什么键
联想电脑进入bios按什么键
联想电脑进入BIOS的快捷键有“FFDel/Delete”,部分机型按FF1时需要和Fn键一起按。联想笔记本在开机或重启的画面自检处,快速、连续多次按键盘上的“F2”键,进入BIOS界面。
F12。联想台式进入bios设置方法如下:操作设备:联想台式机操作系统:win10启动联想电脑,当电脑屏幕上出现画面“Lenovo”的时候,并且在左下角还会看见如下字样“PressF2toSetup”。
一般来说,你需要在启动时按下特定的键来进入BIOS。常见的方法是在启动电脑时按下FF2或Del键。请注意,有些联想电脑在启动时会出现一个引导菜单,其中包含了进入BIOS的选项。
工具/原料:电脑型号:联想小新笔记本14por、系统版本:win10专业版。联想台式机/一体机,开机出现LENOVO之后连续敲击"F1键,即可进入BIOS。联想笔记本,开机出现LENOVO之后连续敲击“FN键+F2键”进入BIOS。
在联想笔记本处于关机的状态下,按下键盘上的电源键,进入到电脑的开机界面。在电脑处于开机界面的时候,按下键盘上的”F2“选项,持续时间大概为10秒钟。大概10秒钟后。
联想thinkpadE431笔记本怎样进入BIOS
联想thinkpadE431笔记本怎样进入BIOS
thinkpad进入BIOS的快捷键,一般是F1或F2各品牌电脑进入BIOS的按键:释义BIOS这个词具有双层含义:英语单词Biography的复数形式的缩写(Biography-Biographies-Bios),一般读作/baious/。
你开机先按Enter,基本上thinkpad的机器,都是可以先利用Enter调出BIOS及启动项选择的选择菜单。如果系统有问题,开机的自检可能会无法通过。
打开笔记本电脑;开机界面狂按F1,这样就进入bios界面了。BIOS是英文“BasicInputOutputSystem”的缩略词,直译过来后中文名称就是“基本输入输出系统”。
联想thinkpad怎么进入BIOS
联想thinkpad怎么进入BIOS
首先我们取出需要进入BIOS模式的笔记本。然后我们打开电脑的同时,一直不停的按“enter”键,直到出现下图中的界面。然后我们在弹出来的窗口中按下“F1”即可进入BIOS界面。
thinkpad进入BIOS的快捷键,一般是F1或F2各品牌电脑进入BIOS的按键:释义BIOS这个词具有双层含义:英语单词Biography的复数形式的缩写(Biography-Biographies-Bios),一般读作/baious/。
联想笔记本,按Delete或Fn+F2进入BIOS,按Fn+F12进入启动菜单项,选择USB启动。dell笔记本,按Fn加F12进入BIOS,通过方向键“向右”,进入BOOT菜单,选择USBStorageDevices,按F10保存退出。
联想进入bios设置按哪个键
联想进入bios设置按哪个键
联想台式机/一体机,开机出现LENOVO之后连续敲击"F1键,即可进入BIOS。联想笔记本,开机出现LENOVO之后连续敲击“FN键+F2键”进入BIOS。笔记本特殊进入BIOS方法,电脑关机状态,按“NOVO按钮”即联想一键恢复按钮。
通过F2或Fn+F2进入。大部分的联想笔记本电脑,都是在开机后,不停按F2进入BIOS,有的则是需要先按住Fn,再按F2。这样就进入到bios界面,不同型号的联想笔记本电脑bios界面不一样。通过F1或Fn+F1进入。
在联想笔记本处于关机的状态下,按下键盘上的电源键,进入到电脑的开机界面。在电脑处于开机界面的时候,按下键盘上的”F2“选项,持续时间大概为10秒钟。大概10秒钟后。
ButtonMenu,选择BIOSSetup,按回车键,即可进入BIOS。联想笔记本电脑怎么进入bios设置的方法就是这样子,由于联想笔记本电脑型号众多,建议大家先查看说明书,如果没有说明书,再根据本文介绍的四种方法来操作。
联想笔记本进bios按什么键|联想笔记本开机进入bios热键是哪个
进入bios系统可以帮助我们解决系统中的很多问题,但是有很多win10联想笔记本电脑的小伙伴们不知道怎么进入bios。因此今天小编就来告诉大家win10联想笔记本如何快速进入bios,以及进入失败的解决方法。
一、win10联想笔记本进入bios的方法
1.首先打开电脑电源,当电脑屏幕上出现画面“Lenovo”的时候,并且在左下角还会看见如下字样“PressF2toSetup”这时迅速按下键盘上的“F2”键,就可以进入BIOS设置了;
2.部分机型F2在按钮右下角,需同时按住键盘左下角Fn按钮;
3.接下来,电脑就会进入硬件的BIOS设置界面;
4.电脑的bios设置完成以后,可以按键盘上的“F10”保存当前配置并且退出bios程序;
5.最后,选中“YES”按下键盘上的“Enter”件就可以了。
二、win10联想笔记本进入bios失败的解决方法
1.按下键盘上的组合快捷键“Win+R”打开运行对话框,在里面输入“POWERCFG.CPL”点击确定;
2.在出现的“电源选项”界面,单击“选择电源按钮的功能”;
3.单机上方的“更改当前不可用的设置”;
4.清除“启动快速启动'前面的复选框,然后单击“保存修改”;
5.接下来我们重启win10,使用快捷键即可进入BIOS。
以上就是win10联想笔记本电脑怎么进入bios的两种方法介绍了,希望对大家有帮助。
联想笔记本电脑怎么进入BIOS?bios是电脑很重要的程序,通常会储存密码、启动设置等信息,在使用电脑过程中经常需要进bios设置。不少用户还不清楚联想笔记本电脑开机按什么键进bios界面,即便知道,也有可能进不去bios,因为联想笔记本不同型号机型进bios的按键不一样,有的是F2,有的是F1,有的甚至都不是,这边小编就跟大家整理分享联想笔记本进bios热键是哪个的问题。
一、通过F2或Fn+F2进入
1、大部分的联想笔记本电脑,都是在开机后,不停按F2进入BIOS,有的则是需要先按住Fn,再按F2;
2、这样就进入到bios界面,不同型号的联想笔记本电脑bios界面不一样。
二、通过F1或Fn+F1进入
部分联想笔记本机型以及Thinkpad机型,是在开机过程中按F1进bios,有的需先按住Fn,再按F1进入BIOS。
三、通过启动菜单选择
1、一些机型不能通过F1或F2进入BIOS,那么这个时候尝试在启动时按F12或F11打开启动菜单,有的需要先按住Fn,再按F11或F12打开启动菜单;
2、在打开的Bootmenu或StartupDeviceMenu中,通过↓方向键移动选择EnterSetup,按回车键,即可进入BIOS界面。
四、通过novo一键恢复菜单进入
1、很多自带win8/win10的机型,不能通过F1或F2热键进入,这时候可以尝试关闭快速启动,查看windows8系统关闭快速启动的详细步骤;
2、在关机状态下,找到电源键旁边的Novo键,一般是带有箭头按键,有的位于电脑左侧,有的位于电源键旁边,在关机状态下按下Novo键,如果是左侧的小孔,需要用牙签;
3、启动之后调出NovoButtonMenu,选择BIOSSetup,按回车键,即可进入BIOS。
联想笔记本电脑怎么进入bios设置的方法就是这样子,由于联想笔记本电脑型号众多,建议大家先查看说明书,如果没有说明书,再根据本文介绍的四种方法来操作。
好了,今天关于“笔记本进入bios快捷键”的话题就讲到这里了。希望大家能够通过我的介绍对“笔记本进入bios快捷键”有更全面的认识,并且能够在今后的实践中更好地运用所学知识。如果您有任何问题或需要进一步的信息,请随时告诉我。
声明:本站所有文章资源内容,如无特殊说明或标注,均为采集网络资源。如若本站内容侵犯了原著者的合法权益,可联系本站删除。












