笔记本进入bios设置_笔记本进入bios设置u盘启动
作为笔记本进入bios设置话题的专家,我对这个问题集合感到非常兴奋。我会按顺序逐一回答每个问题,并尽量提供全面而准确的信息,以便为大家带来更多的启发和思考。
1.联想笔记本bios怎么设置
2.联想thinkpad进入bios设置按哪个键?
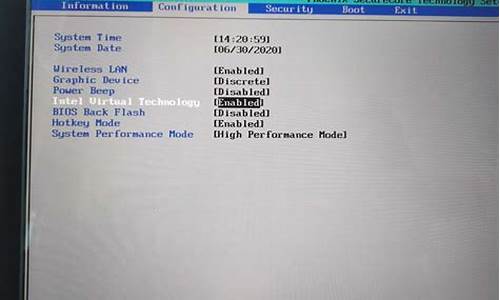
联想笔记本bios怎么设置
如果我们在使用联想笔记本电脑的时候,遇到了系统故障无法正常操作出现了一系列问题的话,很多小伙伴都想过去重装自己的操作系统。那么对于不同的电脑品牌,设置bios的方式也有不同支出。对于联想笔记本bios怎么设置我们可以在电脑开机的时候按下F2即可进入设置。详细步骤就来看下小编是怎么做的吧~
联想笔记本bios怎么设置
1、开启联想笔记本,待出现带有联想图标的开机画面后按启动快捷键F2进入bios设置界面。
2、接着通过键盘上的左右方向键将光标切换到“config“菜单,
然后再使用上下方向键移动光标至”serialATA
(SATA)“,按回车键确认该选项
3、进入到serialATA(SATA)界面后,可以看到SATAControllerMode
Option后面中括号里为“AHCI”,我们按回车键继续
4、随后会弹出一个窗口,在这里,我们通过上下方向键移动光标选择“compatibility”,
然后回车确认选择即可。
联想thinkpad进入bios设置按哪个键?
笔记本电脑和台式机一样,也有BIOS设置,不过手提电脑进入BIOS设置的按键跟台式电脑有区别,很多人刚开始用笔记本电脑时都不知道进入BIOS按什么键,笔记本电脑进入BIOS按键最常见的是F1、F2,少数笔记本电脑跟台式机电脑一样也用Delete键,不过不同品牌笔记本电脑进BIOS按键都不同,下面小编跟大家介绍笔记本电脑按哪个键进入BIOS设置。
:
win8.1开机进BIOS设置方法
U盘装系统启动热键大全
联想手提电脑进BIOS方法汇总
一、笔记本电脑进入BIOS设置主要按键:Delete,ESC,F1,F2,F9,F10
二、不同品牌笔记本电脑进入BIOS按键:
ibm/thinkpad(冷开机按f1,部分新型号可以在重新启动时启动按f1,少数机型是Fn+F1或F2)
惠普hp(启动和重新启动时按f2或者F10,或者先按ESC再按F10)
索尼sony(启动和重新启动时按f2或者ASSIST键)
戴尔dell(启动和重新启动时按f2)
宏_acer(启动和重新启动时按f2)
东芝toshiba(冷开机时按esc然后按f1,或者F2)
惠普康柏hpcompaq(开机到右上角出现闪动光标时按f10,或者开机时按f10)
富士通fujitsu(启动和重新启动时按f2)
三星Samsung(启动和重新时按f2)
联想Lenovo(启动时按F2或Fn+F2,部分机型需关机时按Novo恢复键)
华硕Asus(启动时按F2)
微星msi(启动时按Delete)
神舟Hasee(启动时按F2)
小米、海尔、明基、技嘉、方正、清华同方、雷神、未来人类、外星人、七喜等品牌笔记本也是F2
四、笔记本开机进入BIOS设置步骤:
1、按下电源键开机或重新启动手提电脑,多数笔记本电脑会出现品牌LOGO界面,并且提示进入BIOS的按键,以下图为例子,进入BIOS按键为DEL,打开BootMenu启动菜单的按键是F11;
2、按下键盘上的Delete键,这时候电脑就会进入BIOS设置主界面,通过↑↓←→方向键选择设置选项;3、也可以通过启动快捷键F11(比较常见的是F12、Esc)先调出启动菜单,然后鼠标移动到底部EnterSetup回车即可进入BIOS,有些显示的是BIOSSetup,选择它按回车也可以进BIOS设置;
4、笔记本电脑启动热键如下。
联想笔记本F12
宏基笔记本F12
华硕笔记本ESC
惠普笔记本F9/先ESC再F9
联想thinkpadF12
戴尔笔记本F12
神舟笔记本F12/ESC/F7
东芝笔记本F12
三星笔记本F12/F10/F9/ESC
IBM笔记本F12
富士通笔记本F12
海尔笔记本F12
方正笔记本F12/ESC
清华同方笔记本F12/F10/F7
微星笔记本F11
明基笔记本F9
技嘉笔记本F12
Gateway笔记本F12
eMachines笔记本F12
索尼笔记本ESC/F11/F12/assist
雷神笔记本F7/F12
未来人类笔记本F7
手提电脑怎么进入BIOS的教程就是这样了,进BIOS比较常见的按键是F1和F2,如果还不懂笔记本电脑进入BIOS按哪个键,可以参考上面的教程。
联想笔记本进bios按哪个键?
联想笔记本进bios按哪个键?
1、通过F2或Fn+F2进入。大部分的联想笔记本电脑,都是在开机后,不停按F2进入BIOS,有的则是需要先按住Fn,再按F2。这样就进入到bios界面,不同型号的联想笔记本电脑bios界面不一样。通过F1或Fn+F1进入。
2、在开机或重启的Lenovo画面自检处,快速、连续多次按键盘的“F2”按键,即可进入BIOS界面。如下图所示:提醒:部分机型需要使用“Fn”快捷键配合,如多次按“Fn+F2”热键笔记本键盘的“F2”按键,在键盘的左上角区域。
3、通过F2或Fn+F2进入大部分的联想笔记本电脑,都是在开机后,不停按F2进入BIOS,有的则是需要先按住Fn,再按F2;这样就进入到bios界面,不同型号的联想笔记本电脑bios界面不一样。
4、一般是按F2或者Del键进入BIOS设置界面。
联想电脑进入bios按什么键
联想电脑进入bios按什么键
联想电脑进入BIOS的快捷键有“FFDel/Delete”,部分机型按FF1时需要和Fn键一起按。联想笔记本在开机或重启的画面自检处,快速、连续多次按键盘上的“F2”键,进入BIOS界面。
F12。联想台式进入bios设置方法如下:操作设备:联想台式机操作系统:win10启动联想电脑,当电脑屏幕上出现画面“Lenovo”的时候,并且在左下角还会看见如下字样“PressF2toSetup”。
一般来说,你需要在启动时按下特定的键来进入BIOS。常见的方法是在启动电脑时按下FF2或Del键。请注意,有些联想电脑在启动时会出现一个引导菜单,其中包含了进入BIOS的选项。
工具/原料:电脑型号:联想小新笔记本14por、系统版本:win10专业版。联想台式机/一体机,开机出现LENOVO之后连续敲击"F1键,即可进入BIOS。联想笔记本,开机出现LENOVO之后连续敲击“FN键+F2键”进入BIOS。
在联想笔记本处于关机的状态下,按下键盘上的电源键,进入到电脑的开机界面。在电脑处于开机界面的时候,按下键盘上的”F2“选项,持续时间大概为10秒钟。大概10秒钟后。
联想thinkpadE431笔记本怎样进入BIOS
联想thinkpadE431笔记本怎样进入BIOS
thinkpad进入BIOS的快捷键,一般是F1或F2各品牌电脑进入BIOS的按键:释义BIOS这个词具有双层含义:英语单词Biography的复数形式的缩写(Biography-Biographies-Bios),一般读作/baious/。
你开机先按Enter,基本上thinkpad的机器,都是可以先利用Enter调出BIOS及启动项选择的选择菜单。如果系统有问题,开机的自检可能会无法通过。
打开笔记本电脑;开机界面狂按F1,这样就进入bios界面了。BIOS是英文“BasicInputOutputSystem”的缩略词,直译过来后中文名称就是“基本输入输出系统”。
联想thinkpad怎么进入BIOS
联想thinkpad怎么进入BIOS
首先我们取出需要进入BIOS模式的笔记本。然后我们打开电脑的同时,一直不停的按“enter”键,直到出现下图中的界面。然后我们在弹出来的窗口中按下“F1”即可进入BIOS界面。
thinkpad进入BIOS的快捷键,一般是F1或F2各品牌电脑进入BIOS的按键:释义BIOS这个词具有双层含义:英语单词Biography的复数形式的缩写(Biography-Biographies-Bios),一般读作/baious/。
联想笔记本,按Delete或Fn+F2进入BIOS,按Fn+F12进入启动菜单项,选择USB启动。dell笔记本,按Fn加F12进入BIOS,通过方向键“向右”,进入BOOT菜单,选择USBStorageDevices,按F10保存退出。
联想进入bios设置按哪个键
联想进入bios设置按哪个键
联想台式机/一体机,开机出现LENOVO之后连续敲击"F1键,即可进入BIOS。联想笔记本,开机出现LENOVO之后连续敲击“FN键+F2键”进入BIOS。笔记本特殊进入BIOS方法,电脑关机状态,按“NOVO按钮”即联想一键恢复按钮。
通过F2或Fn+F2进入。大部分的联想笔记本电脑,都是在开机后,不停按F2进入BIOS,有的则是需要先按住Fn,再按F2。这样就进入到bios界面,不同型号的联想笔记本电脑bios界面不一样。通过F1或Fn+F1进入。
在联想笔记本处于关机的状态下,按下键盘上的电源键,进入到电脑的开机界面。在电脑处于开机界面的时候,按下键盘上的”F2“选项,持续时间大概为10秒钟。大概10秒钟后。
ButtonMenu,选择BIOSSetup,按回车键,即可进入BIOS。联想笔记本电脑怎么进入bios设置的方法就是这样子,由于联想笔记本电脑型号众多,建议大家先查看说明书,如果没有说明书,再根据本文介绍的四种方法来操作。
好了,今天关于“笔记本进入bios设置”的话题就讲到这里了。希望大家能够通过我的讲解对“笔记本进入bios设置”有更全面、深入的了解,并且能够在今后的学习中更好地运用所学知识。
声明:本站所有文章资源内容,如无特殊说明或标注,均为采集网络资源。如若本站内容侵犯了原著者的合法权益,可联系本站删除。












