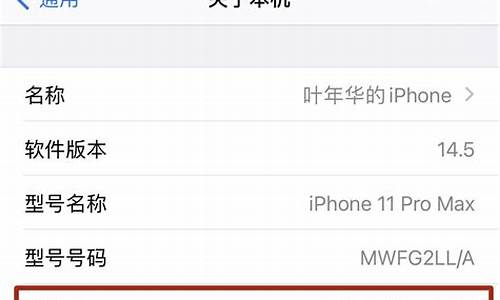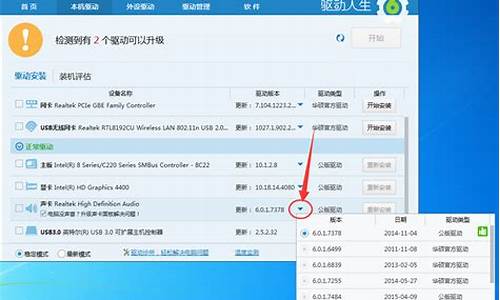索尼笔记本怎么用u盘重装系统_索尼笔记本怎么用u盘重装系统教程
在接下来的时间里,我将尽力为大家解答关于索尼笔记本怎么用u盘重装系统的问题,希望我的回答能够给大家带来一些思考。关于索尼笔记本怎么用u盘重装系统的话题,我们开始讲解吧。
1.怎么重装系统 sony笔记本重装系统
2.索尼笔记本插u盘重新装系统开机按什么键
3.索尼笔记本怎么用u盘装win7系统
4.索尼笔记本怎么ghost安装系统
5.索尼笔记本SVS13系列 怎么用u盘重装系统

怎么重装系统 sony笔记本重装系统
重装系统就可以解决了,系统U盘制作及重装系统的操作步骤为:
1.制作启动U盘:重装系统就可以解决了,系统U盘制作及重装系统的操作步骤为:
1.制作启动U盘:到实体店买个4-8G的U盘(可以要求老板帮忙制作成系统U盘即可省略以下步骤),上网搜索下载装机员U盘启动PE制作工具,将U盘插入电脑运行此软件制作成启动U盘。
2.复制系统文件:上网到装机员论坛下载WINXP或WIN7等操作系统的GHO文件,复制到U盘或启动工具指定的U盘文件夹下。
3.设置U盘为第一启动磁盘:开机按DEL键(笔记本一般为F2或其它)进入BIOS设置界面,进入BOOT选项卡设置USB磁盘为第一启动项(注:部分电脑需要在此时插入U盘进行识别才能设置)。
4.U盘启动并重装系统:插入U盘启动电脑,进入U盘启动界面按提示利用下载来的GHO文件进行克隆安装。
5.如果有系统光盘(没有也可以去电脑商店购买),则将系统光盘插入光驱,开机后按DEL键(笔记本一般为F2或根据屏幕底行提示字符)到实体店买个4-8G的U盘(可以要求老板帮忙制作成系统U盘即可省略以下步骤),上网搜索下载装机员U盘启动PE制作工具,将U盘插入电脑运行此软件制作成启动U盘。
2.复制系统文件:上网到装机员论坛下载WINXP或WIN7等操作系统的GHO文件,复制到U盘或启动工具指定的U盘文件夹下。
3.设置U盘为第一启动磁盘:开机按DEL键(笔记本一般为F2或其它)进入BIOS设置界面,进入BOOT选项卡设置USB磁盘为第一启动项(注:部分电脑需要在此时插入U盘进行识别才能设置)。
4.U盘启动并重装系统:插入U盘启动电脑,进入U盘启动界面按提示利用下载来的GHO文件进行克隆安装。
5.如果有系统光盘(没有也可以去电脑商店购买),则将系统光盘插入光驱,开机后按DEL键(笔记本一般为F2或根据屏幕底行提示字符)
索尼笔记本插u盘重新装系统开机按什么键
索尼的pcg 5k2t用U盘安装系统方法如下:第一步:制作前准备及注意事项
第二步:安装一键U盘装系统软件制作启动盘
第三步:检查电脑上是否有系统文件
第四步:重启电脑进入BIOS设置
第五步:进入U盘系统启动菜单界面
第六步:进入WindowsPE在开始恢复系统
索尼笔记本怎么用u盘装win7系统
索尼笔记本启动热键一般是ESC、F11、F12,新机型为关机状态按ASSIST1、插入启动U盘,在关机状态下,按下ASSIST键;
2、启动进入VAIO Care拯救大师模式,选择“从介质(USB/光盘)启动”;
3、如果没有ASSIST键,则在启动时按下ESC/F11/F12等按键,不同的机型按键不同。
参考:/jiaocheng/xtazjc_article_19554.html
索尼笔记本怎么ghost安装系统
索尼笔记本用u盘装win7系统步骤:准备工具:
1、u启动u盘启动盘
2、win7系统镜像包
具体步骤:
一、制作u启动盘
1、从网上下载u启动u盘启动盘制作工具安装包
2、安装u启动u盘启动盘制作工具
3、插入u盘,打开u启动u盘启动盘制作工具,点击“一键制作启动U盘”
4、弹窗确认,执行一键制作启动u盘操作
二、安装win7
1、制作u启动u盘启动盘,重启电脑时按开机启动快捷键设置u盘启动,进入u启动主菜单界面后选择运行win8pe选项回车
2、pe系统自动弹出pe装机工具,在已经给硬盘分区完成情况下,可以直接在pe装机工具中选择win7系统镜像装在c盘中,点击确定,
3、接着提醒程序将执行还原操作,点击确定,
4、进行程序还原过程,等待win7系统镜像释放完毕,
5、重启计算机,然后进行程序安装过程,静候即可。
6、安装结束后自行设置常规参数,设置完成进入win7系统桌面,系统就安装结束了?
索尼笔记本SVS13系列 怎么用u盘重装系统
重装win10教程如下:1、下载并打开小白三步装机版软件,默认会推荐我们安装 Windows 10,点击立即重装。提醒,重装建议退出安全软件。
2、接下来软件直接就下载系统,下载完成后会自动帮助我们部署当前下载的系统。
3、部署完成后会提示我们重启电脑,选择立即重启。
4、重启后选择 XiaoBai PE-MSDN Online Install Mode,然后按回车进入 Windows PE 系统。
5、在 PE 系统中,软件会自动帮助我们重装,重装完后直接重启电脑。
6、选择 Windows 10 系统进入,进入系统之后重装系统就完成了。
索尼笔记本电脑用U盘装系统的前提是需要先把电脑设置成U盘为第一启动项。
电脑的启动方式一般有三种,CD光驱启动、硬盘启动、U盘启动。默认情况下是从硬盘启动。下面讲解一下索尼笔记本电脑设置从U盘启动的方法:
1.
启动计算机,并按住F2键不放,直到出现BIOS设置窗口。
2.
选择并进入第二项,“AdvancedBIOSFeatures
(高级BIOS功能)选项”。在里面找到BootDevlice
priorfty(启动装置顺序),并找到依次排列的“FIRST”“SECEND”“THIRD”三项(有的BIOS为1st
BootDevice;2nd
Boot
Device),分别代表“第一项启动”“第二项启动”和“第三项启动”。
3.
按顺序依次设置为“移动设备-USB”;“光驱-CDROM”;“硬盘-HardDisk”即可。(如在这一页没有见到这三项英文,通常BOOT右边的选项菜单为“SETUP”,这时按回车进入即可看到了)。
4.
选择好启动方式后,按F10键,出现英文对话框,按“Y”键(可省略),并回车,计算机自动重启,证明更改的设置生效了。
5.设置好U盘启动之后,把U盘插上电脑,启动电脑,电脑就会自动读取U盘数据。然后就会进入系统安装环境。根据提示安装完系统就可以了。
今天的讨论已经涵盖了“索尼笔记本怎么用u盘重装系统”的各个方面。我希望您能够从中获得所需的信息,并利用这些知识在将来的学习和生活中取得更好的成果。如果您有任何问题或需要进一步的讨论,请随时告诉我。
声明:本站所有文章资源内容,如无特殊说明或标注,均为采集网络资源。如若本站内容侵犯了原著者的合法权益,可联系本站删除。