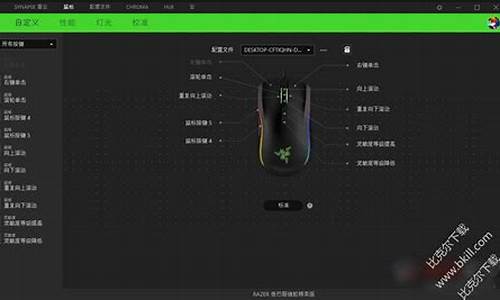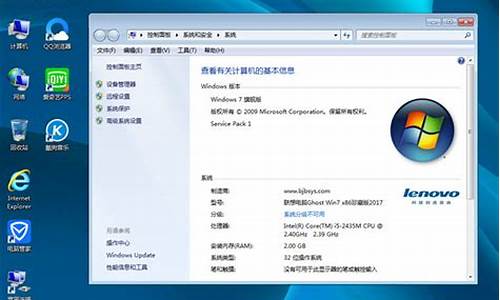win7如何设置bios密码能设置几位_win7怎样设置bios密码
下面,我将为大家展开关于win7如何设置bios密码能设置几位的讨论,希望我的回答能够解决大家的疑问。现在,让我们开始聊一聊win7如何设置bios密码能设置几位的问题。
1.如何在主板bios设置密码?
2.电脑bios密码怎么修改设置?
3.如何在BIOS里设置开机密码?
4.惠普d7p18pa win7如何进入BIOS机密码

如何在主板bios设置密码?
设置bios密码的具体步骤为:
1、打开电脑,在开机信息出现时按下Del”键根据个人电脑型号而定)就进入BIOS设置。
2、在bios菜单中可以看到SetSupervisorPassword”设置超级用户密码)与SetUserPassword”设置用户密码)两个密码选项。
3、选择其中一个按下回车键,然后在对话框中输入密码。输入完毕后按下回车键。
4、这是系统会提示确认密码。再一次输入刚才的密码即可。
5、回到主菜单中,选择AdvancedBIOSFeatures”,然后选择SecurityOption”再用方向键把选项改为System”。
电脑bios密码怎么修改设置?
1到6位上 密码数字 字母字符都可以,忘记就需要清空COMS了也就是给主板放电~一般在主板上有个纽扣电池 电池边上有3针的跳线 默认是关闭 1 2接线帽连接 2 3连接按下机箱上的电源按钮 就放电了 然后在接回去 就可以进入BIOS了~
如何在BIOS里设置开机密码?
1下面分别对windows10和Windows7系统的bios设置密码进行说明。
Windows7:打开电脑开机并点击del,有的电脑bios不同也有按ESC的,我的是按ESC,进入到BIOS页面。
请点击输入描述
2
我们选择“security”并选择“set supervisor password”选项
点击回车后,设置管理员密码需要再次确认密码。设置好以后按F10保存退出即可。
请点击输入描述
请点击输入描述
3
下面我们来设置开机密码,我用的是WIN7,进入到系统后右键“计算机”并选择“管理”。进入计算机管理页面,在左侧我们点击“本地用户和组”。在用户选项下,右键我们要设置密码的用户选择“设置密码”,二次确认密码后即刻生效。
请点击输入描述
请点击输入描述
4
Windows10:
先进入Win10系统中,建议先关闭快速启动( 怎么关闭Win10系统正式版快速启动功能 )
重启电脑后,F2进入BIOS设置(这个不同电脑是不一样的),进入BIOS后。
5
设置密码的过程同Windows7系统,再次开机就会看到如下画面,输入你设置的密码,就可以启动系统了。
请点击输入描述
6
接下来总结下面就是bios设置密码的过程。
1、打开电脑,在开机信息出现时按下“Del”键(根据个人电脑型号而定)就进入BIOS设置。
2、在bios菜单中可以看到“Set Supervisor Password”(设置超级用户密码)与“Set User Password”(设置用户密码)两个密码选项。
请点击输入描述
7
3、选择其中一个按下回车键,然后在对话框中输入密码。输入完毕后按下回车键。
4、这是系统会提示确认密码。再一次输入刚才的密码即可。
5、回到主菜单中,选择“Advanced BIOS Features”,然后选择“Security Option”再用方向键把选项改为“System”
这样就完成了对bios设置密码的操作了。
请点击输入描述
惠普d7p18pa win7如何进入BIOS机密码
以Award BIOS为例介绍一下具体步骤。在CMOS设置程序中有两个菜单:“Set Supervisor Password”和“Set User Password”。这就是“设置超级用户密码”和“设置用户密码”菜单(如图1)。
不过,我们还要分别设置“Advanced BIOS Features”主菜单中的“Security Option”子菜单的“Setup”和“System”选项,才能达到我们如前所述目的(如图2)。
注意:在AMI BIOS中相应的子菜单是“Password Check”;而Award和Phoneix BIOS则需要把“Aministrator Password is”子菜单选项设为“Enabled”才会令所有密码设置生效。
1. 设置进入CMOS的密码。一般情况下,“Security Option”菜单上的默认选项是“Setup”,这时我们只要在 “Set Supervisor Password”和“Set User Password”菜单上任意设定一个密码就可以了。把光标移到 “Set User Password”上回车,出现一对话框(如图3),这时我们可以输入一至八位字符的任意密码(包括英文、数字、空键,要注意英文的大小写是有区别的)。连续输入两次相同的密码,再把光标移到“Save && Exit Setup”上保存后退出,CMOS密码设置就会生效,下次进入CMOS时就会弹出一对话框要求输入密码。
2. 设置开机密码。首先把“Security Option”菜单上的选项改为“System”,再用同上方法设置密码。设置完成后,无论是开机后进入操作系统或CMOS之前,系统都会要求输入正确的密码。
关于“Set Supervisor Password”和“Set User Password”菜单,顾名思义,前者的权限比后者高。一般情况下我们单独对两者之一进行设置时,效果会一样。但当同时对两者进行设置后,就会发现如用“Set User Password”进入CMOS时,只能修改 “Set User Password”一项;如用“Set Supervisor Password”进入CMOS时就可以修改所有的菜单选项,包括 “Set User Password”。
BIOS主菜单中的功能设置项
BIOS主菜单中的密码设置和语言设置功能是最简单的设置项,其中超级用户的密码权限高于用户级密码,具体体现在使用“超级密码”的用户不但可以正常启动电脑运行各类软件,而且可以进入BIOS设置菜单对部分项目进行修改,包括直接修改或撤消由普通用户已经设置的“用户密码”,而使用“用户密码”的用户虽然可以正常启动电脑运行各类软件,也能够进入BIOS设置菜单进行浏览,但不能更改其中的设置。语言设置功能则是决定BIOS设置主菜单使用中文还是英文显示。
1.两种权限密码的设置方法和步骤
“超级密码”和“用户密码”可以同时设置,并可设成不同的密码,也可只设置其中的一种。具体设置步骤如下:
第一步,开机启动电脑,当BIOS检测完CPU和内存后在屏幕下方显示“Press DEL to enter SETUP, ESC to Skip Memory test”时按一下DEL键;
第二步,当屏幕显示BIOS设置主菜单后,选择“Advanced BIOS Features”项后回车,进入“Advanced BIOS Features”设置菜单;
第三步,在“Advanced BIOS Features”设置菜单中找到“Security Option”后根据需要用“Page UP”和“Page Down”键设置电脑使用密码情况,设置为“System”时电脑在启动和进入BIOS设置菜单时都需要密码,而设置为“Setup”时,则只需要在进入BIOS设置菜单时才需要密码;
第四步,返回主菜单,用光标键移动“光条”压住“Set Supervisor Password”或“Set User Password”后回车,当显示一个密码录入框时(其中提示“Enter Password:”),输入预先想好的3~8位密码,此时输入的字符会以“*”号代替,输入密码并回车后会再次提示将刚才已输入密码重新输入一遍以进行确认,再次输入密码后提示框消失;
注意:密码最好只使用26个英文字符和0~9的数字,而不要使用其它符号,因为有的BIOS在你混合使用标点等符号输入密码时并不报错,但当用户存盘退出后再使用所输密码开机或试图重新进入BIOS设置菜单时则提示为无效密码,致使用户不得不打开机箱对CMOS放电来取消密码!
第五步,选择主菜单上“Save & Exit Setup”或直接按“F10”键,在屏幕出现“Save to CMOS and EXIT(Y/N)?N”提示后按Y键退出BIOS设置菜单后,所输密码生效。
操作难度:不太难,跟我走吧?
易理解程度:有不少术语,:-( ,只好先记下来了?
危险度:有危险,设置不当可能Down机哟?
标准设置(Standard CMOS Setup)?
最重要的是设置硬盘类型。
可设置系统日期、时间、硬盘和软盘的规格和显示卡类型等内容。其中硬盘“TYPE”可设为“AUTO”和“USER”两种类型。如果设为“AUTO”,电脑在启动时将自动对IDE接口进行检测,所以在启动时在依次检测CPU和内存后,屏幕上会逐行提示:Detecting IDE Primary Master …Quantum EX6.4AT、Detecting IDE Primary Slav…[Press F4 to Skip]等,虽然我们可以通过按F4键跳过检测,但仍然需要消耗一定的时间来跳过检测,所以这种检测会影响了电脑启动的速度,如果我们将其设为“USER”模式,电脑在启动时将不进行硬盘参数检测,屏幕上也不再显示BIOS检测IDE接口的状况,因此能迅速启动进入操作系统。
另外无论是将IDE端口设为“AUTO”还是“USER”模式时,都应将没联接硬盘的IDE端口设成“None”,这样可避免电脑启动时BIOS对没使用的IDE端口进行无谓的检测而浪费时间。?
好了,今天关于“win7如何设置bios密码能设置几位”的话题就到这里了。希望大家通过我的介绍对“win7如何设置bios密码能设置几位”有更全面、深入的认识,并且能够在今后的学习中更好地运用所学知识。
声明:本站所有文章资源内容,如无特殊说明或标注,均为采集网络资源。如若本站内容侵犯了原著者的合法权益,可联系本站删除。