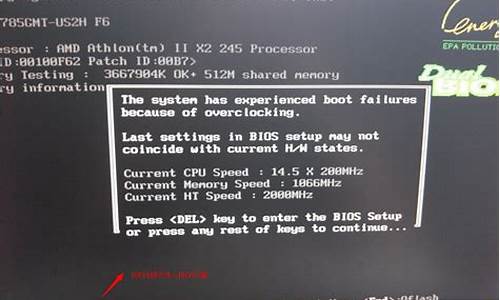进入bios设置u盘启动2002版本_2002年bios设置u盘启动
现在,请允许我来为大家分享一些关于进入bios设置u盘启动2002版本的相关知识,希望我的回答可以给大家带来一些启发。关于进入bios设置u盘启动2002版本的讨论,我们开始吧。
1.戴尔灵越15r 5521怎么设置u盘启动,2002的主板,怎么设置
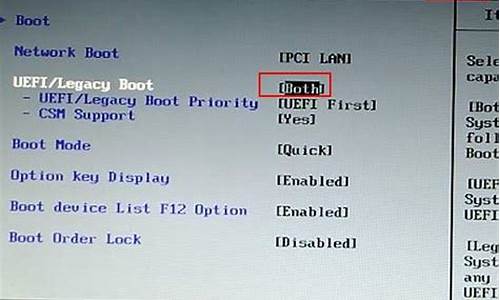
戴尔灵越15r 5521怎么设置u盘启动,2002的主板,怎么设置
制作U盘启动盘准备工具:(W7系统4G U盘,XP系统2G U盘)下载电脑店U盘制作软件,安装软件,启动,按提示制作好启动盘。U盘装系统,你需要先把U盘做成启动盘,然后从网上下载系统,并且把解压后,带GHO的系统复制到已经做好U盘启动盘里面。
1.安装系统可以到GHOST系统基地去www.ghost008.com/win7/dngs/3099.html下载最新免费激活的WIN7的操作系统,并且上面有详细的图文版安装教程,可供安装系统时参考。
2.看完U盘制作的教程你就会用盘装系统。到电脑店去/jiaocheng/index.html学习如何装系统。
适合对电脑BIOS设置非常了解才可以。在BIOS界面中找到并进入含有“BIOS”字样的选项,1.“Advanced BIOS Features”
2.进入“Advanced BIOS Features”后,找到含有“First”的第一启动设备选项,“First Boot Device”
3.“First Boot Device”选项中,选择“U盘”回车即可,配置都设置好后,按键盘上的“F10”键保存并退出,接着电脑会自己重启,剩下的就是自动安装系统。
选择Hard Disk Drives或者Hard Drives BBS Priorities启动方式,进入后,可选U盘启动。
用键盘的+和-来选择启动,KingstonDataT这个就是你的金士顿U盘,用键盘上的+号和-号把它调到第1,然后按F10保存,就可以启动U盘啦。上面是设置BIOS启动的步骤。每台电脑BIOS设置不一样,你可以参考一下。学会了,你就可以用U盘装系统。
要给电脑用u盘装系统的方法来重装系统时需要设置u盘启动,下面给大家分享设置u盘启动的方法。
首先给大家详细地介绍2种有效进入pe的方式。
第一种:使用快捷键快速进入pe
在制作完U盘启动盘之后,把要装的系统复制到启动盘,然后重启电脑,在开机画面出来时使用快捷键,会出现启动项选择界面。一般可供选择的有光驱、硬盘、网络和可移动磁盘(U盘)。如果对英文不是很了解无法确定各个选项代表什么,小编告诉你一个小秘诀,你只需要查看哪一个选项带有USB选项就好啦!
注意:不同的电脑,一键进入的快捷键可能不一样,下面小编为大家整理常见的各种品牌主板一键进入U大侠pe界面的快捷键。大家可以在下面的列表中查看自己电脑相应的主板品牌,然后就可以看到该主板对应的快捷启动键了。(提醒:使用快捷键选择U盘启动前,请先插入U盘)
(注意:苹果笔记本再开机或者重启时只要按住”Option”键即Alt键不放,便可进入选择启动界面)
第二种:通过BIOS设置U盘启动
不同的BIOS设置U盘启动的方式也有所不同,以下为常见的三种方法:
1、Phoenix-- Award BIOS(2010年之后的电脑)
2、旧的Award BIOS(2009年电脑主板)
3、2002年电脑主板的一款BIOS
1、Phoenix-- Award BIOS(2010年之后的电脑)设置U盘启动的方法
1.1 首先先将已经制作好U盘启动盘的U盘插入电脑,然后开机,在开机画面出来时,按住Del键进入到该电脑的BIOS设置界面,使用键盘上的(↑,↓)方向键选择高级BIOS设置(Advanced BIOS Features),并按回车键进入详细设置界面。
1.2 在进入到高级BIOS设置(Advanced BIOS Features)界面后,一样用键盘上的方向键选择硬盘启动优先级:Hard Disk Boot Priority,并按回车键进入设置。
温馨提示:2009年以前的BIOS,“Advanced BIOS Features”下的这里的选项可能有些不同,会有“CPU Features”和“CPU L1 & L2 Cache”两个选项,不过设置方式还是一样的。
1.3 在进入到硬盘启动优先级(Hard Disk Boot Priority)界面后,需要使用小键盘上的加减符号(+,-)来选择与移动设备,找到“USB—HDD0 :xxxxx”并使用“+”号将其移动到第一位置,然后按Esc返回到图1.2的界面
温馨提示:大家看BIOS设置主界面的右下角,通常都会有提示按什么键来移动选项,大部分都是按“+、-”号或者“F5””F6”键来进行移动操作,有的还可以选择直接按回车键直接选择。
1.4 完成上一步操作后,再使用键盘上的方向键选择第一启动设备(First Boot Device),并回车进入设置。注意:该版本的BIOS这里没有U盘的“USB—HDD”、“USB—ZIP”同类的选项,选择移动设备“Removable”也无法正常启动。但是,选择“Hard Disk”就可以启动电脑。
以上就是Phoenix Award BIOS设置U盘启动的方法了,大家可以参考小编的方法进行设置。
2、旧的Award BIOS(2009年电脑主板设置方法)
2.1 首先先将已经制作好U盘启动盘的U盘插入电脑,然后开机,在开机画面出来时,按住Del键进入到该电脑的BIOS设置界面,使用键盘上的(↑,↓)方向键选择高级BIOS设置(Advanced BIOS Features),并按回车键进入详细设置界面。如图2.1所示:
2.2 在进入到高级BIOS设置(Advanced BIOS Features)界面后,使用方向键选择硬盘启动优先级:Hard Disk Boot Priority,并按回车键进入设置。
2.3 在进入到硬盘启动优先级(Hard Disk Boot Priority)界面后,需要使用小键盘上的加减符号(+,-)来选择与移动设备,要将U盘选择在最上面。操作完成后,按Esc键退出,返回到上一步。
2.4 完成上一步操作后,再使用键盘上的方向键选择第一启动设备(First Boot Device),并回车进入设置。在”First Boot Device”里面有U盘的USB—ZIP,USB—HDD之类的相关选项,我们可以选择”Hard Disk”,也可以选择”USB—HDD”之类的选项,来启动电脑。如图2.4所示:
以上就是旧的Award BIOS设置U盘启动的方法了。接下来为大家介绍最后一种BIOS设置U盘启动的方法。
3、2002年电脑主板的一款BIOS设置方法
3.1 将已经制作好U盘启动盘的U盘插入电脑,然后开机,在开机画面出来时,按住Del键进入到该电脑的BIOS设置界面,使用方向键跳转到Boot界面,
3.2 启动优先级设备选择(Boot Device Priority),在第一设备(1st Boot Device)中选择U盘。注意:如果在图3.1的硬盘驱动器”Hard Disk Drives”中没有将U盘作为第一启动设备,那么,第一设备(1st Boot Device)中就不会存在和显示U盘。但是,我们可以选择移动设备”Removable Dev.”来作为第一启动设备。
3.3 进入硬盘驱动器”Hard Disk Device”界面,选择U盘作为第一启动设备(1st Drive)。如果在之前”Hard Disk Device”里已经选择U盘作为第一启动设备,如图3.3所示,那么在这个界面就会显示有U盘啦,我们就可以选择U盘作为第一启动设备。
以上就是BIOS设置U盘启动的常见方法
好了,今天关于“进入bios设置u盘启动2002版本”的话题就讲到这里了。希望大家能够通过我的介绍对“进入bios设置u盘启动2002版本”有更全面、深入的认识,并且能够在今后的实践中更好地运用所学知识。
声明:本站所有文章资源内容,如无特殊说明或标注,均为采集网络资源。如若本站内容侵犯了原著者的合法权益,可联系本站删除。