进入bios设置u盘启动重装驱动器_进入bios设置u盘启动重装驱动器
大家好,今天我将为大家详细介绍进入bios设置u盘启动重装驱动器的问题。为了更好地呈现这个问题,我将相关资料进行了整理,现在就让我们一起来看看吧。
1.如何在U盘启动或UEFI启动模式下安装或卸载驱动程序
2.U盘启动教程:轻松重装系统
3.怎样让电脑从USB启动安装系统?
4.惠普bios设置u盘启动的方法
5.微星新主板怎么进入bios设置u盘启动?
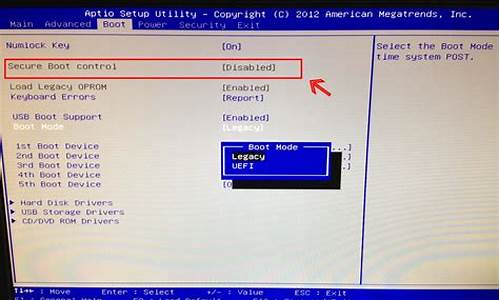
如何在U盘启动或UEFI启动模式下安装或卸载驱动程序
如何在U盘启动或UEFI启动模式下安装或卸载驱动程序?
U盘启动和UEFI启动模式是当前计算机操作系统安装的两种常见方式。在这两种启动模式下,有时我们需要安装或卸载一些驱动程序。本文将介绍如何在U盘启动或UEFI启动模式下安装或卸载驱动程序。
1.U盘启动模式下安装或卸载驱动程序
在U盘启动模式下,我们需要先进入系统安装页面,通常是通过按F2或F12等快捷键进入BIOS设置,将启动项设置为U盘,启动电脑。
安装驱动程序的步骤如下:
步骤一:在系统安装界面中选择“自定义安装”或“高级安装”,并选择需要安装的驱动程序。通过将驱动程序文件存储在U盘中,进入系统后就可以直接安装。
步骤二:在安装过程中,根据提示完成安装流程。
卸载驱动程序的步骤如下:
步骤一:在系统安装界面中选择“程序和功能”,找到需要卸载的驱动程序,右键选择卸载。
步骤二:根据提示完成卸载流程。
2.UEFI启动模式下安装或卸载驱动程序
UEFI启动模式下安装或卸载驱动程序与U盘启动模式类似,但需要注意以下两点。
首先,进入UEFI模式需要在BIOS设置中使能UEFI启动模式。如果这一步没有完成,将无法进入UEFI模式。
其次,为了兼容UEFI启动模式,我们需要使用UEFI兼容驱动程序。这些驱动程序可以在设备制造商的网站下载。
安装驱动程序的步骤如下:
步骤一:打开UEFI模式,按照U盘模式的方法选择“自定义安装”或“高级安装”,并选择需要安装的驱动程序。
步骤二:在安装过程中,根据提示完成安装流程。
卸载驱动程序的步骤如下:
步骤一:按照U盘模式的方法进入系统,选择“程序和功能”,找到需要卸载的驱动程序,右键选择卸载。
步骤二:根据提示完成卸载流程。
总结
在U盘启动或UEFI启动模式下,我们可以通过类似于正常安装和卸载驱动程序的方法来安装或卸载驱动程序。需要注意的是,在UEFI启动模式下,为了兼容UEFI,我们需要使用UEFI兼容驱动程序。同时,还需要在BIOS中使能UEFI启动模式。
U盘启动教程:轻松重装系统
方法1: 使用U盘启动快捷键直接进入U盘安装系统BIOSTAR主板启动USB闪存驱动器的快捷键是: F9
比如图一,选择闪迪u盘启动项进入u盘pe即可,前提是你的u盘要制作好启动盘。(可以用小白一键重装系统工具制作u盘启动盘。)
方法2: 输入BIOS并将U盘设置为第一个启动项
1、将制成的U盘插入USB端口,然后启动计算机. 当出现引导界面时,按“ DEL”键进入BIOS设置,然后使用键盘的“ TAB”键切换到“引导”选项。
2、然后使用“↑↓”键将光标移至“ Hard Driver BBS Priorities”,然后按Enter键进入另一个设置界面.
3、打开“ Hard Driver BBS Priorities”后,选择“ Boot option#1”,然后按Enter.
4、在弹出窗口中,选择USB闪存驱动器(此处使用金士顿USB闪存驱动器). 按Enter键成功设置,然后按F4保存并退出. 设置完成后,重新启动计算机.
怎样让电脑从USB启动安装系统?
如果你的电脑遇到了问题,不要担心,我们为你提供了一个简单易懂的U盘启动教程,帮助你轻松重装系统。让我们一起动手解决这个问题吧! 插入U盘,重启电脑首先,插入U盘,重启电脑。在重启过程中,狂按DEL键或F2键进入CMOS设置。
设置USB启动在CMOS设置中,选择Advanced BIOS,将First Boot Device设置为USB启动。这样,你就可以成功进入PE系统盘了。
进入PE系统盘成功进入PE系统盘后,你可以进行系统重装等操作。如果你想节约空间,可以右击C盘,选择属性,去掉压缩驱动器以节约空间的选项。
注意事项需要注意的是,不当操作可能导致电脑卡顿、蓝屏或突然断电关机等问题。为了预防这些问题,我们建议在日常使用中保持电脑的稳定运行,避免不当操作,以延长电脑的使用寿命。
惠普bios设置u盘启动的方法
进入BIOS设置U盘启动:,操作顺序为先进入BIOS设置程序,然后在设置U盘启动。1、如何进入BIOS设置程序:
在开机时按下特定的热键可以进入BIOS设置程序,不同类型的机器进入BIOS设置程序的按键不同,有的在屏幕上给出提示,有的不给出提示,几种常见的BIOS设置程序的进入方式简单列表如下:
笔记本方面,不同的笔记本进入BIOS方法不同,这就造成了许多人进BIOS的时候的烦恼:
Thinkpad/IBM(冷开机按F1,部分新型号可以在重新启动时启动按F1)
HP(启动和重新启动时按F2)
SONY(启动和重新启动时按F2)
Dell(启动和重新启动时按F2)
Acer(启动和重新启动时按F2)
Toshiba(冷开机时按ESC然后按F1)
Compaq(开机到右上角出现闪动光标时按F10,或者开机时按F10)
Fujitsu(启动和重新启动时按F2)
大多数国产和台湾品牌(启动和重新启动时按F2)台式机进入BIOS开机时候请多按del键,
就可以进入BIOS 这些东西和主板厂商有关的,一般都是主板决定的。
2、在BIOS中设置usb为第一启动项。BIOS版本不同设置也不同,总的来说也分两种:
一种是没有硬盘启动优先级“Hard Disk Boot Priority”选项的情况,直接在第一启动设备“First boot device”里面选择从U盘启动;
另一种是存在硬盘启动优先级“Hard Disk Boot Priority”选项的情况,必须在这里选择U盘为优先启动的设备,电脑是把U盘当作硬盘来使用的;
然后,再在第一启动设备“First Boot Device”里面选择从硬盘“Hard Disk”或者从U盘启动。有的主板BIOS中,在“First Boot Device”里面没有U盘的“USB-HDD”、“USB-ZIP”之类的选项,我们选择“Hard Disk”就能启动电脑;而有的BIOS这里有U盘的“USB-HDD”、“USB-ZIP”之类的选项,我们既可以选择“Hard Disk”,也可以选择“USB-HDD”或“USB-ZIP”之类的选项,来启动电脑。
微星新主板怎么进入bios设置u盘启动?
不同的电脑品牌设置u盘启动的方法是不一样的,有些网友使用的是惠普电脑,不知道惠普bios怎么设置u盘启动进入重装。下文小编就教下大家详细的惠普bios设置u盘启动的方法步骤。
工具/原料:
系统版本:windows10系统
品牌型号:惠普(HP)Probook 440
方法/步骤:
方法一:通过快捷键选择usb引导
1、首先自行制作好uefi启动U盘插入电脑,按电源键开机,连续点击F9进入引导启动菜单,通过上下方向键选择需要引导启动的设备,一般显示USB Hard Drive,然后按回车键进入即可。
2、或者开机后点击ESC,进入Startup Menu菜单后,然后看提示按F9进入Boot Device Options进入启动选项菜单。
3、来到Boot Options启动菜单界面,使用上下方向键选择USB Hard Drive启动设备回车进入U盘引导启动。
方法二:进bios设置usb启动
1、首先开机后来到logo界面,不断按ESC键进入BIOS。
2、按f10键进入BIOS。
3、进入BIOS主界面后,选择System Configuration“系统配置”,如果是英语不太好的朋友,可以先选择Language(语言)这项,按Enter进入。
4、选择Boot Option“启动选项”,把光标移到这一项,回车进入。
5、进入Boot Option子菜单后,来选择“Boot Order”启动命令,回车进入子菜单。
6、再选择USB Diskette on Key/USB Hard Disk这一项,其中文意思是“USB软盘或USB硬盘”,按Enter键确定。
7、这样u盘启动设置就完成了,我们直接按F10保存并退出即可。
总结:
以上便是两种惠普bios设置u盘启动的方法,一种是可以直接使用启动快捷键快速进入启动界面选择u盘启动项进入,另一种则需要先启动进入bios后,找到启动界面再选择u盘启动项进入,二者操作略有差异,有不清楚的网友可参照教程操作。
A、开机按DEL键(不同品牌型号电脑CMOS热键不同,笔记本一般为F2键,台式机一般为DEL键)进入BIOS设置界面。B、进入BOOT(或startups)选项卡通过按上下箭头键选择并通过按+或-键移动确定来设置U盘(有USB-HDD、USB-FDD等不同格式,优先选择USB-HDD)为第一启动项并回车确定(注:部分电脑需要在此时插入U盘进行识别才能设置)。
部分新主板支持开机后连按F12或F11进入启动选项菜单,可不进CMOS界面直接选择U盘(事先插入U盘即识别出来的U盘的型号)或Generic Flash Disk(通用闪存盘)或Removable Device(移动磁盘)启动电脑。
部分老主板需要进入Advanced BIOS Features选项卡后,在“1st Boot Device”处回车,再选择USB-HDD。
C、按F10保存退出重启,如果之前已经插入启动U盘,则会自动从U盘启动并进入U盘的功能菜单界面。
一. 基本概念
U盘,全称USB闪存盘,英文名"USB flash disk"。它是一种使用USB接口的无需物理驱动器的微型高容量移动存储产品,通过USB接口与电脑连接,实现即插即用。U盘的称呼最早来源于朗科科技生产的一种新型存储设备,名曰"优盘",使用USB接口进行连接。U盘连接到电脑的USB接口后,U盘的资料可与电脑交换。而之后生产的类似技术的设备由于朗科已进行专利注册,而不能再称之为"优盘",而改称谐音的"U盘"。后来,U盘这个称呼因其简单易记而因而广为人知,是移动存储设备之一。
二. 规范构成
从系统属性中看到的USB相关硬件及其设备。
在USB规范中,将其分为5个部分,分别是控制器、控制器驱动程序、USB芯片驱动程序、USB设备以及针对不同设备的客户端设备驱动程序。
控制器(Host Controller):这是一个物理存在的芯片,它主要负责执行由控制器驱动程序发出的命令。目前控制器几乎全部被集成到了主板南桥芯片之中,无需用户单独购买。
控制器驱动程序(Host Controller Driver):在USB与控制器之间建立通信链路。
USB芯片驱动程序(USB Chip Driver):提供对USB的支持。
USB设备(USB Device):与PC相连接的USB外设,包括USB集线器和设备。前者可以连接其他的USB设备,而后者是用来完成特定功能的具体设备。
客户端设备驱动程序(Client Driver):用来驱动USB设备的驱动程序,通常由USB设备制造商或操作系统提供。
好了,关于“进入bios设置u盘启动重装驱动器”的话题就到这里了。希望大家通过我的介绍对“进入bios设置u盘启动重装驱动器”有更全面、深入的认识,并且能够在今后的实践中更好地运用所学知识。
声明:本站所有文章资源内容,如无特殊说明或标注,均为采集网络资源。如若本站内容侵犯了原著者的合法权益,可联系本站删除。












