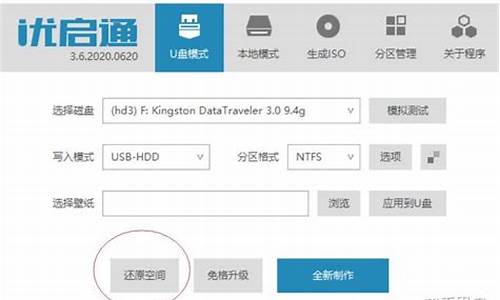键盘驱动win10_键盘驱动win11
下面,我将为大家展开关于键盘驱动win10的讨论,希望我的回答能够解决大家的疑问。现在,让我们开始聊一聊键盘驱动win10的问题。
1.win10键盘驱动程序无法使用
2.win10键盘失灵错乱的几种解决方法
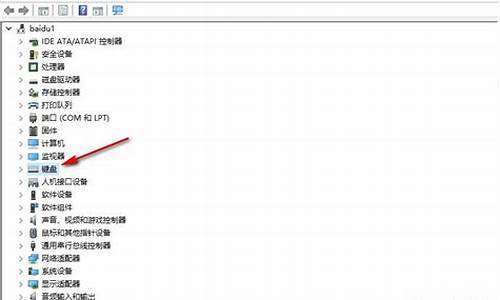
win10键盘驱动程序无法使用
一、可以使用购机时候带的驱动光盘安装完整驱动。
二、到官网下载官方驱动。
三、使用第三方软件更新驱动程序。
1、打开腾讯电脑管家,点击“工具箱”。
2、在工具箱里找到“硬件检测”。
3、在硬件检测里点击“驱动安装”。
4、可以看到“安装状态”,如果是未安装可以直接点击安装。
win10键盘失灵错乱的几种解决方法
现在很多网友在使用电脑办公的时候都会遇到键盘失灵或键盘没有反应问题,遇此问题,大家首先要看一下是不是已经将键盘连接到电脑的接口上,如果没问题,那应该是系统与驱动的关系,小编下面为大家汇总了几种电脑键盘失灵的解决方案。
具体方法如下:
1、没有开启小键盘
很多笔记本都带有数字小键盘,如果仅仅是右侧的数字小键盘失灵的话,请检查下小键盘功能有没有开启,右侧的NumLock键盘指示灯有没有亮,如果没有亮,则说明没有开启数字小键盘,自然无法使用。
开启方法:按一下NumLock开启,指示灯亮,则为开启
2、驱动问题
如果键盘中所有按键都没有反应,除了可能是键盘坏了之外,另外还有可能是键盘驱动安装不正确,或者其它异常问题。
一般来说,如果升级Win10之前,键盘是好的话,升级后,也应该是正常的。如果不正常,建议重启下电脑试试,如果问题依旧,则检查下驱动,比如进入设备管理器中,看看是否有设备驱动存在问题。
3、系统Bug
网上还有一种说法,说是只要关闭“启用快速启动”,然后重启电脑,之后就可以解决键盘失灵,对于这种说法,迅维小编并没有测试过,遇到这种问题的朋友不妨试试。
4、其它问题
除了以上原因导致Win10笔记本键盘失灵外,还可能是一些其它问题,比如系统存在异常,系统文件丢失等等,如果确认键盘没有问题,可以尝试重装系统解决。
如果是正在办公,电脑键盘失灵可就会造成非常大的麻烦,希望上述教程能很好帮助大家解决疑惑。
如果你的Windows 10键盘出现失灵或错乱的问题,下面是几种可能的解决方法:
1. 重新启动电脑:有时候简单地重新启动计算机就可以解决键盘问题。
2. 检查物理连接:确保键盘正确连接到计算机。如果是USB键盘,尝试将其插到不同的USB端口上。如果是无线键盘,检查电池是否充足或更换电池。
3. 更新或重新安装键盘驱动程序:打开设备管理器,找到键盘并右键单击,选择"更新驱动程序"或"卸载设备"。然后重启计算机,系统会自动重新安装驱动程序。
4. 检查语言设置:确保键盘语言设置正确。打开"设置",选择"时间和语言",然后选择"区域和语言",确保选择了正确的语言和键盘布局。
5. 禁用快捷键:某些快捷键可能会引起键盘问题。打开"设置",选择"轻松使用",然后选择"键盘",确保关闭了所有不需要的快捷键。
6. 执行系统维修:打开"设置",选择"更新和安全",然后选择"恢复",在"高级启动"部分点击"立即重新启动"。进入高级启动选项后,选择"故障排除",然后选择"键盘",按照系统的指示进行修复。
7. 使用外部键盘:如果上述方法都无效,可以尝试将外部键盘连接到计算机上,看是否可以正常工作。如果外部键盘可以正常使用,可能是你的键盘本身出现了问题,需要更换。
这些方法中的一种或多种应该可以帮助你解决Windows 10键盘失灵或错乱的问题。如果问题仍然存在,可能需要联系技术支持或专业人士进行进一步检查和修复。
好了,今天关于“键盘驱动win10”的话题就讲到这里了。希望大家能够通过我的介绍对“键盘驱动win10”有更全面的认识,并且能够在今后的实践中更好地运用所学知识。如果您有任何问题或需要进一步的信息,请随时告诉我。
声明:本站所有文章资源内容,如无特殊说明或标注,均为采集网络资源。如若本站内容侵犯了原著者的合法权益,可联系本站删除。