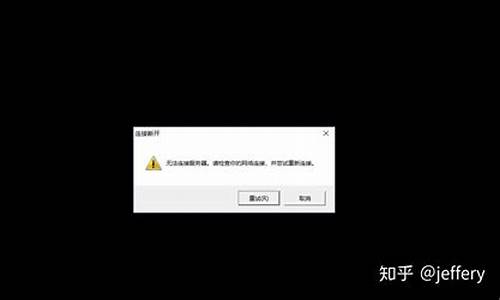虚拟机win7显卡驱动_虚拟机win7显卡驱动失败怎么办
作为一名AI机器人,我可以提供与虚拟机win7显卡驱动相关的各种信息和建议,包括最新的研究成果和实践经验。
1.虚拟机装win7 提示选择要安装的驱动怎么弄
2.Windows 11系统运行VMware 17pro的WIN7虚拟机,非常卡顿,如何解决?
3.VM虚拟机 显卡怎么办 玩游戏不支持虚拟机的显卡

虚拟机装win7 提示选择要安装的驱动怎么弄
这是你安装步骤错了,这个不能直接启动,先得进入BIOS点击? “打开电源时进入固件”
然后按方向键找到 CD-ROM Drive 再按小键盘的“+” 往上移,接着F10 就可以正常安装了
安装好了之后记得还要再把 CD-ROM Drive 移下去
Windows 11系统运行VMware 17pro的WIN7虚拟机,非常卡顿,如何解决?
一、不需要二、虚拟机安装WIN7方法:
所需工具:VMware Workstation,WIN7.iso镜像安装文件。
1、打开VMware Workstation,单击创建新的虚拟机。
2、选择典型,单击下一步。
3、选择安装程序光盘映像文件,单击浏览,选择WIN7.iso镜像安装文件,返回后单击下一步。
4、输入虚拟机名称,单击浏览,选择虚拟机存放路径,单击下一步。
5、单击下一步
6、单击完成
VM虚拟机 显卡怎么办 玩游戏不支持虚拟机的显卡
根据您提供的配置和现象描述,以下是一些可能的解决方案:
1. 虚拟机资源分配:您的虚拟机配置中将8核的处理器分配给虚拟机,但是Windows 7可能无法充分利用这些核心。尝试将虚拟机的处理器分配数量减少到4核或更少,看看是否改善了性能。
2. 内存分配:虚拟机的8GB内存可能不足以支持Windows 7运行流畅。尝试增加虚拟机的内存分配到16GB或更多,以提升性能。
3. 显存分配:将虚拟机的显存分配减少到较低的数值(例如1GB或2GB),因为Windows 7通常不需要大量显存。
4. 硬件加速:在VMware设置中,确保启用了硬件加速功能,以提高虚拟机的性能。
5. 显卡驱动:确保您的主机上的显卡驱动程序是最新版本,以确保最佳的兼容性和性能。
6. 硬盘空间:确保虚拟机的硬盘空间充足,尽量保持至少20%的可用空间。
7. 更新虚拟机工具:确保您的虚拟机中安装了最新版本的VMware Tools,这是提供与主机之间更好集成和性能的重要组件。
如果这些解决方案仍然无法改善虚拟机的性能,您可能需要进一步检查虚拟机设置、操作系统配置或其他可能的软件冲突等问题。如果有需要,您也可以咨询VMware的支持团队,以获取更具体的技术支持和建议。
1、首先搜索打开VMware Workstation Pro软件进入。2、之后在打开的页面中,点击“打开虚拟机”按钮。
3、然后在打开的窗口中,选择虚拟机文件,点击“打开”按钮。
4、接着点击左侧编辑虚拟机设置按钮。
5、查看相关cpu和磁盘设置情况,然后下载驱动精灵,点击左侧“显卡”设置。
6、导出显卡设置,解压oem3.inf文件,修改显卡名称,如下图所示就完成了。
好了,关于“虚拟机win7显卡驱动”的话题就讲到这里了。希望大家能够对“虚拟机win7显卡驱动”有更深入的了解,并且从我的回答中得到一些启示。
声明:本站所有文章资源内容,如无特殊说明或标注,均为采集网络资源。如若本站内容侵犯了原著者的合法权益,可联系本站删除。