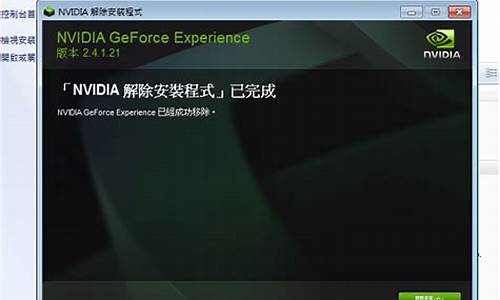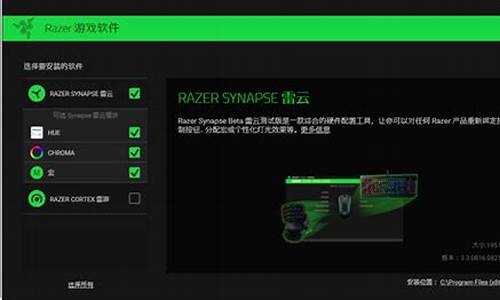raid卡bios设置_bios raid卡
大家好,今天我将为大家详细介绍raid卡bios设置的问题。为了更好地呈现这个问题,我将相关资料进行了整理,现在就让我们一起来看看吧。
1.两块1TB硬盘做raid0,一个固态单独装系统,怎么设置?
2.720xd设置阵列卡为第一启动
3.华硕主板BIOS里哪项是开启RAID模式?
4.怎么配置RAID0
5.dell服务器怎么设置从阵列卡启动
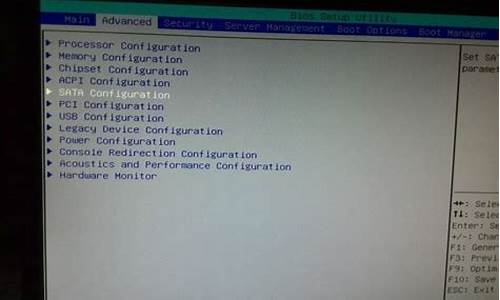
两块1TB硬盘做raid0,一个固态单独装系统,怎么设置?
1、我们启动计算机,经过开机画面后按Delete按键进入Intel芯片组主板BIOS设定,按方向键找到Storage Configuration选项。2、然后按Enter进入Storage Configuratlon选项,在Configure这一项打开RAID选项,然后按F10保存本次设定,重新启动计算机。
3、系统重新启动后,要特别注意开机画面,这时系统会提醒你按Ctrl+I进入RAID设定界面,如果不及时按Ctrl+I进入就会又要重新启动一次计算机。
4、进入RAID设定界面后,我们可以看到界面分为上下两个部分。上面部分为操作界面,共有4个选项:1选项是创建RAID磁盘阵列,2选项是删除RAID磁盘阵列,3选项为恢复硬盘为非RAID状态,4选项是备份卷选项。
5、这里在name区域,我们可以指定一个raid名称,然后按[tab]或[enter]键进入下个区域,在raid level区域中,我们可以选择raid级别。6、一个简单的两块硬盘RAID0磁盘阵列就已经组建好了。从下图我们可以看到,本次组建RAID0磁盘阵列的各项信息和内容。
720xd设置阵列卡为第一启动
进入BIOS的“启动”选项卡中进行设置。
1、首先进入BIOS的“启动”选项卡,先将“兼容模块”设定在“打开”状态。
2、再将“BootMode”修改为“Legacy”,保存BIOS退出重启,然后按F12进入启动设备菜单,理论上此时就能看到装有系统的U盘选项了。
3、但新的问题是此时启动设备菜单竟然只有DVD和SSD,并没有识别出U盘。
4、需进入BIOS的“启动”选项卡上面的“主要启动顺序”界面。U盘所在的启动项是被BIOS归类到了“未包含的启动顺序”(如果是英文版BIOS对应的则是Excludedformbootorder)列表中的。
5、此时,需要我们将光标移动到U盘所在的一行,先按F键锁定,再按X键就能将它转移到能被BIOS正确识别的列表中了。
6、保存BIOS重启系统,再次按F12进入启动设备菜单,久违的系统U盘终于出现了。
7、选择U盘引导,稍后就能进入系统安装界面。如果你看明白了这款极品电脑的教程,估计自己的电脑出现类似问题也能解决了。
华硕主板BIOS里哪项是开启RAID模式?
1、打开计算机,并在启动时按下“Delete”或“F2”键进入BIOS设置界面。
2、找到“Boot”选项卡,并在其中找到“BootPriority”或“BootOrder”选项。
3、将阵列卡所在的选项移动到列表的顶部,使其成为第一启动项。具体操作方式可能因BIOS版本和计算机品牌而异,但通常可以使用上下箭头键或拖动操作进行调整。
4、确认更改并保存设置。通常可以使用“F10”键保存并退出,也可以在菜单中找到相应选项进行保存。
5、重启计算机,系统应该会从阵列卡启动。
怎么配置RAID0
华硕主板可开机后点击DEL键进入BIOS,在Advanced - PCH Storage Configuration下将SATA Mode Selection设置为RAID。dell服务器怎么设置从阵列卡启动
1、Intel芯片组和AMD芯片组都可以基本支持各种磁盘阵列模式的构建,因此设置RAID0磁盘阵列非常简单。首先准备两个硬盘驱动器,同时,首先将硬盘驱动器与主板上的操作系统拔下,以免替换设置,可惜破坏了以前的硬盘驱动器数据。2、启动计算机,在进入启动屏幕后按Delete键以输入Intel芯片组主板BIOS设置,按←→↑↓查找“存储配置”选项。
3、然后按Enter键进入“存储配置”选项,在“配置”部分中打开RAID选项,然后按F10键保存设置并重新启动计算机。
4、系统重新启动后,请特别注意引导屏幕。系统会提示您按Ctrl+I进入RAID设置界面。如果您没有及时按Ctrl+I,则需要再次重新启动计算机。
5、进入操作界面部分,共有4个选项:1个选项是创建RAID磁盘阵列,2个选项是删除RAID磁盘阵列,3个选项是将硬盘恢复到非RAID状态,4个选项是备份音量选项。以下是系统的硬盘驱动器信息以及有关RAID阵列的信息。
6、选择1选项,将出现以上屏幕。您可以在名称区域中指定团队名称,然后按[tab]或[enter]键进入下一个区域。在团队等级区域中,选择团队等级。
7、接下来,为raid布局选择字符串可选值。可选值范围从4kb到128kb。不同的模式对应不同的范围:raid0–128kb,raid10–64kb和raid5–64kb。最后,在容量区域中选择卷的容量,初始最小值是被替换磁盘的最大容量。全部展开后,按Y保存。
8、从图可以看出,设置了RAID0磁盘的目标信息和内容,然后按5选项或ESC退出此设置界面。
9、用于RAID0磁盘阵列的AMD:AMD芯片组也是一个简单的RAID0磁盘阵列,但与Intel不同。同样在引导屏幕之后,按Delete键进入BIOS设置程序,按←→↑↓键找到存储配置选项。
10、然后按Enter键进入StorageConfiguratlon选项,在SATAPort1-Port4和SATAPort5-Port6上打开RAID选项,然后按F10保存设置并重新启动计算机。
11、系统重启后,请特别注意启动屏幕,并注意与英特尔主板略有不同的地方。在这里,按Ctrl+F进入RAID设置界面。如果没有及时按,则需要重新启动计算机。
12、从上至下划分4个选项,从上至下划分4个选项,进入,进入RAID设置界面,可以看到与英特尔主板的接口。磁盘阵列接口,其中4个是查看SATA控制器的布局,选择2个选项进入。
13、输入2选项后,按Ctrl+C创建RAID,它将进入上述界面。按向上和向下箭头跳到不同的选项,按空格键更改值。在这里,我们设置与以前相同,选择RAID0选项,可选大小为128kb,并在此处分配两个硬盘时注意Y选项。
14、然后按Ctrl+Y保存,将出现上图的界面,您可以指定自己喜欢的团队名称。然后按Ctrl+Y确认,硬盘将初始化并删除两个硬盘驱动器中内置的数据。
15、再次确认后,将显示形成的RAID0磁盘阵列信息界面,最后将重新启动计算机。设置了AMD芯片组的硬盘RAID0磁盘阵列。
1、进入服务器BIOS设置界面。开机时按下F2键或者其他指定的键进入BIOS设置界面。
2、找到启动选项。在BIOS设置界面中,找到启动选项,在菜单栏的顶部或底部。
3、设置启动顺序。在启动选项中,找到启动顺序或者启动顺序优先级设置,将阵列卡的启动顺序调整到最前面。
4、保存设置。设置完成后,按下F10键保存设置并退出BIOS设置界面。
5、重启服务器。重启服务器后,系统会从阵列卡启动。
好了,今天关于“raid卡bios设置”的话题就讲到这里了。希望大家能够对“raid卡bios设置”有更深入的认识,并且从我的回答中得到一些帮助。
声明:本站所有文章资源内容,如无特殊说明或标注,均为采集网络资源。如若本站内容侵犯了原著者的合法权益,可联系本站删除。