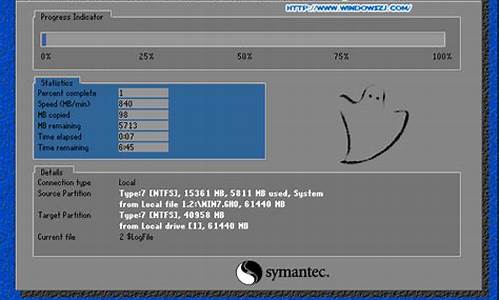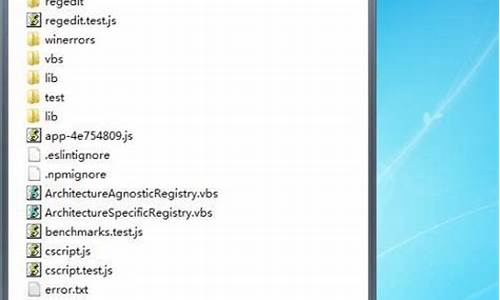装机吧U盘启动盘PE制作教程_《装机吧u盘启动盘pe制作教程 》
装机吧U盘启动盘PE制作教程的今日更新是一个不断发展的过程,它反映了人们对生活品质的不断追求。今天,我将和大家探讨关于装机吧U盘启动盘PE制作教程的今日更新,让我们一起感受它带来的高品质生活。
1.笔记本电脑用U盘做windows pe系统怎么做?
2.电脑怎么用PE做系统?
3.装机吧u盘启动盘制作工具安装Xp系统图文教程
4.怎样在纯linux下制u盘作为winpe(装机用)启动盘
5.u盘做系统盘详细步骤
6.装机员u盘启动pe制作工具怎么用
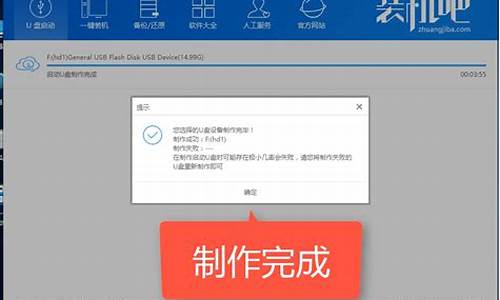
笔记本电脑用U盘做windows pe系统怎么做?
一、首先检查你的电脑能否从U盘启动
1、先把U盘插入电脑usb接口,然后开机。这个顺序是必要的。
2、进入cmos设置,仔细查看启动相关项。如果有usb-zip或usb-hdd字样,甚至有的cmos里能显示你的U盘的品牌,那么这样的电脑一定能从你的U盘启动。具体cmos的操作参考相关资料。
如果确定你的电脑能从U盘启动,那么进入下面步骤,否则本文不适合你。
二、制作可启动到dos的U盘。这里以在windows xp环境下制作为例
1、从网上下载 启动U盘制作工具usboot 1.7 。
2、运行usboot 1.7 ,按照提示操作。特别注意:如果U盘是256M以下,那么选择zip模式;如果是256M以上,则要选择hdd模式。由于是全新安装系统,那么U盘要放进一个xp光盘iso镜像,所以建议用1G的U盘,本文是以hdd模式为例。
3、usboot制作完成后,U盘上已经带有io.sys、msdos.sys、commad.com三个dos7的启动文件。为了下面操作,还需要复制dos7.1的其他几个文件到U盘上,它们是{fdisk.exe,format.com,himem.sys,ifship.sys,smartdrv.exe}。
4、下载{迷你windows98,winrar3.5以上版本,windowsxp的iso镜像}到U盘。注意,可启动U盘一般都是fat16格式,所以不能直接把xp中i386文件里的东西复制到U盘上,应该压缩或直接保存iso文件。
这样一个可启动并且带够工具的U盘制作完成。下面就是装机。。。。。。
三、全新安装windows xp
1、把U盘插入待装裸机的插口中,开机。
2、进入coms,设置第一启动为usb-hdd模式。
3、电脑从U盘启动到dos状态:C:> 。
4、运行fdisk 进行硬盘分区。由于hdd模式中,系统把U盘也认作硬盘,所以首先要选择好正确的主机硬盘。然后删除已有的全部分区,划分出适当的容量作为主分区,主分区一般不超过20G。fdisk具体用法请参考相关资料。另外dos7的fdisk可以处理几百G的硬盘。
5、主分区完成,退出fdisk后重新启动电脑。用 format d: /s 命令格式化主机硬盘。
6、运行迷你windows98,然后在98中运行winrar,把winxp镜像中的i386目录解压到主机硬盘上。然后复制U盘上的{himem.sys,smartdrv.exe}到主机硬盘。
7、拔出U盘,重新启动电脑,让电脑从硬盘启动。进入C:> 状态。
8、运行smartdrv,再进入硬盘i386目录,运行winnt,进入普通的xp的安装。
至此,基本大功告成。等待xp安装完成,然后在磁盘管理里对硬盘剩余空间分区和格式化。安装驱动和杀毒工具等等。不在本文讨论之内。
---------------------------------------------------------
有了这个U盘,你的机子可以不配置软驱和光驱,可以不买软盘和光盘,可以根据自己的需要随时加入常用工具,比如维修工具和重要备份等等,正真做到一盘通。特别地,用这个U盘启动杀毒是最有效的。
电脑怎么用PE做系统?
安装出错了吧,到可以正常上网的电脑制作u启动盘,然后下载一个系统镜像,再装一次咯 制作u启动盘将u盘制作成u深度u盘启动盘,接着前往相关网站下载win系统存到u盘启动盘,重启电脑等待出现开机画面按下启动快捷键,选择u盘启动进入到u深度主菜单,选取“02u深度WIN8 PE标准版(新机器)”选项,按下回车键确认。
下载系统镜像在pe装机工具中选择win镜像放在c盘中,点击确定。
开始安装此时在弹出的提示窗口直接点击“确定”按钮,随后安装工具开始工作,我们需要耐心等待几分钟。
安装完成完成后,弹跳出的提示框会提示是否立即重启,这个时候我们直接点击立即重启就即可。此时就可以拔除u盘了,重启系统开始进行安装,我们无需进行操作,等待安装完成即可。
装机吧u盘启动盘制作工具安装Xp系统图文教程
第一步制作PE系统:1、通过百度搜索大白菜,进行选择官网下载。
2、下载后,点击EXE文件,然后选择运行以后一路点击“下一步”按钮即可,如图所示:
3、安装好以后,可以在桌面找到大白菜,也可以在程序列表中找到,如图所示:
4、运行大白菜U盘制作软件以后,会自动识别当前电脑上插入的 U 盘。如果有多个 U 盘,请认准型号和容量,以免出现误操作。点击“一键制作 USB 启动盘”按钮即可,如图所示:
5、接着会提示我们 U 盘上的数据会丢失,点击“确定”按钮继续,如图所示
6、随后等待软件制作可引导的 U 盘系统,好了以后会提示制作完成,点击“是”按钮可以在电脑上预览测试。下图是在电脑上预览测试的显示效果。
第二步:通过重启电脑进入PE系统进行测试:
1、把 U 盘可引导系统做好以后,接下来就可以让电脑进入 U 盘 PE 系统了。要让电脑从 U 盘引导启动的话,需要在开机时选择从 U 盘启动。
2、 PC 电脑在开机时都会显示引导快捷按键,如F12键、F2键、回车键,或者有的笔记本电脑为Fn+12键。电脑产品型号不同,进入引导界面的按键也不同,请根据电脑开机显示的画面来选择。如果这里的说的这些按键都不管用的话,请参考电脑说明书,查找相应的方法。
2、随后请选择启动列表中出现的 U 盘即可,一般情况是以 USB HDD 打头的,如图所示
3、接着电脑会从 U 盘上启动,并进入大白菜的引导界面,选择 Win8PE一栏,按回车键就可以了。
4、接下来会显示 PE 启动引导条,如图所示:
5、最后即可进入 PE 系统。
怎样在纯linux下制u盘作为winpe(装机用)启动盘
详细步骤:
第一步:系统安装前的软件、硬件准备
1、电脑一台
2、U盘一个(512MB以上)
3、深度技术xp系统
4、装机吧u盘启动盘制作工具:/xz/110865.html
第二步:用装机吧u盘启动盘制作工具制作启动U盘
1、将下载下来的装机吧u盘启动盘制作工具解压并安装在电脑上
2、插入u盘并运行装机吧u盘工具(温馨提示:请把u盘内的数据备份好,制作过程会会格式化u盘!!!)
3、插入U盘后,工具会自动识别,选择U盘和制作模式(插入多个U盘时需要选择U盘,制作模式一般以默认即可)
4、点击一键制作u盘,制作中,等待进度条完成即制作完成!
5、检查是否制作成功,可确定选择模拟启动一下!
友情提示:由于u盘系统文件为隐藏文件,所以制作完成后电脑显示u盘的容量会少330M左右,这属于正常情况!
第三步:下载深度技术XP系统并复制到U盘中
将之前下载的GHO文件或GHOST的ISO系统文件复制到U盘“GHO”的文件夹中,要是只是重装系统盘不需要格式化电脑上的其它分区的话,也可以把GHO或者ISO放在硬盘系统盘之外的分区中
第四步:进入BIOS将U盘设置为第一启动项
不同时间的电脑主板的BIOS设置方法不尽相同,进入BIOS设置U盘启动为第一启动项方法也不同,详细教程可查阅《不同BIOS设置U盘为第一启动项图文教程》
第五步:用U盘启动快速安装深度技术XP系统
1、启动装机吧U盘系统,选择01进入2003版PE维护系统
3、双击运行装机吧GHOST系统工具,选择还原分区选项,然后选定你要恢复的gho镜像文件,然后选好需要还原的分区,最后点击确定后,开始安装
4、直接选择是开始安装
5、开始还原,请等待…,完成后,自动重启,进入安装页面
6、接下来自动进入部署安装过程,直至深度技术XP系统完成安装,只需要等待即可
u盘做系统盘详细步骤
前期准备:?1、 1G以上的U盘一个(你电脑要能认出来)、如果可能最好是fat格式,并且在分区工具中激活 Boot Flag,即可引导状态。
2、 ISO格式的WinPE镜像文件一个
3、 Syslinux启动引导器(可在官网下载: 32/chain/chain.c32 、 ../syslinux-5.01/com32/menu/vesamenu.c32 、 ../syslinux-5.01/com32/modules/reboot.c32 等复制到u盘的 /boot/syslinux/ 文件夹里
6、用你喜欢的编辑器打开u盘内的 /boot/syslinux/syslinux.cfg (没有就新建),写入引导所需的指令:
default?/boot/syslinux/vesamenu.c32prompt?0
MENU?TITLE?Syslinux?WinPE?Loader?
timeout?600
LABEL?Win7PE?
MENU?LABEL?[^1]Windows7?PE?(iso) kernel?/boot/syslinux/memdisk?raw?iso append?initrd=Win7PE.ISOlabel?firsthd
menu?label?[^2]Boot?from?first?hard?disk com32?/boot/syslinux/chain.c32 append?hd0label?reboot
MENU?LABEL?[^3]Reboot?Computer KERNEL?/boot/syslinux/reboot.c327、试试吧~?
装机员u盘启动pe制作工具怎么用
①一个有Windows系统的电脑(制作启动盘用)②一个4G以上的U盘
③Windows10系统包
④软碟通UltraISO软件
1、下载完成后就可以开始安装:
2、接受协议,点击“下一步”:
3、选择默认安装路径即可,点击“下一步”:
4、选择默认选项即可,点击“下一步”:
5、点击“安装”:
6、安装完成:
7、打开刚才安装的UltraISO软件(Windows7系统下需要右击UltraISO图标选择以管理员身份运行),点击“继续试用”即可:
8、现在开始制作U盘版系统盘
①打开软碟通软件插上您的U盘
②打开您的系统镜像文件。就是准备工作时候需要到微软官网下载的那个。
③点击启动----写入硬盘映像
④在硬盘驱动器里选择您的U盘。
⑤点击写入,就开始制作了。
⑥耐心等待:
⑦成功啦,您现在拥有一个U盘版的系统盘啦。
按照以上步骤,windows 10镜像的U盘启动盘就制作完成了
第一部份:制作U盘启动以装机员U盘启动盘制作工具为例开始下面的教程;
1、下载好装机员U盘启动盘制作工具;(新版本需要安装)
2、我们打开装机员主程序,如下图所示;
3、插入U盘之后点击 “一键制作U盘”
确定无误后,可以点击确定后稍等几分钟装机员就会自动帮你把U盘启动盘给制作好了,接着会弹出制作成功,测试一下刚制作好的U盘启动盘;
启动盘制作成功
好了,今天关于装机吧U盘启动盘PE制作教程就到这里了。希望大家对装机吧U盘启动盘PE制作教程有更深入的了解,同时也希望这个话题装机吧U盘启动盘PE制作教程的解答可以帮助到大家。
声明:本站所有文章资源内容,如无特殊说明或标注,均为采集网络资源。如若本站内容侵犯了原著者的合法权益,可联系本站删除。