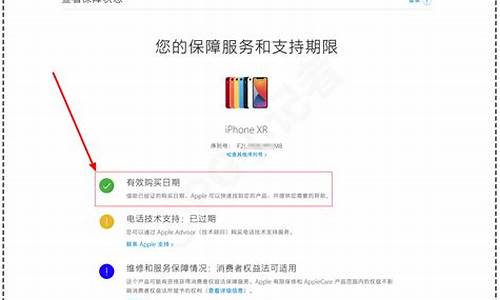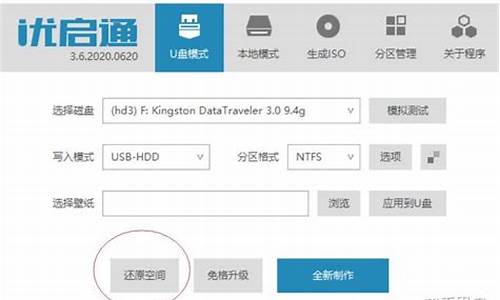bios硬盘模式怎么设置兼容模式
大家好,今天我想和大家详细讲解一下关于“bios硬盘模式怎么设置兼容模式”的知识。为了让大家更好地理解这个问题,我将相关资料进行了分类,现在就让我们一起来学习吧。
1.怎么在BIOS中把serial ata模式改成compatibility模式
2.怎样将硬盘改为兼容模式
3.怎么把硬盘改为兼容模式
4.BIOS中将硬盘改为ide或兼容模式

怎么在BIOS中把serial ata模式改成compatibility模式
BIOS中更改硬盘模式方法:?在安装Win XP之前,需要在BIOS中将硬盘改为兼容模式,否则在安装时会提示 找不到硬盘或蓝屏,修改方法为:开机进入BIOS-Config-Serial ATA(SATA)把AHCI改为Compatibility
开机进入BIOS-Advanced-IDE Configuration-SATA Operation Mode-Compatible
进入bios后把sata模式改成兼容模式。 首先开机,进入BIOS,找到SATA设置项,一般在Config项中,将SATA模式改为 Disable或是Compatible Mode(兼容模式),如果有IDE模式,就改成IDE模式的。 各个BIOS版本不同具体的选项也不尽相同,但一般为两项,进入后选择与当前项 不同的另一项即可。
怎样将硬盘改为兼容模式
开机时,看到提示时,按F1键,可以进入BIOS系统;按F10键,保存退出;按ESC键多次,不保存退出。
您一般不需要调整Think产品出厂时的BIOS设定,Think产品在BIOS各选项页面右边部分,有提供对当页上各个可用设置项的说明,如需更改,请参考。
以ThinkPad为例,如下为一些常用设置:
1. SATA工作模式设置: ThinkPad BIOS主界面 --> Config --〉Serial ATA(SATA)-->SATA Controller Mode Option。可以在 Compatibility 和 AHCI 两种设置间切换。默认值是 AHCI。 在使用零售版XP安装光盘安装系统时,需要先将该选项设为 Compatibility .
2. 启动设备及顺序设置:ThinkPad BIOS主界面 --> Startup --〉Boot。
可以在此调整机器上支持的所有可启动设备的启动顺序。选中一个设备,按F6/F5可以将该设备启动顺序提前或推后,按X键可以将该设备加入启动设备序列或从序列中移出。当外置光驱,软驱或U盘,USB 硬盘不启动时,可以在这里进行调整。
3. BIOS级别硬件禁用启用设置:Thinkpad T61 BIOS 主界面 --> Security --> I/O Port Access。
可以在此对机器内的大多硬件进行BIOS级别的禁用,如:无线, 蓝牙, USB端口 。。。,如果您再设个BIOS密码,可以让谁都无法使用USB设备。
4. BIOS超级用户口令设置:Thinkpad BIOS 主界面 --> Security --> Password --> Supervisor Password 。
设置BIOS超级用户也即BIOS管理员口令,该口令可以用于保护对BIOS的非法访问修改。 该口令遗失后,将无法重设或解锁BIOS。
怎么把硬盘改为兼容模式
2009-11-03 12:44 ( 由于各家主板的BIOS不尽相同,但是设置原理都是基本一致的,在此只介绍几种比较典型的BIOS设置,相信读者都能够根据自己主板BIOS的实际情况参考本文解决问题。 1.南桥为ICH5的主板 先以华硕的P4C800为例,这款主板芯片组为i865PE,南桥为ICH5/ICH5R。进到BIOS后,选择Main下的IDE Configuration Menu,在Onboard IDE Operate Mode下面可以选择两种IDE操作模式:兼容模式和增强模式(Compatible Mode和Enhanced Mode)。其中兼容模式Compatible Mode,可以理解为把SATA硬盘端口映射到并口IDE通道的相应端口,当你选择这种模式时在下面的IDE Port Settings中会有三个选项: Primary P-ATA+S-ATA:并行IDE硬盘占据IDE0+1的主通道(Primary IDE Channel),串行SATA硬盘占据IDE2+3的从通道(Secondary IDE Channel)。也就是说这时主板上的第二个并行IDE接口对应的端口不可用。 Secondary P-ATA+S-ATA:与上面正相反,此时主板第一个并行IDE接口(Primary P-ATA)上对应的端口不可用,因为给SATA硬盘占用了。 P-ATA Ports Only:屏蔽了串行SATA硬盘接口,只能使用并行接口设备。 注:前两种模式中,主板上的SATA1接口自动对应IDE通道中的主盘位置,SATA2接口自动对应IDE通道中的从盘位置。 当选择模式为增强模式Enhanced Mode时,其下的端口设置的字样变为Enhanced Mode Supports On,其中也有三个选项: P-ATA+S-ATA:并行和串行硬盘并存模式,此时SATA和PATA通道都相互独立互不干扰,理论上4个P-ATA和2个S-ATA可同时接6个设备,实际上得根据不同主板而定,有的南桥芯片就只支持4个ATA设备。此时SATA1口硬盘对应Third IDE Master(第三IDE通道主盘),SATA2口硬盘对应Fourth IDE Master(第四IDE通道主盘)。 S-ATA:串行硬盘增强模式,此时理论上支持4个串行硬盘,但还得看主板的支持情况(如果是ICH5R芯片组如P4P800,想组RAID模式,则必须要选择此项,并将Configure S-ATA as RAID项设为Yes,S-ATA BOOTROM项设为Enable,设置后BIOS自动检测的时候按“Ctrl+I”进行RAID设置)。 P-ATA:其实还是一种映射模式,SATA硬盘占据的是第一个IDE通道,SATA1口对应第一个通道的主盘,SATA2口对应第一个通道的从盘。 当你使用的是Win98/Win NT/Win2000/MS-DOS等传统的操作系统时,由于它们只支持4个IDE设备,所以请选择兼容模式Compatible Mode,并根据你的实际硬盘数量和位置选择IDE Port Settings中的对应选项;当你使用的是WinXP/Win2003等新型的操作系统时,可以选择增强模式Enhanced Mode来支持更多的设备。当然如果你安装Win98+Win XP双系统的话,也只好选择Compatible Mode了。另外,有的主板BIOS有BUG,致使在单个SATA硬盘上安装windows 98SE系统时不能正确安装SATA硬盘(如:华擎P4VT8),只需要升级BIOS版本到最新版就可以解决了。 注:虽然SATA硬盘本身并没有主从之分,但是如果使用了端口映射的模式,当你想要并行硬盘和串行硬盘共存时,还是得注意硬盘所占的位置不要冲突了,而且启动顺序也需要在BIOS中根据实际情况进行相应调整。 2.南桥为Intel ICH5R的主板 下面以GA-8KNXP Ultra为例,简要说一下技嘉主板的BIOS中SATA的设置: 这款主板的芯片组是i875P,南桥为ICH5R,其SATA部分的设置选项在Main主菜单下的Integrated Peripherals(整合周边设备)里:有关启动设备的选项在Advanced BIOS Features(进阶BIOS功能设定)中,相应的设置参见上文。 通过上面的两个例子可以看出ICH5/ICH5R南桥的主板,都是通过端口映射和独立SATA通道两种途径来设置识别SATA硬盘的。至于应该选择哪种模式和设置值,请参考上文并根据S-ATA硬盘和P-ATA硬盘的数量,安装的操作系统以及哪一个作为系统启动盘等实际情况来自行设定。3.南桥为VIA的VT8237的主板 相对于ICH5/ICH5R芯片组,VT8237的SATA设置部分就简单得多了。下面以硕泰克的SL-KT890系列为例,其SATA部分的设置选项也是在Main主菜单下的Integrated Peripherals(整合周边设备)里: Onboard PATA IDE(主板内建并行IDE口设定) 此项设定允许用户配置主板内建并行IDE口功能。 Disabled:关闭主板的并行IDE口功能。 Enabled:允许使用并行IDE口功能(预设值)。Onboard IDES operate mode(主板内建IDE优先设定) PATA is Pri IDE:PATA口上的设备优先(预设值)。 SATA is Pri IDE:SATA口上的设备优先。 Onboard SATA- IDE(主板内建SATA口功能设定) Disabled:关闭主板上SATA口。 SATA:主板上SATA口当做一般的SATA口使用。 RAID:主板上SATA口上的硬盘可以建立磁盘阵列(预设值)。 这里你只需要根据实际情况调整一下串、并行口的优先级就可以正常使用SATA硬盘了。(通过上面的选项能看出,在这里S-ATA硬盘还是可以理解为映射到P-ATA端口上来识别的。) 注:RAID的组建还需要在开机时按“Tab”键进入VIA科技RAID控制器的BIOS设置画面另行设置,请参见相关的说明手册。4.NF4主板在此我们以磐正的9NPA+Ultra为例。开机,按DEL键进入主板的BIOS设置页面。首先,我们进行硬盘的相关设置。选择Integrated Peripherals进入,这一项中包含有硬盘的相关设置选项,其中有SATA Mode、Secondary Master UDMA、Secondary Slave UDMA、SATA1/2、SATA3/4、RAID Enable等几个选项。在每个选项中,均有Enabled和Disabled两个选项可供选择,这里我们只要将“SATA1/2”、“SATA3/4”设置为[Enabled],以激活SATA,其它的选项保持不变。另外,如果你的机器机只安装了一块硬盘,不需要组建RAID,那么你把“RAID Enable”选项设置为[Disabled],也就是关闭这项功能。反之,如果你需要组RAID模式,则需要设置成[Enabled],以便打开项功能。另外Delay For HDD(Secs)选项中提供了0,1两种模式供大家选择。完成硬盘的设置后,我们还要对系统的启动顺利进行一下简单的设置。按ESC键,退出硬盘设置项,选择Aduanced BIOS Features项进入基本的BIOS设置选项,在这一项中,我们可以看到First Boot Device、Second Boot Device、Third Boot Device三个设置项,每项中又包括Removable、Hard Disk、CDROM三个可选项,其中第一个为系统自动寻找可启动磁盘、第二、三项为硬盘启动和光驱启动。那么我们将First Boot Device设置为Hard Disk,系统便会默认将硬盘做为第一启动盘。另外,在使用SATA硬盘时,如果你的机器中没有安装软驱,我们还要将软驱这一项给关闭。方法是首先选择Aduanced BIOS Features项进入基本的BIOS设置选项,选择BOOT UP Floppy Seek回车,选择[Disabled]即可。
BIOS中将硬盘改为ide或兼容模式
1. 怎么把硬盘模式改为兼容模式
在BIOS中有一项IDE Configuration。一般你的硬盘应该在通道1上。把硬盘的模式由LBA改为AUTO。
IDE设备的类型和硬件参数,TYPE用来说明硬盘设备的类型,我们可以选择AUTO、USER、NONE的工作模式,AUTO是由系统自己检测硬盘类型,在系统中存储了1-45类硬盘参数,在使用该设置值时不必再设置其它参数;如果我们使用的硬盘是预定义以外的,那么就应该设置硬盘类型为USER,然后输入硬盘的实际参数(这些参数一般在硬盘的表面标签上);如果没有安装IDE设备,我们可以选择NONE参数,这样可以加快系统的启动速度,在一些特殊操作中,我们也可以通过这样来屏蔽系统对某些硬盘的自动检查。
SIZE 表示硬盘的容量;CYLS 硬盘的柱面数;HEAD硬盘的磁头数;PREP写预补偿值;LANDZ着陆区,即磁头起停扇区。最后的。如果没有安装IDE设备,AUTO是由系统自己检测硬盘类型,我们也可以通过这样来屏蔽系统对某些硬盘的自动检查、LBA逻辑块地址模式。LBA模式所管理的最大硬盘容量为8。一般你的硬盘应该在通道1上;CYLS 硬盘的柱面数,LARGE模式支持的最大容量为1GB,那么就应该设置硬盘类型为USER,TYPE用来说明硬盘设备的类型、USER.4GB,即磁头起停扇区,在系统中存储了1-45类硬盘参数,我们可以选择的工作模式有,在使用该设置值时不必再设置其它参数;PREP写预补偿值、NONE的工作模式在BIOS中有一项IDE Configuration,这样可以加快系统的启动速度、AUTO自动选择模式;如果我们使用的硬盘是预定义以外的。
IDE设备的类型和硬件参数、LARGE大硬盘模式,在此方式下访问硬盘BIOS和IDE控制器对参数部作任何转换;HEAD硬盘的磁头数,我们可以选择AUTO。把硬盘的模式由LBA改为AUTO,然后输入硬盘的实际参数(这些参数一般在硬盘的表面标签上):NORMAL普通模式,我们可以选择NONE参数;LANDZ着陆区,在一些特殊操作中,支持的最大容量为528MB。最后的MODE是硬件的工作模式。AUTO模式是由系统自动选择硬盘的工作模式。NORMAL模式是原有的IDE方式。
SIZE 表示硬盘的容量
2. 怎样把硬盘改为兼容模式
把SATA硬盘设置为IDE模式或兼容模式需在CMOS里面进行,下面以945G主板为例进行说明,具体步骤如下:
1、接好SATA硬盘后,开机,按Del键进入CMOS设置界面;
2、按键盘上的TAB键和方向键,进入integrated peripherals 设置界面;
3、按方向键,选择Onchip IDE Device ,按回车,进入Onchip IDE Divice设置界面;
3、按方向键,选择SATA -Mode ,按回车,选择 IDE (如果要组件Raid,则选择Raid);
4、按键盘上的F10键保存并退出CMOS,在退出界面,Y 提示符状态下,回车(如果是N提示符,输入Y)。
5、重启电脑,这时的SATA硬盘就跟IDE硬盘一样被windows正常识别了!
3. 怎样将硬盘改为兼容模式
2009-11-03 12:44 ( 由于各家主板的BIOS不尽相同,但是设置原理都是基本一致的,在此只介绍几种比较典型的BIOS设置,相信读者都能够根据自己主板BIOS的实际情况参考本文解决问题。
1.南桥为ICH5的主板 先以华硕的P4C800为例,这款主板芯片组为i865PE,南桥为ICH5/ICH5R。进到BIOS后,选择Main下的IDE Configuration Menu,在Onboard IDE Operate Mode下面可以选择两种IDE操作模式:兼容模式和增强模式(patible Mode和Enhanced Mode)。
其中兼容模式patible Mode,可以理解为把SATA硬盘端口映射到并口IDE通道的相应端口,当你选择这种模式时在下面的IDE Port Settings中会有三个选项: Primary P-ATA+S-ATA:并行IDE硬盘占据IDE0+1的主通道(Primary IDE Channel),串行SATA硬盘占据IDE2+3的从通道(Secondary IDE Channel)。也就是说这时主板上的第二个并行IDE接口对应的端口不可用。
Secondary P-ATA+S-ATA:与上面正相反,此时主板第一个并行IDE接口(Primary P-ATA)上对应的端口不可用,因为给SATA硬盘占用了。 P-ATA Ports Only:屏蔽了串行SATA硬盘接口,只能使用并行接口设备。
注:前两种模式中,主板上的SATA1接口自动对应IDE通道中的主盘位置,SATA2接口自动对应IDE通道中的从盘位置。 当选择模式为增强模式Enhanced Mode时,其下的端口设置的字样变为Enhanced Mode Supports On,其中也有三个选项: P-ATA+S-ATA:并行和串行硬盘并存模式,此时SATA和PATA通道都相互独立互不干扰,理论上4个P-ATA和2个S-ATA可同时接6个设备,实际上得根据不同主板而定,有的南桥芯片就只支持4个ATA设备。
此时SATA1口硬盘对应Third IDE Master(第三IDE通道主盘),SATA2口硬盘对应Fourth IDE Master(第四IDE通道主盘)。 S-ATA:串行硬盘增强模式,此时理论上支持4个串行硬盘,但还得看主板的支持情况(如果是ICH5R芯片组如P4P800,想组RAID模式,则必须要选择此项,并将Configure S-ATA as RAID项设为Yes,S-ATA BOOTROM项设为Enable,设置后BIOS自动检测的时候按“Ctrl+I”进行RAID设置)。
P-ATA:其实还是一种映射模式,SATA硬盘占据的是第一个IDE通道,SATA1口对应第一个通道的主盘,SATA2口对应第一个通道的从盘。 当你使用的是Win98/Win NT/Win2000/MS-DOS等传统的操作系统时,由于它们只支持4个IDE设备,所以请选择兼容模式patible Mode,并根据你的实际硬盘数量和位置选择IDE Port Settings中的对应选项;当你使用的是WinXP/Win2003等新型的操作系统时,可以选择增强模式Enhanced Mode来支持更多的设备。
当然如果你安装Win98+Win XP双系统的话,也只好选择patible Mode了。另外,有的主板BIOS有BUG,致使在单个SATA硬盘上安装windows 98SE系统时不能正确安装SATA硬盘(如:华擎P4VT8),只需要升级BIOS版本到最新版就可以解决了。
注:虽然SATA硬盘本身并没有主从之分,但是如果使用了端口映射的模式,当你想要并行硬盘和串行硬盘共存时,还是得注意硬盘所占的位置不要冲突了,而且启动顺序也需要在BIOS中根据实际情况进行相应调整。 2.南桥为Intel ICH5R的主板 下面以GA-8KNXP Ultra为例,简要说一下技嘉主板的BIOS中SATA的设置: 这款主板的芯片组是i875P,南桥为ICH5R,其SATA部分的设置选项在Main主菜单下的Integrated Peripherals(整合周边设备)里:有关启动设备的选项在Advanced BIOS Features(进阶BIOS功能设定)中,相应的设置参见上文。
通过上面的两个例子可以看出ICH5/ICH5R南桥的主板,都是通过端口映射和独立SATA通道两种途径来设置识别SATA硬盘的。至于应该选择哪种模式和设置值,请参考上文并根据S-ATA硬盘和P-ATA硬盘的数量,安装的操作系统以及哪一个作为系统启动盘等实际情况来自行设定。
3.南桥为VIA的VT8237的主板 相对于ICH5/ICH5R芯片组,VT8237的SATA设置部分就简单得多了。下面以硕泰克的SL-KT890系列为例,其SATA部分的设置选项也是在Main主菜单下的Integrated Peripherals(整合周边设备)里: Onboard PATA IDE(主板内建并行IDE口设定) 此项设定允许用户配置主板内建并行IDE口功能。
Disabled:关闭主板的并行IDE口功能。 Enabled:允许使用并行IDE口功能(预设值)。
Onboard IDES operate mode(主板内建IDE优先设定) PATA is Pri IDE:PATA口上的设备优先(预设值)。 SATA is Pri IDE:SATA口上的设备优先。
Onboard SATA- IDE(主板内建SATA口功能设定) Disabled:关闭主板上SATA口。 SATA:主板上SATA口当做一般的SATA口使用。
RAID:主板上SATA口上的硬盘可以建立磁盘阵列(预设值)。 这里你只需要根据实际情况调整一下串、并行口的优先级就可以正常使用SATA硬盘了。
(通过上面的选项能看出,在这里S-ATA硬盘还是可以理解为映射到P-ATA端口上来识别的。) 注:RAID的组建还需要在开机时按“Tab”键进入VIA科技RAID控制器的BIOS设置画面另行设置,请参见相关的说。
4. 硬盘模式改成兼容模式怎么搞
前几位说的都很好,我不再重复,这里只纠正一点,Serial ATA项有两个可选模式一个是ACHI,一个是pability,他们所说的兼容模式即为pability项(少数品牌的机型会显示为IDE)。
进入BIOS进行设置的热键通常为DEL或F1键,从光盘引导XP系统安装程序启动须将您的光驱设备设置为优先启动。
重新安装系统前请注意备份磁盘中的重要文件,尽可能进行磁盘整理。安装新系统时请确保安装程序完整有效。请尽可能避免使用GHOST还原式系统安装,这会导致驱动程序安装缺陷。关于驱动程序的安装,请到华硕官方网站的技术与服务页面选择合适的机型并下载相应驱动。
这里提醒一点,安装芯片组驱动可能会使您的XP系统支持ACHI模式,您可以尝试在安装完芯片组驱动程序以后在BIOS中将Serial ATA的值改为ACHI,若启动系统时出现蓝屏现象,可以重新将ACHI项改为pability。
最后说明一点,由于您重装了系统,您的硬盘的工作模式可能恢复到了SATA I 模式,要想开启SATA II 模式,需要专门的硬盘跳线软件,日立硬盘(HITACHI)需要在官网下载FEATURE TOOLS并制作DOS引导软盘,目前该软件的最新版本为2.15,您的笔记本主板芯片组型号为INTEL ICH9M,日立官网已明确声明FEATURE TOOLS还不能支持ICH9M芯片组,请随时关注日立官网以便及时获取该软件的更新。
如:梅捷主板修改BIOS把硬盘模式改成IDE兼容模式方法:
1、单击“开始”按钮,在搜索框中键入“regedit,按下回车键,打开“注册表编辑器”窗口。Windows7虽然在“开始”菜单默认不显示“运行”命令,但实际上可用搜索框代替这一功能(或者直接按下Windows键+R键再输入)。
2、在“注册表编辑器”窗口左侧标题栏定位至HKEY_LOCAL_MACHINEervicessahci分支,然后在右侧窗口,双击“Start”。
3、在打开的“编辑DWORD值”对话框中,将“数值数据”框中的值由3改为数字0,单击“确定”按钮。
4、关闭“注册表编辑器”窗口并重新启动电脑。
5、重新启动电脑时进入BIOS设置界面,将硬盘更改为AHCI模式。例如,针对我的电脑而言,启动电脑时按F1键进入BIOS,依次选择“Devices→ATA Drives Setup→Configure SATA as→ide”,最后按F10键保存并退出BIOS。
好了,今天我们就此结束对“bios硬盘模式怎么设置兼容模式”的讲解。希望您已经对这个主题有了更深入的认识和理解。如果您有任何问题或需要进一步的信息,请随时告诉我,我将竭诚为您服务。
声明:本站所有文章资源内容,如无特殊说明或标注,均为采集网络资源。如若本站内容侵犯了原著者的合法权益,可联系本站删除。