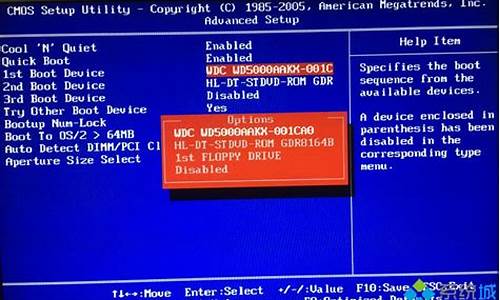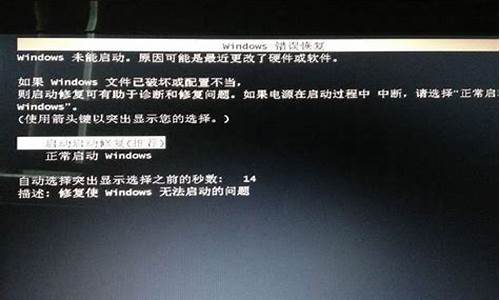8gu盘做启动_8gu盘做启动盘够吗
8gu盘做启动的今日更新是一个不断变化的过程,它涉及到许多方面。今天,我将与大家分享关于8gu盘做启动的最新动态,希望我的介绍能为有需要的朋友提供一些帮助。
1.8gu????????
2.请问8G的U盘可不可以做为系统启动盘,系统安装盘
3.8G的U盘如何制作启动u盘,我利用电脑店直接将win7镜像写入u盘,然后开机选择从u盘启动
4.u盘制作安装win10系统安装需要多大的u盘?
5.如何用8GU盘制作WIN7 32 64双系统启动盘

8gu????????
一般不这样制作,U盘启动盘的话,先下载一个u盘启动盘制作软件,我是用电脑店U盘启动盘制作工具,安装好后点“一键制作成u盘启动”,制作成功后就可以用它来启动了,并且它是装在u盘的隐藏分区里,防毒防格式化的,内面工具也挺全的,还支持启动界面、PE界面个性化修改,非常强大,希望对你有帮助,呵呵
请问8G的U盘可不可以做为系统启动盘,系统安装盘
Step1:制作前的准备工作1、 准备一个8G以上U盘
2、 下载U盘启动盘制作工具
Step2:开始制作U盘启动盘
1、 下载并安装好大白菜装机版,打开软件并插入U盘。要注意的是:本软件涉及对可移动磁盘的读写操作,部分杀毒软件和安全类软件会导致制作失败,运行程序前请关闭相关软件!
2、 选择“默认模式”,在磁盘列表中选择需要制作启动的设备,在模式选项中选择“USB-HDD”,格式选择“NTFS”
3、 点击“一键制作成USB启动盘”
4、 在弹出的信息提示窗口中,点击“是”(注:制作启动盘会格式化U盘,请提前备份好U盘数据!)
5、 这时候大白菜装机版U盘工具对U盘写入大白菜相关数据,请耐心等待
6、 完成写入后,点击“是”进行模拟启动
7、 模拟电脑成功启动说明大白菜U盘启动盘制作成功,按住Ctrl+Alt可释放鼠标进行窗口关闭的操作
8G的U盘如何制作启动u盘,我利用电脑店直接将win7镜像写入u盘,然后开机选择从u盘启动
可以的 各你说说方法吧
U盘安装方法
1、安装UltraISO
2、用UltraISO打开一个Windows 7 的ISO文件,如:Win7_With_SP1_X86_CN_EN_OEM_33in1。
显示ISO是“可启动UDF”,这是个先进的格式,U盘写入可直接启动U盘安装,不需要什么量产,别的格式不能这样。这就是反对GHOST的理由,因为UDF光盘不能运行DOS程序,所以没办法恢复GHO文件到C盘。
3、将U盘接入电脑。注意备份U盘的数据,也注意一下U盘的容量,4.5G的ISO文件用4G的U盘明显不行。
启动光盘-写入硬盘映像
选择写入方式:现在新的主板一般都是USB-HDD或HDD+,当然具体还得自己看CMOS里你的主板是支持什么USB启动方式。
选择好写入方式后,按下方的“写入”。结束后会提示你,不着急。
不过,老机子不推荐用U盘安装,启动太慢了。
4、启动时台式机按ESC键,就可以调出要启动硬件设备选择菜单,找到HD DRIVERS选项,里面就有USB还有你的硬盘。
笔记本启动也多是按ESC键,但有的笔记本不一定,自己看屏幕提示,可能是别的什么键。
最笨的办法是进COMS设置USB设置启动(前提U盘要事先接电脑才可以看到)
祝你成功··
u盘制作安装win10系统安装需要多大的u盘?
我是做电脑维修的!我一般出去修电脑都是随身带2个U盘 一个8G 的 一个16G 的 做U盘启动跟U盘大小没关系,
我用的是大白菜 至于你用的电脑店的我没怎么了解,我这里告诉你下方法、
下载了U盘启动的软件后 把U盘插入电脑 然后一般都一键制作,这个完成后你的U盘就具备了引导启动的功能了,也就是可以从开机那选择USB 启动了 ,那么如果你要用U盘装系统 你需要做的就是把网上下载下来的iso系统 解压出来,然后整个复制系统文件夹或者 里面的gho文件 到U盘 ,然后就可以通过U盘装系统了 (这个GHO文件是大的哦 XP系统是600多M 的 win7就是G级别的了) 。U盘装系统的方法有在PE下装和直接在引导启动后的那个界面进入ghost装!大概方法就是这样了!
如何用8GU盘制作WIN7 32 64双系统启动盘
最少需要8GB的U盘。制作U盘启动盘程序,大概需要300MB左右的空间,win10系统ISO文件一般为4GB左右,所以推荐最小容量为8GB的U盘来制作启动盘。
win10正式版是windows成熟蜕变的登峰制作,win10正式版拥有崭新的触控界面为您呈现最新体验。
win10正式版系统介绍:
一、全平台操作系统
全新的微软Windows 10覆盖全平台,可以运行在手机、平板、台式机以及Xbox One等设备中,拥有相同的操作界面和同一个应用商店,能够跨设备进行一个用搜索、购买和升级。这将是目前硬件设备兼容性最高的系统,具备全新的使用体验,允许用户边玩边工作,同时还与互联网相连。
此外,新系统更加强调企业用户的应用,企业用户可以自主定制应用商店,可以将所有类型设备中的企业和个人信息区分开来。
在本次展示新版Windows中,虽然整体界面依旧延续了此前Win 8/8.1的风格,但是开始按键得到了真正的回归。回归后的开始按键将传统的Windows 7风格和磁贴相结合,用户不仅可以像之前一样在屏幕的左下角点选开始按钮进行应用程序的选择,而且菜单的右侧还会延展出一个小型的Metro磁贴界面 ,支持图标的自定义、搜索等功能。
二、全新多任务处理方式
在系统界面上,Windows 10采用了全新的多任务处理方式,当你点击任务查看功能按钮时即可在屏幕下方启动多个桌面,可以更加轻松的查看当前正在打开的应用程序。
这个多桌面功能可以让你在独立的区域内展示多个应用程序,这对于提高商务用户的工作效率来说还是非常实用的。
8GU盘制作WIN7 32 64双系统启动盘需要用到PE系统U盘版,这里以大白菜UEFI版作为例子,说一下流程。其他U盘版的PE系统安装方法基本相同。1.从大白菜官方网站上下载并且安装好全新的大白菜UEFI版7.3。如下图所示
2.将用来制作大白菜u盘启动盘的u盘插入usb接口,让大白菜装机工具成功读取到u盘,然后切换到ISO模式下,点击“生成ISO镜像文件”。如下图所示
3.ISO镜像生成完成之后,在弹出的提示窗口中点击确定。
4.接下来回到ISO模式窗口中,点击“制作ISO启动u盘”开始制作ISO模式大白菜u盘启动盘。如下图所示
5.在弹出的写入硬盘映像窗口中,直接点击“写入”进入下一步操作。如下图所示
6.在弹出的警告提示窗口中,点击“是(Y)”开始硬盘映像写入。
7.耐心等待硬盘映像的写入过程。如下图所示
8.完成ISO模式大白菜u盘启动盘制作之后,系统会自动弹出一个制作成功提示窗口,在弹出提示窗口中点击“是(Y)”开启电脑模拟器。如下图所示
9.电脑模拟器成功启动表示大白菜u盘启动盘制作成功,同时按住Ctrl+Alt释放鼠标,关闭窗口即可。如下图所示
10.去微软MSDN官方网站下载微软原装系统镜像文件,并将镜像文件拷贝到U盘里即可。
好了,今天关于8gu盘做启动就到这里了。希望大家对8gu盘做启动有更深入的了解,同时也希望这个话题8gu盘做启动的解答可以帮助到大家。
声明:本站所有文章资源内容,如无特殊说明或标注,均为采集网络资源。如若本站内容侵犯了原著者的合法权益,可联系本站删除。