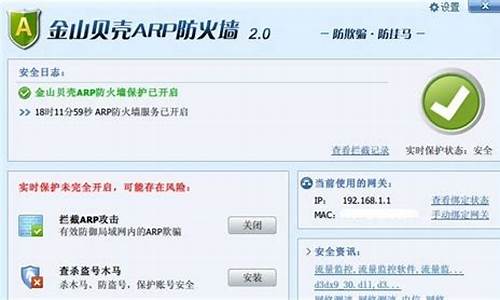惠普bios设置自动开机时间_惠普主板设置自动开机
1.bios怎么设置开机时间
2.BIOS怎么设置通电后自动开机
3.如何设置BIOS让电脑定时开机
4.如何在BIOS中设置电脑自动开关机

_
我们知道电脑可以通过修改系统任务来实现定时关机的功能,那么,能不能让电脑实现自动开机的功能呢?答案是可以的,我们可以通过BIOS设置,指定电脑在某个时间点自动开机,接下来由小编来介绍一下如何通过BIOS设置实现电脑自动开机。
1、启动计算机,在出现开机画面的时候,按Delete键(或其他键)进入BIOS设置界面;
2、选择“PowerManagementSetup”设置项,按回车键进入。(在电源管理项,具体版本有所不同);
3、找到“PowerOnByAlarm”(定时开机),将“Disabled”改为“Enabled”;
4、此时就会发现“PowerOnByAlarm”选项下原本是灰色的日期与时间设置可以更改了,将光标移到“DateofMonthAlarm”上,设置日期,然后再将光标移到“Time(hh:mm:ss)Alarm”上,设置时间(格式是时:分:秒);
5、设置好了之后,按F10保存设置并退出BIOS即可。
不同的BIOS版本设置有所不同,有的可设置一个周期,如“每天的这个时间”会自动开机,要了解具体情况,可以查看自己电脑的主板说明。以上便是通过BIOS设置实现电脑自动开机的方法介绍。
bios怎么设置开机时间
有时候很多用户需要在一个特定的时间让电脑自己自动开机,可是在升级到win10系统之后,却不知道要在操作,那么其实我们可以通过在BIOS设置自动开机,本教程就给大家带来win10系统下在BIOS设置自动开机的具体步骤。
1、首先在开机时进入BIOS,这里我的电脑是按的“F1”进入BIOS界面,不同的BIOS有一定的区别
(“F2”、“DEL”等)
2、先校准下系统时间,避免出错,选择“Main”菜单下的“SystemTimeDate”进入调好时间;
3、设置好系统时间;
4、选择“Power”菜单下的“AutomaticPowerOn”进入设置自动开机配置;
5、在“AutomaticPowerOn”的“WakeUponAlarm”选择自动开机的周期;
6、里面有“SingleEvent”、“DailyEvent”、“WeeklyEvent”等几个选择;
7、选择“SingleEvent”的话就是只设置一次开机时间,这时需要设置时间点和日期两项;
8、选择“DailyEvent”的话就是设置每天都在某个时间点自动开机,这时只需要设置下时间点就可以了;
9、选择“WeeklyEvent”的话就是设置每周的星期几在特定的时间点自动开机;
10、这时需要设置时间点和星期几(如:Sunday星期天);
上面给大家介绍的就是win10系统下如何在BIOS设置自动开机,大家可以按照上面的方法来设置自动开机了。
BIOS怎么设置通电后自动开机
1、首先在开机时进入BIOS,这里我的电脑是按的“F1”进入BIOS界面,不同的BIOS有一定的区别(“F2”、“DEL”等)
2、先校准下系统时间,避免出错,选择“Main”菜单下的“System Time & Date”进入调好时间;
3、设置好系统时间;
4、选择“Power”菜单下的“Automatic Power On”进入设置自动开机配置;
5、在“Automatic Power On”的“Wake Up on Alarm”选择自动开机的周期;
6、里面有“Single Event”、“Daily Event”、“Weekly Event”等几个选择;
7、选择“Single Event”的话就是只设置一次开机时间,这时需要设置时间点和日期两项;
8、选择“Daily Event”的话就是设置每天都在某个时间点自动开机,这时只需要设置下时间点就可以了;
9、选择“Weekly Event”的话就是设置每周的星期几在特定的时间点自动开机;
10、这时需要设置时间点和星期几(如:Sunday星期天);
如何设置BIOS让电脑定时开机
1.首先进入BIOS,用键盘上的上下左右键控制选项,选择POWER MANEMENT主选项,在主选项中选择第一项,这一项控制是否支持来电启动,默认为关闭;
2.需要把关闭设置为启动,按住键盘上的Enter建,选择启动与关闭;
3.选好后,按住Enter,就设为支持来电启动了。
4.还得设置启动的时间,启动时间在最后一项,默认也是不允许设置(Disabled);
5.按住键盘上的Enter键,选择Enabled,在按一下Enter;
6.会看到可以唤醒天、时、分、秒,我默认设置的都为0,可以随时唤醒。
如何在BIOS中设置电脑自动开关机
定时自动开机可以在主板的BIOS中设置,可以按照如下步骤设定(以华硕主板PRIME B350-PLUS为例):
1. ?电脑开机后,立刻按压键盘上的''delete''键进入BIOS EZ Mode,如下图所示:
然后按[F7]进入Advance mode,如下图所示:
2. ?选择[高级]设定页面的[高级电源管理]选项,如下图所示:
3. 将[Erp支持]设置为[关闭],如下图所示:
(Erp为Energy-related Products欧洲能耗有关联的产品节能要求)
4. ?将[由RTC唤醒]设置为[开启],如下图所示:
5. ?设置你想要自动开机的时间. 举例若需要每天早上八点三十分自动开机,设置如下图所示:
(唤醒日期: 0表示每天,1表示日期的1号,2表示日期的2号…31表示日期的31号):
6. ?按F10键出现下图,显示您设置的时间,请确认设置的时间是否正确。若正确,点击[OK]储存并重新启动,如下图所示:
7. ?开机进入windows 10系统后,鼠标右键点击电脑左下角windows图标,选择[电源选项],如下图所示:
8. ?在[电源和睡眠]设定页面的点击[其他电源设置],如下图所示:
9. ?点击[选择电源按钮的功能],如下图所示:
10. ?点击[变更当前不可用的设置], 如下图所示:
11. ?在关机设置里取消勾选[启动快速启动],点击[保存修改],如下图所示,就可以完成通过BIOS RTC设置自动开机
1.自动定时开机
此功能需要在BIOS中设定,并且你的主板的高级电源管理设置必须支持这个功能,不过现在大多数的主板全支持,放心使用吧.
步骤一:
启动系统按DEL,进入BIOS,然后选中 "POWER MANEMENT FEATURES"
(电源管理设置),回车进入.在电源窗口中找到"RESTORE ON AC/POWER
LOSS"项,按回车,然后通过方向键设置其值为"POWER ON".
步骤二:
选中"RESUME ON RTC ALARM"并按回车,接着通过方向键设置其值为"ENABLE"
步骤三:
选中"RTC ALARM DATE"按回车,然后将其值设定为"EVERYDAY",表示每天都进行一样的操作,按照同样的方法,分别将"RTC ALARM HOURS""RTC ALARM MINUTE""RTM ALARM SECOND"设置为"07""15""00",这表示开机时间为早上的"7:15:00",全部设置好后,按F10,保存并重新启动.
(由于不同的主板的BIOS不一样,有些主板的设置可能与上面的有一点点不同,但只要记住在电源管理中找到"WAKE UP"字样的就行了,因为这是设置定时开机的选项)
2自动登陆系统
电脑开机了,但是我们有些人设置了开机密码,不能自动登陆,怎么办?
我们可以通过修改注册表来实现自动登陆.
步骤一:
在运行中输入"REGEDIT",打开HKEY_LOCAL_MACHINE\SOFTWARE\MICROSOFT\WINDOWSNT\CURRENTVERSION\WINLOGON.
步骤二:
在右方的窗口中找到"DEFAULTUSERNAME"子键,将数值数据改为用户登陆帐户名,如果不存在该键值,就可以在右边的窗口中右键新建字符串,接着将"新值#1"重命名为"DefaultUserName"后进行修改.
步骤三:
在右侧窗口中找到DefaultPassword,如果不存在,可以新建,然后将其键值设定为你的密码
步骤四:
按照以上的方法,我们在右边的窗口中新建一个名为"AutoAdminLogon"的键值,将其值设为1,然后退出重新启动就可以实现自动登陆
声明:本站所有文章资源内容,如无特殊说明或标注,均为采集网络资源。如若本站内容侵犯了原著者的合法权益,可联系本站删除。