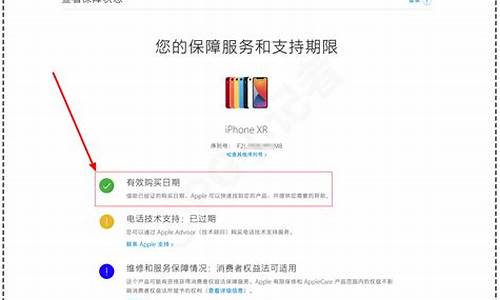电脑关机蓝屏显示正在准备windows怎么解决_电脑关机蓝屏显示正在准备windows怎么解决
1.电脑关机蓝屏怎么解决
2.游戏本win10更新重启一直在正在准备windows如何解决

" 造成电脑蓝屏重启的原因比较多,建议可以按下面的方法操作逐一进行排查:
1.移除新安装的硬件设备,比如外接摄像头、打印机、包括升级的内存等;
2.尝试在开机过程中不停点击F8进入安全模式,将之前安装过的软件卸载掉,全盘查杀;
3.为了全面排除软件或系统问题的可能性,可以备份硬盘数据,重新安装操作系统;
4.如果重装系统后仍频繁出现蓝屏,建议将机器送至当地的服务中心进一步检测
"
电脑关机蓝屏怎么解决
win7开机一直显示配置windows请勿关机怎么办
原因: win7正在更新,因此不能关机,否则会造成系统损坏,出现无法开机情况。通常情况不用任何操作,等win7更长完成就可以了。
1、不用任何操作,通常win7系统更新比较慢,可能需要半个小时,甚至更长时间,等win7更长完成就可以了。
2、如果超过一个小时,没有动,可能更新失败或者卡住了。解决方法如下:
a、重启计算机尝试修复。
b、开机按F8,选择“最后一次正确配置”尝试修复。
c、开机按F8,选择“安全模式”尝试修复。
d、如果不能解决,通过系统还原或者重新安装系统修复。
win7开机一直显示配置windows请勿关机是由于用户在上次关机之前安装了系统更新才会在下次开机时进行配置,正常情况下只要等候片刻就可以进系统了,如果出现很久都无法进入系统的情况,那么可能是更新出现问题了。
方法一:
1、开始——控制面板——查看方式:类别,点击打开系统和安全;
2、选择Windows update——更改设置——从不检测更新,把推荐更新和谁可以安装更新项目下的勾勾掉,确定。
方法二:
1、开始,搜索运行gpedit.msc,打开组策略;
2、在弹出的选项卡中选择用户配置——管理模板——Windows组件——Windows update——选择删除使用所有Windows update功能的访问权限。
3、双击删除使用所有Windows update功能的访问权限,弹出选项卡,设置为:已启用。配置通知设置为不显示任何通知。点击确定,关机重启试试看。
怎么更改Win7桌面图标的大小_百度经验 :jingyan.baidu./article/046a7b3ef31855f9c27fa91f.
在win7桌面的任务栏右下角找到一个旗子图标,右击弹出对话框,点击“打开操作中心”
在弹出的页面中找到“更改设置”,并单击它。
页面跳转,在其中找到“重要更新”字样,下方有个下拉按钮,点击它,在下拉菜单中选择“从不检查更新”,然后单击确定就可以了。
windows7开机时为什么显示配置windows upsate,请勿关机?你在上一次关机时windows可能开了自动更新,而且默认是自动下载安装,关机时显示配置windows已完成30%,所以再开机时系统自动将剩下的那百分之七十安装完后才能开机
电脑关机前显示正在配置请勿关机,强制关机后开机就一直蓝屏怎么办?系统坏了。直接换个验证过的系统盘重装系统就行了,这样就可以全程自动、顺利解决 系统一直蓝屏 的问题了。用u盘或者硬盘这些都是可以的,且安装速度非常快。但关键是:要有兼容性好的(兼容ide、achi、Raid模式的安装)并能自动永久激活的、能够自动安装机器硬件驱动序的系统盘,这就可以全程自动、顺利重装系统了。方法如下:
1、U盘安装:用ultraiso软件,打开下载好的系统安装盘文件(ISO文件),执行“写入映像文件”把U盘插到电脑上,点击“确定”,等待程序执行完毕后,这样就做好了启动及安装系统用的u盘,用这个做好的系统u盘引导启动机器后,即可顺利重装系统了;
2、硬盘安装:前提是,需要有一个可以正常运行的Windows系统,提取下载的ISO文件中的“*.GHO”和“安装系统.EXE”到电脑的非系统分区,然后运行“安装系统.EXE”,直接回车确认还原操作,再次确认执行自动安装操作(执行前注意备份C盘重要资料);
3、图文版教程:有这方面的详细图文版安装教程怎么给你?不能附加的。会被系统判为违规的。
用这个可以解决问题的,重装系统的系统盘下载地址在“知道页面”右上角的…………si xin zhong…………有!望纳!
win7开机显示准备配置windows怎么关闭win7开机显示准备配置windows 请勿关闭计算机 之后就重启 重启后还是显示 你是新装系统还是老系统 如果是新装系统的过程出现的 那么可能是按照进程的问题 可能需要重新装 如果是老系统 那么就是你系统自动更新的过程中出现的问题 你开机F8 进入最后一次的正确配置选项进入 如果不行 继续F8 进入系统 关闭windows update然后重新启动 如果还是不行 继续F8安全模式 删除最近更新的几个安全补丁然后重新启动 如果依然还是不行 就只有看你有没有备份 只有考虑恢复系统了. windows自动更新之后 最好不要直接关掉电源 等他正常关机 虽然你直接断电以后 系统会在下次开机的时候出现准备配置的操作 但是就可能出现你这次的问题.
WIN7关机时显示配置正在更新请勿关机是怎么回事?安装补丁。 win7 一般不设置的话会自动更新补丁,在关机时自动安装。
win7开机一直显示请稍候出现此问题,多数是因为Windows update或者使用第三方的软件修复系统漏洞所导致的,可参考如下解决方法:
用U盘系统启动盘进入PE系统,打开C:\Windows\SofareDistribution,查看里面各个文件的修改日期,把最近修改过的文件都删除掉,然后重启,过一会便可成功进入系统了
游戏本win10更新重启一直在正在准备windows如何解决
第一步、首先你要学会进入Win10的安全模式
1 强制关机并开机三次,会看到一个让你进入疑难解答的选项,这也是蓝屏的唯一进入安全模式的方法!
请点击输入描述
(1)
2. 选择选项4、5进入安全模式(带网络)
请点击输入描述
(2)
第二步,禁用显卡或卸载显卡驱
如果新系统出现无限蓝屏重启的问题,极大可能是显卡驱动器有问题,卸载显卡是正确的。?
第三步、禁止英伟达或AMD的显卡启动项
在Win10 系统任务栏右键进入任务管理器,选择启动选项,将显卡(N/A)所以开机启动项禁用,因为小编的是模拟机里拿驱动人生作为一个例子,右键禁用把所有英伟达N开头的禁用,重启计算机就蓝屏问题就解决了。
请点击输入描述
(3)
第四步,如果您显示inaccessible boot device 同时又无法进入安全模式的情况
1. 准备装有PE的U盘。
2. 关机的电脑插上U盘,启动时按F10 或者F12(电脑的U盘快速启动键请自行搜索)选择从U盘启动。
3. 找到系统盘(一般是C盘)下的。C:\Windows\System32\config\RegBack?该路径下的SYSTEM文件
请点击输入描述
(4)
复制到C:\Windows\System32\config?目录下覆盖原有的SYSTEM文件(该文件可以备份一下 以防覆盖后仍不行可以进行还原 再找其他问题所在)其他解决办法:1、驱动问题,使用驱动人生一键修复驱动2、 内存的原因。用橡皮擦把内存条的金手指擦拭一下,把氧化层擦掉,确保内存条安装、运行正常。3、 机箱不清洁.CPU风扇积灰太多不能正常运行,造成CPU温度过高,用毛刷、电吹风将机箱内壁、CPU风扇、显卡风扇、主板上的积灰都清理一遍。4、也有一种可能就是系统的不稳定,这时需要把电脑重启按F8进入启动菜单项,选择"启动到最后一次正确配置"。
一般出现这种情况时,已经无法正常进入系统,需进入Windows RE中进行相关操作。
在设备上安装特定更新后,可能会发生开机黑屏。如果更新后出现黑屏,可以尝试通过卸载最近的更新来修复错误。
卸载更新的方法:
1、在安全模式中卸载更新(此方法适用于Win10 1809之前的版本)
在进入安全模式之前,需要先进入 Windows RE恢复模式。
非正常启动三次,可进入Windows RE恢复模式。具体操作方法如下:
按住电源按钮 10 秒钟以关闭设备。
再次按电源按钮以打开设备。
看到 Windows 启动(重启时显示ASUS的LOGO)后,立即按住电源按钮 10 秒钟关闭设备。
再次按电源按钮以打开设备。
在 Windows 重启时,按住电源按钮 10 秒钟设备。
再次按电源按钮以打开设备。
让设备完全重启以进入 WinRE。
进入Windows RE后,按照如下图例中的步骤进入安全模式:
第一步:在“选择一个选项”屏幕上,依次选择“疑难解答”>“高级选项”>“启动设置”>“重启”。
第二步:设备重启后,将看到选项菜单。建议按数字键“5”或者按“F5”键进入网络安全模式。
当设备处于安全模式后,按照以下步骤在控制面板中卸载最近的更新:
在任务栏上的搜索框中(也可使用Windows键+Q键组合键呼出搜索框),键入“控制面板”,然后从结果列表中选择“控制面板”。
在“程序”下,选择“卸载程序”。如果使用的是大/小图标视图,请在“程序和功能”下面选择“卸载程序”。
在左侧,选择“查看已安装的更新”,然后选择“安装时间”,按安装日期对更新进行排序以查看最新更新。
右键单击卸载最近的更新,然后选择“是”以进行确认。
PS:并非所有已更新补丁都会显示在列表中。
卸载操作完成后,进行重启操作,查看机台是否能正常进入系统,用以验证是否解决“系统因更新后发生蓝屏无法进入系统”。
2、在Win RE中卸载更新(此方法适用于Win10 1809及更高版本)
非正常启动三次,可进入Windows RE恢复模式。具体操作方法如下:
按住电源按钮 10 秒钟以关闭设备。
再次按电源按钮以打开设备。
看到 Windows 启动(重启时显示ASUS的LOGO)后,立即按住电源按钮 10 秒钟关闭设备。
再次按电源按钮以打开设备。
在 Windows 重启时,按住电源按钮 10 秒钟设备。
再次按电源按钮以打开设备。
让设备完全重启以进入 WinRE。
进入Windows RE后,按照如下图例中的步骤进行操作:
第一步:在“选择一个选项”屏幕上,依次选择“疑难解答”>“高级选项”>“卸载更新”
第二步:在“选择一个选项”屏幕上,选择“卸载最新的质量更新”或“卸载最新的功能更新“。
卸载操作完成后,进行重启操作,查看机台是否能正常进入系统
声明:本站所有文章资源内容,如无特殊说明或标注,均为采集网络资源。如若本站内容侵犯了原著者的合法权益,可联系本站删除。