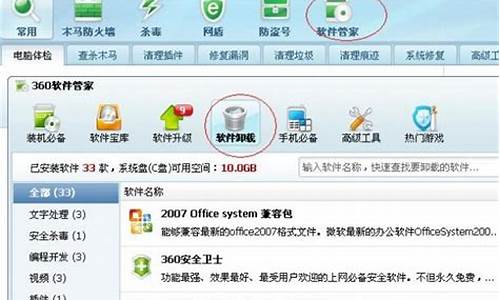tplink无线路由器怎么设置xp系统_tplink如何设置无线路由器
1.tplink如何设置?tplink路由器设置步骤介绍
2.windows xp如何安装tp-link路由器
3.tp-link路由器的设置方法
4.WIN7和XP共用一个路由器怎么设置!

TP-LinkTL-WR886N上网怎么设置?下面小编将给大家介绍TP-Link TL-WR886N无线路由器的安装和上网设置方法,还有不懂的朋友一起来看看吧!
ps:小编的TP-Link TL-WR886N还在路上,所以就用其他路由器代替啦,大致方法都相同,所以大家不用担心。
步骤一、TL-WR886N路由器安装
电话线上网
准备2根较短的网线,一根网线用来连接ADSL Modem与TL-WR886N路由器的WAN接口;另一根网线用来连接TL-WR886N路由器上的任意一个LAN接口与计算机。
光钎上网
准备2根网线,一根网线用来连接光猫与TL-WR886N路由器的WAN接口,另一根网线用来连接TL-WR886N路由器上的任意一个LAN接口与计算机。
网线入户上网
准备1根网线,先把宽带运营商提供的入户网线插入TL-WR886N路由器的WAN接口;再把自己准备的网线,一头连接计算机,另一头连接到TL-WR886N路由器上的任意一个LAN接口。
注意问题
、TL-WR886N无线路由器安装成功后,设备上的SYS指示灯会闪烁,WAN接口会常亮或者闪烁,1/2/3/4口中与电脑相连的端口常亮或闪烁。
、用户请根据自己的宽带接入方式,按照上面介绍的方法,安装你的TL-WR886N路由器。步骤二:设置电脑IP地址
步骤二、设置电脑IP地址
本例以Windows XP系统进行演示,Windows 7和Windows 8用户请阅读文章:电脑动态IP地址设置方法。
1、右击“网上邻居”——点击“属性”
2、鼠标右击“本地连接”—点击“属性”
3、鼠标双击“Internet协议”。
4、选择“自动获得IP地址”和“自动获得DNS服务器地址”——点击“确定”。
PS:如果之前电脑上是静态IP地址上网,请先记录下电脑上的IP、网关、子网掩码、DNS信息,然后再设置为自动获得,如下图。
步骤三、TL-WR886N路由器上网设置
1、登录设置界面:运行电脑上的浏览器,在浏览器的地址栏中输入tplogin.cn然后按下回车键,会弹出一个对话框。
2、设置登录密码:第一次登录TL-WR882N路由器时,需要用户手动设置一个登录密码;在“设置密码”框中设置管理密码——并在“确认密码”中再次输入——点击 确定。
注意:如果已经设置好管理密码,会直接弹出一个输入密码的对话框,用户只需要输入之前设置好的密码即可进行登录。
3、运行设置向导:输入密码进行登录后,路由器上会自动弹出设置向导界面,如果没有弹出,可以点击左侧菜单中的“设置向导”来运行。
4、选择上网方式:这里可以看到一共有4个选项,分别是:“让路由器自动选择上网方式”、“PPPoE”、“动态IP”、“静态IP”。如何来选择上网方式呢?下面进行详细介绍。
、ADSL拨号:目前,90%以上的用户办理的宽带都是“ADSL拨号”上网,办理“ADSL拨 号”宽带业务后,宽带运营商会提供一个宽带用户名、宽带密码给用户;在未使用路由器时 ,需要通过电脑上的“宽带连接”来拨号上网。
ADSL拨号上网设置:选择“PPPoE”——点击“下一步”
输入宽带运营商提供的宽带帐号和密码——点击“下一步”。
、动态IP:也就是动态IP,办理了“动态IP”上网宽带业务的用户,宽带运营商会提供一根网线到用户家里;在未使用路由器时,只需要把这根网线插在电脑上,并把电脑的IP地址设置为自动获得,电脑就可以上网了。
动态IP设置:选择“动态IP”——点击“下一步 ”。
、静态IP:办理了“静态IP”上网宽带业务的用户,宽带运营商会提供一根网线到用户家里,同时还会提供一个IP地址、子网掩码、网关、2个DNS服务器地址给用户;在未使用路由器时,只需要把这根网线插在电脑上,并根据提供的IP地址信息来设置电脑上的IP地址。
静态IP上网设置:选择“静态IP”——点击“下一步”。
填写运营商分配的IP地址、子网掩码、网关以及DNS服务器地址——点击“下一步”。
6、配置无线网络:“SSID”即无线网络名称,用户根据自己的需求进行设置——勾选“WPA-PSK/WPA2-PSK”——设置“PSK密码”——点击“下一步”。
7、重启路由器:点击“重启”——在弹出对话框点击“确定”。
8、重启完成后,重新登录到TP-Link TL-WR882N无线路由器的设置界面,点击“运行状态”——查看“WAN口状态”,如果显示已经获取到了IP地址等信息,如下图所示,表示设置成功,可以正常上网了。
注意问题:
、上网方式不要选择“让路由器自动选择上网方式”,路由器经常识别不准确,造成无法上网。
、“PPPoE”、“动态IP”、“静态IP”这三种上网方式,是根据你办理的宽带业务类型来选择的,选择不正确,是不能够上网的;如果根据上面的介绍,你还是不能判断自己的上网方式,请电话咨询你的宽带运营商客服,弄清楚了再进行选择。
、由于路由器的软件版本不一样,设置上和本文介绍的可能略微有些差异,但不会太大
王者之心2点击试玩
tplink如何设置?tplink路由器设置步骤介绍
1.猫连接无线路由器WAN口 。
2.电脑网线连接无线路由LAN口。
3.电脑本地连接打开,自动获得IP地址后,查看IP地址的网关。
4.打开浏览器,在浏览器地址输入查看的网关,进入路由器设置界面。
5.在路由器设置界面点击左侧的网络设置-WAN口设置,在下拉框里选择PPPOE模式,输入你的网络运营商给你的账号密码,下面把连接点成“自动连接”后保存。
6.在左侧点击无线设置,选择个加密方式,设置密码后保存.
7.DHCP设置打开,设置自动分配IP地址,保存并重启路由器。
8.重启完成后检测电脑能否正常上网,如电脑可正常上网,就表示设置成功
如果以上你看不懂的话,这里有图文教程的链接是
://wenku.baidu/link?url=mNLZYwVsQtv8dqXio0rAv55PyvsxsBPI58mCa_4qGSM8RZAldA5A0JJgagtQu7u5R2dEUNvLXUrth5vTqqetNpBZQunMX0-U90WL5z28gwO
windows xp如何安装tp-link路由器
提到tp-link很多朋友都有个问号吧在脑子里,但是说到无线路由器那可就是无人不知无人不晓了吧,无线路由器可以让我们在家里、单位简单轻松的上网,我们再也不用为拖住长长的网线而烦恼,无线路由器的设置方式与有线的路由器设置大体一样,只是多了一步关于无线网路的设置。下边我们给大家详细介绍一下!
方法/步骤:
1.硬体连接。首先将猫(modem)上面的网线连接在tp-link上的wan口,然后再用一根网线连接电脑和tp-link,一般tp-link上面都有好几个口,分别用数字1、2、3、4表示,随意插那个口都行。
2.设置电脑。windows7系统设置:点击开始——控制台——网路和inter——网路和共用中心——更改适配器——本地连接——属性,然后按两下“inter协定版本(TCP/IPv4)”,选择“自动获取IP位址”、“自动获得DNS伺服器位址”,确定完成。在windowsXP系统中设置:右键网上邻居——属性——右键本地连接——属性——按两下“inter协定(TCP/IP)”,选择“自动获取IP位址”、“自动获得DNS伺服器位址”,
确定完成。3.设置路由器。打开流览器,输入路由器网址,然后回车,输入tp-link的用户名和密码,一般初始用户名和密码为:admin。进入路由器设置页面,点击“下一步,选择上网方式”,继续下一步,设置上网参数,然后继续下一步,设置无线参数,在此可以设置自己的无线用户名和密码,
SSID是无线网路用户名的意思,PSK是设置无线网路密码的地方,然后下一步,然后点击“重启”完成设置。4.其他的无线参数设置。在打开的路由器网址视窗左侧的“无线设置”里,有各种无线高级设置,包括各种“无线安全设置”的选择、无线MAC位址过滤、无线高级设置等。根据自己的需要设置。
5.无线网路的连接。首先确保打开电脑的无线功能,然后按右键桌面右下角的无线网路图示,点击“查看可用的无线网路——刷新网路清单”,选择自己设置的网路,输入密码。如果是在windows7里,点击桌面右下角无线图示,选择自己设置的无线网路,输入密码。
注意事项:
1.建议使用WAP-PSK/WPA2-PSK加密方式。
2.确保你的电脑有无线网卡。
3.确保tp-link的系统状态指示灯、无线状态指示灯等闪烁。
以上就是关于tplink无线路由器设置的具体操作步骤,如果照着以上方法设置后不能正常上网,我们可以用单机测试一下网路及上网帐号、密码,再把路由器接入,电脑端设置成“自动获取IP位址”来试一下哦,非常简单的,也要记住哦,如果你改动过路由器设置,保险起见最好先恢复到路由器的出厂设置,再进行配置,这样可以避免一些不必要的设置错误及故障。
tp-link路由器的设置方法
不同品牌的路由器,设置方式都不相同,但与系统并无关系,都是使用浏览器设置;回答里提供下载的PDF文件,是解决提问中问题的详细说明(注意第三页内容);完成路由器设置,切记需要导出设置文件备份,以后可以直接导入使用;如果满意,请给分!
WIN7和XP共用一个路由器怎么设置!
tp-link路由器的设置方法:
一、准备工作:
1、首先是路由器的安装,主要是将路由器电源接上,并通电,然后就是网线的连接。如果是拨号上网用户,请将猫引出的网线插入到TP-Link路由器最特别的一个WLAN端口(颜色与其他不同),其他四个LAN端口(四个端口颜色相同),可以任意一个连接电脑。如果是光纤上网(没有猫)用户,请直接将网线插入最特别的一个WLAN端口,其他四个LAN端口用于连接电脑。
2、如果此前设置过电脑本地IP地址的朋友,请先将IP地址改为自动获取。
二、TP-Link无线路由器设置教程(XP、Win7/8/10用户通用)
第一步:首先打开浏览器,然后在地址栏里输入tplogin.cn,然后键盘上的回车键确认打开登陆界面,接下来我们需要设置新的`路由器管理密码,完成后,点击底部的“确定”,如下图所示。
注:新版TP-Link路由器不再是admin默认账户和密码,初次设置,需要用户自行创建一个路由器管理密码,用户需要妥善管理,它将用于今后登陆路由器管理。
第二步:创建路由器登陆密码后,接下来会进入大家比较熟悉的老版路由器设置中心,初次使用,我们直接点击设置向导对话框下方的下一步,如下示意图所示。
WIN7和XP共用一个路由器的设置:
一、先对路由器进行设置(以TP-LINK路由器为例)::
设路由器的IP是192.168.1.1,参见路由器盒子上的标签或说明书。
1、网线一端接路由器的LAN口,另一端接电脑的网口;
2、打开浏览器,输入192.168.1.1(即路由器的IP地址),输入路由器帐号和密码(参见路由器盒子上的标签或说明书);
上网方式:pppoe;
上网帐号和上网口令:输入宽带帐号和密码;
点击下一步,然后按照提示操作即可;
3、设置完成后,网线一端接猫的LAN口,另一端接无线路由器的WAN口。
二、然后网线一端接路由器的LAN口,另一端接XP电脑网口;
再一根网线一端接路由器的LAN口,另一端接WIN7电脑网口。
声明:本站所有文章资源内容,如无特殊说明或标注,均为采集网络资源。如若本站内容侵犯了原著者的合法权益,可联系本站删除。