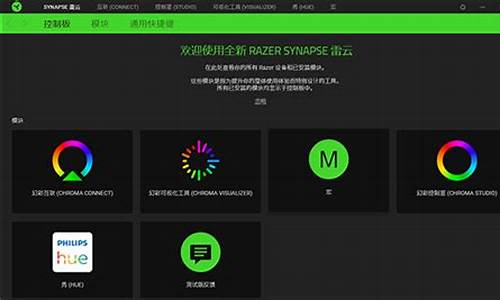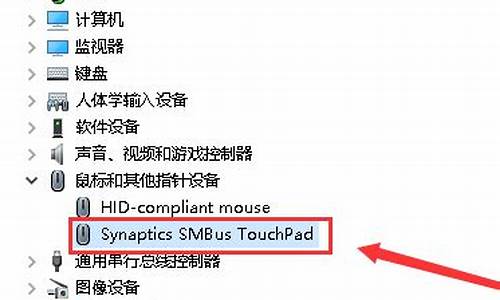惠普系统重装后如何激活_惠普系统重装后如何激活电脑
1.手把手教你惠普电脑重装系统教程
2.惠普笔记本电脑怎么重装系统
3.惠普笔记本电脑重装系统后怎么一键还原

hp惠普品牌机重装系统教程:
1,提前对hp惠普品牌机的重要文件做好备份工作,打开「咔咔装机」下咔咔装机工具。
2,关闭杀毒软件,打开咔咔装机软件,等待检测电脑系统安装环境的完成。
3,出现咔咔装机功能界面,选择需要安装的Windows10系统,点击“安装此系统”。
4,选择喜欢的装机软件,点击下一步。
5,后续步骤只需等待Windows10系统的安装完成即可。
6,进入Windows10系统界面就安装完成啦。
手把手教你惠普电脑重装系统教程
重装系统方法:
1.下载一个U盘pe安装程序,这个有很多,有老毛桃,大等等。建议新手用大pe系统,因它更新快(后面的将以大为例),而且pe文件是隐藏在隐藏分区中的,不会被破坏(百度大PE,可以到其上去下载)。将一键制作工具安装后,将U盘入电脑,点击桌面上的“大”快捷图标,运行大超级U盘启动盘制作工具,点击左下角的“一键制作USB启动盘”按钮制作u盘pe启动盘。
2.下载windows光盘镜像,可以到网站上下载,电驴等里面都有很多,一般来说原版的问题都不大,但是ghost版需要注意,因为有些有或者后门。所以ghost版的推荐用名气大点的,比如电脑城装机版、萝卜家园、雨林木风等等。下载后,如果是ghost版的,从iso文件里面找到gho文件(iso文件可以直接用winrar打开)放到u盘上,如果是原版的,先用虚拟加载,然后用桌面上的windows安装器进行安装。
3.进入bios设置U盘第一启动,一般电脑进入bios按DEL键(兼容机),也有F1、F2等按键的(品牌机)。在bios里面找到boot选项,选择usb为第一启动first(有些主板为removable device)。注意,一般是usb hdd,要看u盘制作方式的。有些主板不用设置,开机直接按F12,就出现启动菜单,选择u盘启动就可以了。
4.重新启动电脑,进入U盘启动菜单,选择进入windows pe;
5.进入pe后,出现类似windows桌面界面,如果你用的是原版iso安装的话,运行虚拟光驱,然后加载u盘上的iso光盘镜像,然后运行windows安装器就可以安装了。如果是ghost安装,运行ghost,加载gho文件,注意是local-pation(不是disk)-from image。克隆完后系统会自动选择驱动,然后重启即可。
惠普笔记本电脑怎么重装系统
国内有很多朋友在使用惠普电脑,有时候电脑坏了就需要重装系统了,但是有些朋友不知道惠普电脑的方法,别着急,下面小编就给您带来重装系统教程.
国内有很多朋友在使用惠普电脑,有时候电脑坏了就需要重装系统了,但是有些朋友不知道惠普电脑重装系统的方法,别着急,下面小编就给您带来惠普电脑重装系统教程。
很多商务人士的电脑多选择使用惠普电脑,因为惠普的商务笔记本电脑是非常好的,惠普电脑购买后是需要安装系统的,但是很多人不知道惠普电脑怎么安装系统,别着急,下面就来看看我是怎么操作的。
惠普电脑重装系统教程
1.以重装win7系统为例说明,下载运行小白一键重装系统工具,点击系统重装,进入下一步。
重装系统图-1
2.接着小白会检测本地环境是否符合装机条件,如符合条件,点击下一步继续。
惠普电脑图-2
3.点击win7系统后面的安装此系统按钮,进入下一步。
系统重装图-3
5.在备份资料界面中勾选需要备份的资料,如果没有什么重要资料可以不备份,直接点击下一步即可。
重装系统图-4
6.接着软件会自动下载系统并做好系统重装前个各项准备工作,操作完毕后点击立即重启按钮即可。
重装系统图-5
7.之后电脑自动重启,开始重装win7系统过程,耐心等待即可。
系统重装图-6
8.一段时间的等待后win7系统重装完毕,进入系统桌面。
重装系统图-7
惠普电脑重装系统的教程就介绍到这里,希望对您有帮助。
惠普笔记本电脑重装系统后怎么一键还原
有时候遇到系统故障,最简单有效的 方法 就是重新安装系统。惠普 笔记本 电脑怎么重装系统呢?接下来我为大家分享惠普笔记本重装系统详细教程!希望对你有帮助!
惠普笔记本电脑 重装系统教程 1通过设置 BIOS 来引导U盘启动。
注意:不同品版电脑设置U盘启动的按键和方法也是不同的。
第一种方法:
1、首先将已经使用U启王U盘启动盘制作工具制作好的U盘插入到笔记本的USB插口
2、开启电脑,在电脑刚开机时按F9快捷键,选择USB设备(就是你当前所插入的U盘);
如果还是不能正常启动开机按ESC后再按F9,选择当前使用的USB设备启动即可。
第二种方法:
首先,我们要准备的是一个已经使用u启王U盘装系统工具制作好的u盘插入电脑的usb接口处,开机!
一.我们在开机后,当出现HP(或COMPAQ)界面的时候,连续按?F10?键进入bios设置界面。
二.进入bios后找到?system configuration-boot option?然后按回车键进入选项。
三.进入选项后再在?boot order?中把?Usb CD/DVD rom drive?设置为?first?(我们可以按F5,F6进行上下调节选项的顺序);
四.最后再Exit-- Load setup defaults--yes保存退出即可
惠普笔记本电脑重装系统教程2驱动准备
1一种方法是直接给电脑的驱动进行备份保存在非系统盘。
2另一种方法是使用工具,如:驱动精灵,大家可以百度搜索?驱动精灵?下载那个万能网卡版的。如图:
惠普笔记本电脑重装系统的步骤图13驱动准备好后,对电脑的重要文件进行备份下来就可以对电脑进行重装系统了。
设置开机u盘启动
1hp电脑有个特殊的功能就是,按Esc键,就会出现 startup menu (启动菜单)如图:每个键的功能都有其说明。
惠普笔记本电脑重装系统的步骤图22这里我直接按F9进入引导设备的选择界面,同样也可以F10进入BIOS菜单进行设置。
惠普笔记本电脑重装系统的步骤图3
3选择usb hard drive,然后回车,系统直接从u盘启动。进入界面如图:
惠普笔记本电脑重装系统的步骤图4
重装系统
1随后进入条款接受界面如图:
惠普笔记本电脑重装系统的步骤图5
2选择windows安装方式。如果需要格式化c盘,选择自定义安装,这里我介绍下自定义安装。
惠普笔记本电脑重装系统的步骤图6
3进入驱动器选择界面,单击?驱动器选择(高级)?如图
惠普笔记本电脑重装系统的步骤图7
4格式化系统盘如图:格式化,然后下一步
惠普笔记本电脑重装系统的步骤图8
5进入系统自动安装过程,这一过程,咱们不需要做任何事情,只需保证电脑不断电就行。
惠普笔记本电脑重装系统的步骤图9
6系统安装完成后进入windows设置界面如图所示,根据提示设置windows更新,windows时间。
惠普笔记本电脑重装系统的步骤图10
惠普笔记本电脑重装系统的步骤图11
7系统提示正在完成你的设置。随后他会 自动关机 ,如图:
惠普笔记本电脑重装系统的步骤图12
惠普笔记本电脑重装系统的步骤图13
8系统安装完成,自动进入系统。
惠普笔记本电脑重装系统的步骤图14
9安装驱动,用之前准备好的备份或者驱动精灵进行安装,先安装网卡驱动。
>>>下一页更多精彩?cd光盘重装系统步骤?1、在开机时左下角会有ESC信息的提示,此时按ESC键就能打开菜单,按F11即可进入系统恢复程序。
2、进入系统恢复程序后会出现如下界面这里可以选择系统还原、系统恢复和文件备份。选择系统还原后,可以看到有文件备份的提醒。
3、选择恢复出厂状态也会有提醒备份文件,出厂状态的话就是电脑刚开箱时样子了,开机时需要重新创建用户账户、重新安装程序及游戏了。
3、计算机检查,可以对系统分区、恢复分区进行检查,还可以使用命令提示符操作。
4、文件备份,可以看到提供了多种类型的文件备份。
5、出厂映像恢复,会按以下三步进行恢复,只需要等待就可以了,恢复时间在30分钟左右。
声明:本站所有文章资源内容,如无特殊说明或标注,均为采集网络资源。如若本站内容侵犯了原著者的合法权益,可联系本站删除。