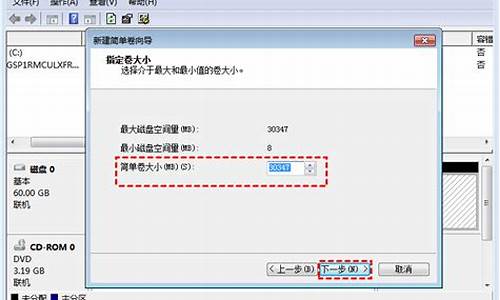u盘驱动程序错误怎么办解决_U盘驱动程序错误怎么办
1.U盘插入电脑,显示“此驱动器存在问题,请立即扫描此驱动器并修复问题”,怎么处理?
2.插入U盘提示未能成功安装设备驱动程序怎么办

很多小伙伴遇到U盘插入win7纯净版系统弹出“U盘未能成功安装设备驱动程序”的错误提示,怎么回事?这主要是由于驱动导致的,针对此故障问题,小编告诉大家U盘插入win7提示“U盘未能成功安装设备驱动程序”的解决方法。
具体方法如下:
1,首先,需要正确安装U盘驱动程序,右击“计算机”并从其右键菜单中选择“管理”项。
2,待打开“计算机管理”界面后,展开“设备管理器”选项,在右侧找到“其它设备”并右击,从其右键菜单中选择“更新驱动程序”项。
3,接下来根据驱动安装向导的提示,从“计算机上的驱动程序文件”列表中选择与U盘相匹配的“通用串行总线控制器”项。并按照提示完成相关驱动程序的安装操作。
4,当然,我们还可以借助“驱动人生”或“驱动精灵”来实现U盘驱动的安装操作。只需要切换到“外设驱动”选项卡,点击“安装驱动”按钮即可自动完成相关驱动的安装操作。
看完上述教程内容之后,我们知道造成U盘不显示的其它原因是系统配置不当所造成的。对此可以通过第三方管理工具(如“大势至USB控制系统”)来解决了。
U盘插入电脑,显示“此驱动器存在问题,请立即扫描此驱动器并修复问题”,怎么处理?
当您的Windows 10计算机在使用U盘时出现驱动异常的情况时,可以尝试以下几种方法来修复问题:
1. 重新插拔U盘:首先,尝试将U盘从计算机中拔出来,稍等片刻后再重新插回。有时候,重新插拔可以恢复U盘的正常功能。
2. 使用不同的USB端口:有时候某些USB端口可能会出现问题,导致无法正确识别U盘。尝试将U盘插入计算机的其他USB端口,看是否能够解决问题。
3. 更新USB驱动程序:确保您的计算机上安装了最新的USB驱动程序。您可以前往计算机制造商的网站或者Microsoft官方网站,下载并安装适用于您的计算机型号和操作系统版本的USB驱动程序。
4. 检查设备管理器:您可以通过打开设备管理器来检查U盘的状态。按下Win + X键,然后选择“设备管理器”。在设备管理器中,查找“通用串行总线控制器”类别下的任何带有**感叹号或问号图标的项。右键单击这些项,并选择“更新驱动程序”选项来尝试更新驱动程序。
5. 格式化U盘:如果上述方法都无效,可以尝试格式化U盘。请注意,这将清除U盘中的所有数据,请确保提前备份重要文件。右键单击U盘图标,选择“格式化”,并按照向导完成格式化过程。
如果您尝试了以上方法仍然无法解决问题,可能需要考虑更换U盘或者与计算机服务专业人士寻求进一步帮助。
插入U盘提示未能成功安装设备驱动程序怎么办
可以通过以下操作步骤修复:
使用Windows自带的磁盘检查工具:在Windows操作系统中,您可以使用磁盘检查工具来扫描和修复U盘中的错误。打开“我的电脑”或“计算机”窗口,右键单击U盘,选择“属性”,然后选择“工具”选项卡,点击“检查”按钮,然后按照提示进行操作。
如果U盘数据不慎丢失,建议第一时间借助专业的数据恢复工具进行数据恢复操作。
电脑端点击这里:嗨格式数据恢复大师
具体操作演示流程如下:
1、打开软件界面,点击需要恢复的功能设置选项
2、找到丢失文件的原存储位置,确认无误后,点击开始扫描功能按钮。
3、选择相应的文件类型、、等,预览并勾选此文件,最后点击“恢复”功能按钮。
4、等文件进度条恢复成功后,点击“打开”按钮,即可查看恢复成功的文件。
请注意,恢复文件的成功率取决于多种因素,如文件大小、存储设备类型和文件被覆盖的时间等。因此,如果您想要最大限度地提高恢复成功的机会,建议您尽快停止使用该设备,并在尝试恢复文件之前仔细阅读恢复软件的使用说明。
插入U盘提示未能成功安装设备驱动程序的原因是系统错误导致的,具体解决方法步骤如下:
1、首先打开计算机,在计算机内找到“计算机”并使用鼠标右击,在弹出的选项栏内找到“管理”选项并单击。
2、然后在弹出的界面内找到“设备管理器”选项并单击,然后右击展开的设备选项,在弹出的选项栏内找到“更新驱动程序”选项并单击。
3、然后在弹出的界面内找到“通用串行总线控制器”选项并单击即可解决插入U盘提示未能成功安装设备驱动程序的问题了。
声明:本站所有文章资源内容,如无特殊说明或标注,均为采集网络资源。如若本站内容侵犯了原著者的合法权益,可联系本站删除。