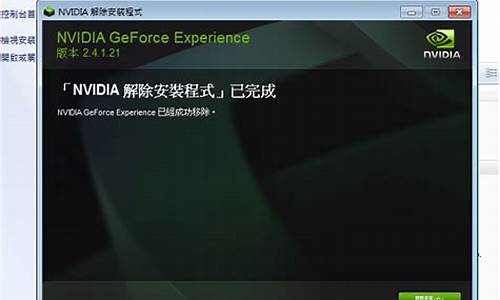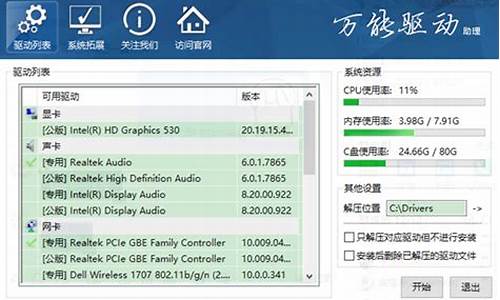ghost文件怎么用_ghost 怎么用
1.GHO 镜像怎么用
2.ghost使用教程图解
3.GHOST的使用方法
4.如何使用ghost还原恢复电脑系统?
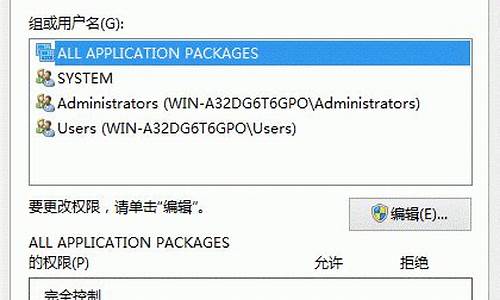
通过U盘在BIOS中查找。
1、将制作好的u盘启动盘插入电脑接口,开机按快捷键进入主菜单界面,选择“07MaxDos工具箱”,如下图所示:
2、进入MAXDOS主菜单后,选择“A.MAXDOS工具箱&MAXDOS TOOL BOX.”回车,如下图所示:
3、在弹出的界面中找到并选择GHM......搜索GHO镜像,然后在命令行输入ghm回车,如下图所示:
4、弹出提示窗口,根据提示进行选择相应选项,这边选了搜索硬盘,并选择确定选项,如下图所示:
5、最后便会弹出搜索到的gho镜像,此时可以返回主菜单根据提示输入字符exit按回车退出程序即可,如下图所示:
GHO 镜像怎么用
ghost的用法如下:
1、下载安装一键GHOST硬盘版。
2、一路“下一步”,直到最后点击“完成”,安装完成,这二个勾,不用打上的。
3、备份、恢复方法:WINDOWS下运行,此方法最简单,建议使用操作:开始-程序一键GHOST一键GHOST”(WINXP、WIN7、WIN8)。
4、系统会自动识别,根据不同情况(C盘映像是否存在)会自动定位到不同的选项:如果不存在GHO文件,则自动定位到“备份”选项上。
5、如果已经有了GHO文件,则自动定位到“恢复”选项上就可以了。
ghost
ghost(General Hardware Oriented System Transfer,诺顿克隆精灵)是美国赛门铁克公司旗下的硬盘备份还原工具,该软件能够完整而快速地复制备份、还原整个硬盘或单一分区。Ghost 2003 可以在Windows 环境下运行,但其核心的备份和恢复仍要在 DOS 下完成。
所以它还不能算真正意义上的 Windows克隆软件。但自 2005 年Symantec 公司收购了 Power Quest公司,Symantec 公司推出了使用更加方便的 Ghost 8.5 及以后版本。
ghost使用教程图解
GHO文件即为ghost的镜像文件,可通过OneKey进行还原,也可直接通过光盘启动,进入ghost11进行还原。以下是使用方法:
1.通过OneKey进行还原。
2.直接通过光盘启动,进入ghost11进行还原。
在操作时要进行数据备份:
NORTON GHOST 是著名的硬盘复制备份工具,可以将一个硬盘中的数据完全相同地复制到另外一个硬盘中,GHOST被称为克隆工具.实际上GHOST还有自制硬盘分区,快速进行硬盘数据恢复的功能.
A、备份硬盘分区
如果想把一块硬盘上的数据备份到另一块硬盘上,或将硬盘一个分区的数据备份到另一个分区,用于以后进行恢复。
GHOST的硬盘复制主要有两种方式,一种是直接将整个硬盘的内容复制到另一个硬盘,另一种就是将硬盘的一个分区备份到其他分区或者硬盘上.
要将硬盘中的一个分区备份到G盘中,其操作步骤如下:
1. 在DOS命令下,进入GHOST所在目录,键入MOUSE命令按回车,再运行GHOST命令,按回车,即可进入一个启 动界面.该窗口中首先提示一些程序和用户信息,点击OK按钮,进入其主界面,在界面左下角一个菜单中,选择LOCAL(本地硬盘)菜单,有三个项,DISK表示备份整个硬盘(克隆),PARTITION表示备份硬盘的单个分区,CHECK表示检查硬盘备份的文件,查看是否因为分区造成硬盘被破坏的原因。
2. 选择PARTITION命令,打开三个下拉菜单,
3. 选择TO IME,弹出一个显示当前硬盘信息的对话框
4. 选择该盘后,程序将显示所选的硬盘分区信息,以备份C 盘的数据为例,所以选择第1个分区。
5. 单击ok 按钮后,接下来就是指定这个IME文件存放的路径和文件名,通过下拉菜单选择要存放IME(镜像)文件的盘符,然后在指定文件夹,文件名可以输入为SYS,其扩展名是GHO。
6. 按回车或单击SAVE按钮,接着会打开一个对话框,在这个对话框中,要求用户选择备份文件的压缩方式。选择FAST能加快压缩时间,但是压缩率并不高,文件较大。选择HIGH能减小压缩后的文件大小,但是压缩速度慢。如果单击NO按钮,表示不取任何压缩来备份该分区文件。
7. 单击NO、FAST或HIGH按钮,选择完压缩方式后,GHOST 就开始压缩了。在压缩过程中,可以看到已经压缩了多少,还剩多少,需要多少时间。
B、还原分区数据
进行完数据备份后,如果用户的系统崩溃,就可以进行数据恢复。
1.对上节备份的系统分区C 盘进行恢复,可以在GHOST主界面中,打开主菜单的LOCAL 菜单,选择PARTITION/FROM IME,打开对话框,在这里选择要恢复分区的IME文件,
2.选择SYS。GHO文件后,按回车,此时程序显示该文件的详细信息,单击该文件,就会出现一个对话框,此时要求用户选择要恢复到的硬盘。
3.因为只有一个硬盘,单击这个惟一的硬盘后,就会出现一个选择目的分区所在硬盘的对话框,要求选择需要恢复的分区,即目的分区所在的硬盘,这里是恢复 C盘,所以这里选择第一个驱动器。
4.单击第一个分区后,程序就会询问,是否在该分区载入数据,以便确认用户当前的操作,因为该操作会覆盖目的分区的数据。
5.单击 YES 按钮,程序就会进行恢复数据了,这样C盘驱动器中的文件就被这个GHOST文件覆盖。
C、克隆硬盘
除了进行分区复制外,还可以进行硬盘克隆,GHOSTCE 能将目标硬盘自制得与源硬盘几乎完全一样,并实现分区、格式化、复制系统、或文件同步完成。
在GHOST主窗口中选择对硬盘克隆时,同样有TO DISK 和TO IME 两种方式。
To disk 选择两个或以上的硬盘在本机上,首先显示本地硬盘情况,然后选择第一个和第二个,确认后便开始硬盘对硬盘克隆,同时程序显示克隆的进程。
GHOST的使用方法
Ghost可以实现硬盘分区及硬盘的备份还原,使用教程如下:
1、打开GHOST软件,接受许可协议,点击“OK”。
2、选择Local->Partion->To Image,对分区进行备份。
3、选择需要备份的硬盘,点击“OK”选项。
4、选择需要备份的分区(第一分区位系统分区),点击“OK”。
5、选择备份文件存放的位置(注意:不能放在你要备份的那个分区里面)。
6、输入备份文件名。(注意:保存扩展名是.GHO)
7、此时会弹出如下对话框“compressimage file?”(是否压缩备份),同时,有三个选项:No(不压缩),Fast(快速,压缩率低,体积相对较大,速度快),High(高压缩,压缩率高,体积相对较小,速度慢),一般选择FAST。
8、开始备份:选择YES(是)。
9、这样就备份成功了。
10、使用Ghost还原系统操作,依次选择Local(本地)→Partition(分区)→From Image(恢复镜像) 。
11、选择镜像文件所在的分区,找到镜像文件(WINXP.GHO)按回车键。
12、显示镜像文件备份信息,点击“OK”选项。
13、选择将镜像文件恢复到那个硬盘。点击“OK”选项。
14、选择要恢复到的分区,将镜像文件恢复到C盘,点击“OK”选项。
15、页面提示即将恢复,点击“YES”选项。
16、页面显示开始还原镜像文件。
17、恢复完成,选择Reset computer?重新启动电脑就可以了。
如何使用ghost还原恢复电脑系统?
参数(Parameter)是程序提供给我们一些隐藏选项,通过添加参数,可以实现正常启动程序无法实现或者能够实现,但需要很多步骤才能够实现的功能,可以给我们带来很多的方便。
参数与程序、参数与参数之间用空格符分隔。
我们可以把Ghost的参数写入到一些BAT文件中,并通过控制语句来用它更方便地克隆和恢复我们的系统。
1.磁盘对磁盘拷贝
图形界面: Disk To Disk
参数例子: ghost -clone,mode=copy,src=1,dst=2 -sure -fx
参数功能: 拷贝磁盘一的全部内容到磁盘二,不必询问,完成后退出Ghost。
2.把磁盘上的所有内容备份成映像文件
图形界面: Disk To Image
参数例子: ghost -clone,mode=dump,src=1,dst=d:\Win98sys.gho -z3 -sure -fx
参数功能: 备份机器第一块硬盘上的全部内容到另一台硬盘d:\Win98sys.gho文件中,高压缩,不必询问,完成后退出Ghost。《我是网管》论坛,中国最大的网管交流阵营!
3.从备份的映像文件复原到磁盘
图形界面: Disk From Image/h+w
参数例子: ghost -clone,mode=load,src=d:\Win98sys.gho,dst=1 -sure -fx
参数功能: 从备份在另一块硬盘d:\Win98sys.gho的映像文件复原到第一块硬盘上,不必询问,完成后退出Ghost。
4.分区对分区拷贝
图形界面: Partition To Partition
参数例子: ghost -clone,mode=pcopy,src=1:1,dst=2:1 -sure -fx
参数功能: 拷贝第一块硬盘第一个分区上的所有内容到第二块硬盘的第一个分区上,不必询问,完成后退出Ghost。
5.把分区内容备份成映像文件
图形界面: Partition To Image
参数例子: ghost -clone,mode=pdump,src=1:1,dst=d:\Win98sys.gho -z9 -sure -fx
参数功能: 备份第一块硬盘第一分区到d:\Win98sys.gho,用最高压缩率,不必询问,完成后退出Ghost。
6.从备份的映像文件克隆到分区
图形界面: Partition From Image
参数例子: ghost -clone,mode=pload,src=d:\Win98sys.gho:1,dst=1:1 -sure -fx
参数功能: 把d:\Win98sys.gho中的第一个分区内存克隆到第一块硬盘第一分区上,不必询问,完成后退出Ghost。
7.平行端口电缆线直接连接电脑客户机
图形界面: LPT/Sle
参数例子: ghost -lps
参数功能: 启动客户机 (两台电脑必须同时执行Ghost)。
8.平行端口电缆线直接连接服务机
图形界面: LPT/Master
参数例子: ghost -lpm -clone,mode=dump,src=1,dst=c:\Win98sys.gho -sure -fx
参数功能: 将服务机第一块硬盘上的内容备份到客户机c:\Win98sys.gho文件中,不必询问,完成后退出Ghost。
9.硬盘间直接克隆
参数例子:ghost -clone,mode=copy,src=1,dst=2 -sure
参数功能:在内部模式拷贝第一块硬盘到第二块硬盘,无需提示,直接克隆。
10.网络备份
参数例子:ghost -nbm -clone,mode=dump,src=2,dst=c:\xxxx.gho
参数功能:由NetBIOS模式连接到正在进行ghost\sle的网络远程个人电脑并备份本机第二块硬盘到远程硬盘C:\xxxx.gho成一映像压缩文件。
小提示
该远程客户机必须使用ghost -nbs命令来启动。
11.将映像文件克隆到硬盘
参数例子:ghost -clone,mode=load,src=e:\sdsk.gho,dst=1
参数功能:读入E:\SAVEDSK.gho文件,并把它克隆到第一块硬盘上。
12.将第二个分区备份为映像文件(还原)
参数例子:ghost -clone,mode=pdump,src=1:2,dst=g:\imgs\part2.gho
参数功能:备份第一块硬盘的第二分区到g:\imgs\part2.gho映像文件。
参数例子:ghost -clone,mode=pload,src=g:\imgs\part2.gho:2,dst=1:2
参数功能:载入(恢复)映像文件内的第二分区到内部硬盘第一块硬盘的第二分区。
13.不同硬盘不同分区复制
参数例子:ghost -clone,mode=pcopy,src=1:2,dst=2:1
参数功能:拷贝第一块硬盘的第二分区到第二块硬盘的第一分区。
14.还原到第二块硬盘并调整分区大小
参数例子:ghost -clone,mode=load,src=g:\imgs\2prtdisk.gho,dst=2,sze1=60P,sze2=40P
)B0l
参数功能:克隆g:\imgs\2prtdisk.gho映像文件到第二块硬盘, 并重整按60%和40%大小分配分区大小。
15.还原并重整分区大小
参数例子:ghost -clone,mode=load,src=e:\imgs\3prtdisk.gho,dst=1,sze1=450M,sze2=1599M,sze3=2047M
参数功能:克隆e:\imgs\3prtdisk.gho映像文件到第一块硬盘, 并重整分区大小为: 第一分区450MB,第二分区1599MB,第三分区2047MB。
16.保留第一分区,其他不分配
参数例子:ghost -clone,mode=copy,src=1,dst=2,sze1=F,sze2=V,sze3=V1
参数功能:拷贝有三个分区的第一块硬盘到第二块硬盘并保持第一分区与来源大小相同,但是其他分区所剩余空间保留不予分配。
17.还原到最后的分区并调整分区大小
参数例子:ghost -clone,mode=load,src=g:\imgs\2prtdisk.gho,dst=1,szeL
参数功能:载入映像文件到磁盘最后的分区并按照容量重整其大小,第一分区则利用剩余的空间。
18.从参数文件读取
参数例子:GHOST.EXE
参数功能:GHOST命令行参数可从参数文件读取并执行(注意参数文件是文本格式的
小提示
参数文件中可以以文本格式编写包含任何Ghost命令行参数,除了-AFILE=和-DFILE= 参数外。
19.备份并自动分割
参数例子:ghost -sure -clone,mode=pdump,src=1:1,dst=system.gho -span -split=630
参数功能:它的作用是把第一块硬盘第一分区信息备份到当前文件夹下的system.gho中,如果生成的system.gho大于630MB,则会分割生成的GHO文件,这个参数在备份大的分区,并把它们烧录到650MB的CD-R上时非常有用。
20.备份并加密
参数例子:ghost -sure -pwd,666888 -clone,mode=pdump,src=1:1,dst=system.gho*k
参数功能:该语句的作用是把第一块硬盘第一分区信息备份到当前文件夹下的system.gho中,并且以666888作为生成后GHO文件的密码,以便加密。以后用Ghost恢复system.gho文件,或者用Ghost Explorer来释放其中的文件时,都必须输入密码,否则无法恢复或释放文件,从而起到了保密的作用。如果输入ghost -sure -pwd -clone,mode=pdump,src=1:1,dst=system.gho,即-pwd后面不带密码,则Ghost在制作GHO文件前会询问用户加密GHO的密码,你必须记牢。给GHO文件加密后,别人就无法随意查看或恢复我们的文件了。
ghost还原系统的前提是你的电脑里面装有ghost备份还原软件,并已经为计算机做过ghost系统备份,它使得电脑系统出现小故障,不能启动时,能够快速的恢复系统。其操作方法步骤如下:
1、下载ghost一键还原工具,如果没有备份的gho文件,需要到网上下载所需ghost win7系统iso镜像到本地硬盘,右键使用WinRAR等工具解压出来
2、将最大的gho文件win7.gho和ghost一键恢复软件放到同一目录,比如D盘,不要放C盘或桌面
3、双击打开onekey ghost镜像安装工具,选择“还原分区”,映像路径选择win7.gho文件,选择系统要安装的位置,一般是C盘,或者根据磁盘容量选择安装位置,点击确定
4、弹出对话框,点击是,立即重启进行计算机还原,如果提示没有找到ghost32/ghost64,参考相关教程提供的教程解决
5、这时候电脑自动重启,启动菜单多出Onekey Ghost选项,电脑会自动选择这个选项进入
6、启动进入到这个界面,执行ghost系统安装部署到C盘的操作,耐心等待进度条完成
7、操作完成后,电脑自动重启,继续执行系统组件、驱动安装和配置过程
8、安装过程通常5-10分钟,最后重启进入全新系统桌面后,ghost一键恢复系统过程结束。
注意事项:
1、电脑系统还原,只有开启了系统保护才能还原,没有开启系统保护无法还原
2、检查电脑的硬件驱动是否全部安装,或是否正确安装,可以右击我的电脑—属性—硬件—设备管理器,看一下电脑的各项硬件是否全部安装到位,如果设备有问题的话,那该设备前会有一个**的问号或惊叹号。
声明:本站所有文章资源内容,如无特殊说明或标注,均为采集网络资源。如若本站内容侵犯了原著者的合法权益,可联系本站删除。