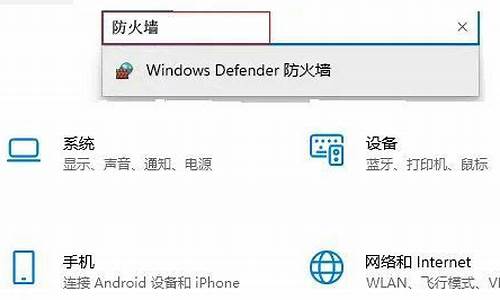注册表开机启动项命令_注册表启动项过核晶
1.笔记本修改安装软件到c盘以外的盘符后电脑出现异常怎么办?
2.笔记本电脑启动时间较长,该怎么优化?
3.电脑怎么锁声音怎么设置不了怎么办
4.戴尔电脑主机驱动打不开怎么办
5.电脑开机后过一会就死机
6.电脑不支持u *** 怎么办啊
7.高配置电脑运行慢,请高手来帮帮忙!
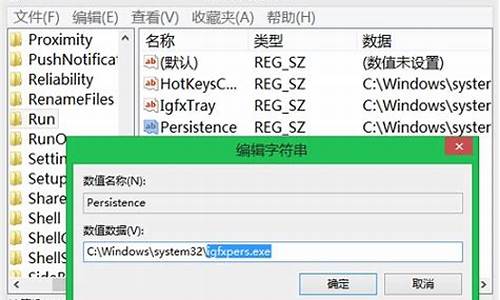
系统没声音的解决办法
1、检查声卡、连接线,以及音箱等设备是否连接正常;运行杀毒软件进行杀毒;
2、
右击
“我的电脑”----“属性”---“硬件”----“
设备管理器
”,打开“声音、和游戏控制器”有无问题,即看前面有没有
3、有声音但不见
小喇叭
时[打开控制面板----声音和设备----音量,在“将音量图标放入
任务栏
”前打上对号;
4、无声音又无小喇叭时,打开控制面板----添加与删除程序----添加删除Windows组件,在“附件和工具”前打对号,点击“下一步”,然后,关机重启,系统会提示安装新硬件,按照提示进行安装即可;
5、卸载
声卡驱动
程序,重新进行安装或升级声频驱动程序;
6、当安装声卡驱动程序时出现“找不着AC晶片”提示,有可能是电脑中毒,或者因违规操作误删了声卡驱动程序,抑或是内部
软件冲突
解决的办法是重装系统和驱动程序
7、干脆不予理睬,关机后等待一段时间后再重新开机,有时声音问题会自行解决不妨你可以试
8、开始—控制面板—声音和
音频设备
—声音,看看是不是调成无声的了,然后选windows默认
9、点击开始-运行,输入regedit,回车,这就打开了注册表,点几HKEY-CURRENT-USER,再点击其中的ControlPanel项,再击其下的Sound中的Beep将它的值由No改为Yes重启,是不是又听见久违了的开关机声音了
10、把原来的帐户删除了,创建一个新的帐户,这样开关机就有声音了,可能是
用户配置文件
出错造成的问题,可以先开启来宾用户guest,重起试试看下有没有开关机声音,如果有的话就可以用上面的方法了,先要创建一个管理员帐户,然后就点击你这个出问题的帐户,然后按着提示就可以删除了,在删除的过程中它还会提示是否要保留原来帐户的文件,在删除的时候最好要备份
收藏夹
,还有
开始菜单
里的安装软件创建的文件夹,搞定后再把它们复制过去就可以了
笔记本修改安装软件到c盘以外的盘符后电脑出现异常怎么办?
问题一:怎么设置硬盘模式为IDE模式。 您好,
需要在BIOS中进行更改,开机按F2键进入bios修改bios下面的硬盘选项Advanced→sata选项,把AHCI改成IDE然后按F10保存退出就行了。
问题二:怎么更改硬盘模式 现在新的电脑都是用SATA接口硬盘,但硬盘传输方式有两种设置:
一种是SATA模式(AHCI、增强模式);另一种是IDE(ATA、兼容模式)。
开机进入bios,config,Serial ATA 设置成 patibility(兼容模式)
或者进入integrated peripherals 设置界面;按方向键,选择Onchip IDE Device ,按回车,进入Onchip IDE Divice设置界面;按方向键,选择SATA -Mode ,按回车,选择 IDE
安装好操作系统后,再安装SATA驱动,再次重启,进入BIOS,把SATA Mode 设置为AHCI 模式。
百度经验:《安装操作系统:[22]硬盘模式》jingyan.baidu/...5
问题三:WIN7 BIOS怎么改硬盘模式? 这个问题如果是对于XP系统来说就比较棘手了,但是Windows 7系统很好办。修改下列注册表后更改硬盘模式重启即可:注:IDE转AHCI,注册表值修改为“0”,AHCI转IDE,注册表键值修改成“2”。 Windows Vista、7系统,在“运行”中键入regedit命令,HKEY_LOCAL_MACHINESystemCurrentControlSetServicesMsahci下的Start子键,鼠标右键/“名称”列中的“Start”/选择“修改”,在“数值数据”框中,键入“0”,“确定”并退出注册表编辑器。二,重启,进入bios,将IDE模式改为ahci,或者有的机子是SATA MODE---enable三、由于Windows 7系统自带AHCI驱动程序,重启开机后会自动安装。特别提示:如若第一步操作失误,那么进行“第二步”后就就会出现蓝屏并自动重启不能进入系统。============================================罚==========================
问题四:BIOS里设置硬盘模式怎么设置,什么步骤,谢谢 主板是phoenix BIOS的设置硬盘模式方法:
开机按Del键进入BIOS,使用向右方向键选择“Advanced”项,进入此菜单后,找到“SATA
Controller
Mode”选项(如图1),通过向下方向键切换到此项,按“Enter(回车)”键,弹出对话框,就可更改硬盘模式,比如设置为AHCI,通过方向键选中,然后回车即可。完成后按F10保存退出BIOS。
图1
主板是Award BIOS的设置硬盘工作模式方法:
开机按Del键进入BIOS,找到Integrated
Peripherals(整合周边设备),通过方向键选中此项,回车(Enter键),打开此项,找到“OnChip SATA
Controller并设置为”Enabled,再接着找到“OnChip SATA
Type这项中有三个选项“Native IDE\RAID\AHCI 选”AHCI“即可,更改值时通过键盘上的“Page UP”/Page
Down键,修改完成后,按F10保存退出BIOS。
(注:有的主板设置硬盘模式项为“SATA
Mode”,更改值的方法一样)
硬盘模式一般有三项:
[IDE]:晶片内建的串列ATA装置在IDE模式工作(常用项)。
[RAID]:晶片内建的串行ATA装置在RAID模式工作。
[AHCI]:晶片内建的串行ATA被用做为AHCI模式工作(常用项)。
提醒:
有些主板BIOS中设置硬盘模式项不在Integrated
Periphorale项目里,请在其他大项中找一下,或参考主板说明书。
问题五:如何在BIOS里将硬盘模式设置成兼容模式 开机按F2或delete键进入bios界面。在bios界面下找到SATAMode或SerialATAMode/SerialATA(不同电脑的bios界面和名称有所区别,但意思都是一样的――硬盘模式)。以其中一个为例,如下图:通过方向键选中“SATAControllerMODEOption”选项,单击“enter”键,选择“patibility”,然后按F10保存,退出即可。不同品牌电脑的bios是不一样的,所以设置步骤有所差异,但都是大同小异,下面是一些常用品牌的设置方法,可以参考一下:/link?url=QEiQ75PiCOilJ1jdIXRMgx-aJt_XZWJfcWuLiSz8EYzL1m3R30T1xNo1vEiq-qOjdX7JIgkT2hi4qdQ9rbVED3Yji2MdFAlEB-hYsoONe
问题六:如何在BIOS里将硬盘模式设置成兼容模式 对于装机技术人员来说,安装sata硬盘以及安装操作系统不过是小菜一碟,然而对于初次接触sata硬盘的用户来说,很容易碰到困难。
比如,安装硬盘后,BIOS里面能认出硬盘,但是安装操作系统时,安装程序提示找不到硬盘;
或者,用ghost快速安装系统到硬盘里面后,重启时,BIOS自检过后,只有一个小光标在屏幕左上角跳动,再无任何反应!!!
其实,只需在CMOS里面进行简单的设置,把SATA硬盘设置为IDE模式或兼容模式,即可解决以上麻烦。
下面以945G主板为例进行说明:
接好SATA硬盘后,开机,按Del键进入CMOS设置界面;
按键盘上的TAB键和方向键,进入integrated peripherals 设置界面;
按方向键,选择Onchip IDE Device ,按回车,进入Onchip IDE Divice设置界面;
按方向键,选择SATA -Mode ,按回车,选择 IDE (如果要组件Raid,则选择Raid);
按键盘上的F10键保存并退出CMOS,在退出界面,Y 提示符状态下,回车(如果是N提示符,输入Y)。
重启电脑,这时的SATA硬盘就跟IDE硬盘一样被windows正常识别了!
安装好操作系统后,再安装SATA驱动,再次重启,进入CMOS,把SATA Mode 设置为AHCI 模式。
注:有些主板上,在 Onchip PCI Device界面进行设置,相应的设置选项可能是 Serial ATA Mode ;
不同主板进入CMOS的方式不尽相同,有的是按Tab键进入,有的是按F2键进入,等等。
许多主板启动后,出现主板LOGO或者电脑厂商的LOGO,屏幕下边有提示,按哪个键进入setup界面,这时,按那个键就可以进入CMOS。
问题七:怎么改硬盘模式IDE,AHCI 开机时注意看,会有提示:按XX键进入SETUP;或者是提示:按XX键进入BIOS。
一般情况按F2或者delete键就会进入BIOS模式。
进入BIOS,找到SATA设置项,一般在Config项中,将SATA模式改为Disable或是patible Mode(兼容模式),如果有IDE模式,就改成IDE模式的。各个BIOS版本不同具体的选项也不尽相同,但一般为两项,进入后选择与当前项不同的另一项即可。
最后注意保存修改的设激:按F10后选择SAVE保存,然后会自动重启。
问题八:请问怎么在BIOS里设置将硬盘的sata的工作模式设置为兼容模式 IBM的Bios里硬盘设置分两项,一个是ahci,这个是sata模式,另一个选项是Cxxxxxx的单词,这个就是IDE模式,SL400亲测,安装XP正常……
问题九:老台式机如何设置硬盘模式为IDE模式 IDE的传送模式,在设备管理器中直接改。一般都是自动识别为DMA模式
笔记本电脑启动时间较长,该怎么优化?
1、开机按F8键,进入安全模式,然后删除最近安装的不需要的软件,然后再重启电脑看能不能正常进入系统。如果能进入系统就不需要其他操作了,如果不能就进行第二步。
2、开机按F8进入开机启动选项,可以选择使用“最后一次正确的配置”启动Windows选项来解决诸如新添加的驱动程序与硬件不相符之类问题的一种方法。
用这种方式启动,Windows XP只恢复注册表项HklmSystemCurrentControlSet下的信息。任何在其他注册表项中所做的更改均保持不变。
3、如果连安全模式也进不去的话,唯一的办法只能重装系统,如果只是重装系统不会对其他分区文件有改变,只是C盘(系统盘)的文件没有了,如果C盘有重要文件,可以先进入PE系统将文件备份出来后再重装系统。
英特尔最新推出了第六代酷睿产品,用全新一代的架构,14纳米制程工艺和第二代3-D晶体管技术,拥有强大的性能,飞快的处理速度,您也可以看看。
电脑怎么锁声音怎么设置不了怎么办
笔记本可尝试通过以下方式进行系统的优化:
1、可以直接搜索服务(或右击此电脑选择管理,选择服务和应用程序,双击服务)在右侧找到并双击IP Helper,将“启动类型”改为禁用后确定。
2、在搜索框搜索并进入应用和功能,双击需要卸载的程序并点击卸载。
3、搜索进入编辑电源更改高级电源设置为高性能模式。
4、如果不需要应用使用广告ID、定位之类的功能,可以搜索进入隐私设置,关闭常规和位置中的相关选项。
5、搜索并进入存储,开启“存储感知”。打开后,Windows便可通过删除不需要的文件(例如临时文件和回收站中的内容)自动释放空间。
6、若笔记本仅办公不游戏的话,可以右击Windows图标选择设置,点击游戏并关闭游戏栏。
可尝试通过以上方式进行优化。
戴尔电脑主机驱动打不开怎么办
1. 电脑声音被锁了怎么办
希望可以帮到你: 一、首先要确认硬件没问题。
如果喇叭没毛病,声卡也没问题,如果你已经在其他的机器上测试过确实是完好的话,那么可以继续往下看。 二、确认所有的连接线完全正确。
然后将音箱电源打开,音量开关打开。 三、正确安装声卡的驱动程序,如果是板载声卡,就最好安装主板驱动程序盘上提供的驱动程序。
(实际上,电脑不出声,很多时候都是因为声卡驱动不正确。一般情况下,声卡驱动安装好之后,在右下角的任务栏里会有一个小喇叭的图标。)
四、如果肯定了驱动程序是正确安装的,那么再来看一下电脑里的音量设置。 具体方法是:双击任务栏里的小喇叭的图标,在弹出的“音量控制”对话框中查看“音量控制”和“波形”两项里是不是把音量关到最小,或者被设成静音状态。
如果以对话框中没有这两个选项,请点击“选项”菜单——选择“属性”——在“显示下列音量控制”中选中“音量控制”和“波形”两项,再进行正确设定。 注意:只有正确安装了声卡的驱动程序之后才能进行第四步的设置。
特别提醒:实际上很多时候,电脑不正常工作的原因都是小毛病,软故障,仔细分析,很多时候都能够很容易的解决问题的。
2. 电脑锁屏后重新开启没有声音是为什么
导致win7进入锁屏状态后电脑没声音的原因有很多种,下面针对此故障问题,给出修复方法: 1、检查声卡、连接线,以及音箱等设备是否连接正常;运行杀毒软件进行杀毒; 2、右击“我的电脑”----“属性”---“硬件”----“设备管理器”,打开“声音、和游戏控制器”有无问题,即看前面有没有出现**的“ ” 如有,重新安装这个设备的驱动程序进行解决; 3、有声音但不见小喇叭时,打开控制面板----声音和设备----音量,在“将音量图标放入任务栏”前打上对号; 4、无声音又无小喇叭时,打开控制面板----添加与删除程序----添加删除Windows组件,在“附件和工具”前打对号,点击“下一步”,然后,关机重启,系统会提示安装新硬件,按照提示进行安装即可; 5、卸载声卡驱动程序,重新进行安装或升级声频驱动程序; 6、当安装声卡驱动程序时出现“找不着AC晶片”提示,有可能是电脑中毒,或者因违规操作误删了声卡驱动程序,抑或是内部软件冲突解决的办法是重装系统和驱动程序 7、干脆不予理睬,关机后等待一段时间后再重新开机,有时声音问题会自行解决不妨你可以试验一下 8、开始—控制面板—声音和音频设备—声音,看看是不是调成无声的了,然后选windows默认 9、点击开始-运行,输入regedit,回车,这就打开了注册表,点几HKEY-CURRENT-USER,再点击其中的ControlPanel项,再击其下的Sound中的Beep将它的值由No改为Yes重启,是不是又听见久违了的开关机声音了。
3. 电脑音量控制怎么调的没有声音了
参考:音量图标消失而声音仍然正常的三种情况:
一种:“控制面板”——“声音和音频设备”——“将音量图标放入任务栏”曾经手动关掉了。只要打开就行了。
第二种:“将音量图标放入任务栏”打勾,无效。丢失sndvol32.exe,文件路径C:\WINDOWS\system32,可以在别的机子上传个sndvol32.exe,或找个系统光盘找到sndvol32.ex_文件复制到system32后,重命名为sndvol32.exe
第三种:如果你曾用软件删除过启动项目,而不小心删除了音量图标的启动。这种时候,”将音量图标放入任务栏”打勾,音量图标出现,但重新开机后音量图标没有恢复,必须重新在控制面板里设置。(这种情况,网络连接图标可能也消失)。
这种时候只要在注册表里的启动项恢复被删除的项就行。
“开始”——“运行”输入regedit打开注册表以后,依次打开HKEY_LOCAL_MACHINE\SOFTWARE\Microsoft\Windows\CurrentVersion\Run 在它的右窗口新建字串"Systray"(在Run上右键点新建),键值(在Systray上双击编辑)为"c:\windows\system32\Systray.exe",如果是win2000系统,则为"c:\winnt\system32\Systray.exe"这样就可以了
宽带连接图标,就是点网上邻居右键属性,点网络连接图标的属性,把最下边的把“连接后在通知区域显示图标”前边的勾打上即可。
4. 电脑系统把声音锁住了,怎样解开
1.右键我的电脑-管理-设备管理器
先看看到底是不是驱动没装好
如果有**感叹号的话就是没装好
电脑出现没有声音问题,如开启电脑时无音,任务栏里的小喇叭不见了,往往使菜鸟们一筹莫展,不知如何是好。实际操作过程中,谁都会遇到类似问题。我在使用电脑中就碰到过三次。经过反复摸索,终于找到了几个解决的办法。现在我把奉献出来,供网友们参考。
首先,电脑无音看似简单,其实有时问题比较复杂,既涉及到硬件方面的问题又涉及到软件方面的问题。因此,要先查明原因,看是软件还是硬件出了故障,然后针对问题对症下药。千万不能原因不明,就乱捣一气,搞不好会把系统弄瘫痪,麻烦就大了。
1、检查声卡、连接线,以及音箱等设备是否连接正常;运行杀毒软件进行杀毒;
2、右击“我的电脑”----“属性”---“硬件”----“设备管理器”,打开“声音、和游戏控制器”有无问题,即看前面有没有出现**的“?”。如有,重新安装这个设备的驱动程序进行解决;
3、有声音但不见小喇叭时,打开控制面板----声音和设备----音量,在“将音量图标放入任务栏”前打上对号;
4、无声音又无小喇叭时,打开控制面板----添加与删除程序----添加删除Windows组件,在“附件和工具”前打对号,点击“下一步”,然后,关机重启,系统会提示安装新硬件,按照提示进行安装即可;
5、卸载声卡驱动程序,重新进行安装或升级声频驱动程序;
6、当安装声卡驱动程序时出现“找不着AC晶片”提示,有可能是电脑中毒,或者因违规操作误删了声卡驱动程序,抑或是内部软件冲突。解决的办法是重装系统和驱动程序。
7、干脆不予理睬,关机后等待一段时间后再重新开机,有时声音问题会自行解决。不妨你可以试试
补充:
看看声音图标--右键--打开音量控制--看看有没有静音的或调到了最低
电脑开机后过一会就死机
1. 戴尔主机开不开怎么办
1、观察法,看主机的电源灯是否正常,能正常显示那么可以排除电源问题,否则换电源(或查电源线路插座等)
2、听声音,可以根据BIOS的开机自检报警声来判断,如果没有警报声可以确定两个原因(主板故障或显卡故障或其它插卡故障),可用第三种方法试。
3、插拔法,把CPU、内存、显卡等包括其它的插卡,拔下来(最好用刷子把灰尘扫掉,注意不要弄到水),用橡皮擦把内存或显卡的金手指擦一遍,再插回去或换个插口,擦内存的时候要两边同时下去快速的插好,不要一边一边慢慢推下去。
4、替换法,把其它电脑正常使用的上述设备逐一替换过去,注意不要同时替换所有的设备。
5、重装系统,如果是软件问题(没有上述现象就应该是软件或系统问题)最好的办法就是重新安装系统。
常见故障:
一、开机主机显示器不显示,无报警
二、开机显示器还是不显示,有报警
三、从windows xp那个启动界面进去后就又反复重启
四、蓝屏
常见故障的分析及解决办法:
一、不能开机且无报警的检修思路:
造成不能开机且无报警故障的最大可能,也就是最值得怀疑的是:1.供电;2.CPU;3.主板。因为这三件硬件只要有一件有故障,主板就不能启动,主板没启动就不会报警。有故障不一定是配件坏了,接触不良也是故障。
所以按下面的步骤检查:
1.测量电源是否能正常输出各路电压,无测量工具时可用好电源直接代换。
电源与主板的连接是否可靠,可拔插20口插头。
面板上的电源开关是否损坏。必要时可直接短接主板上的PWR SW接针,看能否启动主板。
在确信供电正常后进行下面的检查。
2.拔插CPU,不行的话换CPU。
拔插CPU后能启动,说明是CPU接触不良。拔插CPU后不能启动,CPU有损坏的可能,所以换
CPU,换CPU还是不行,剩下的只有主板了。
3.主板检查首选应是CPU插座供电是否正常,其次是南桥北桥,各晶振,时钟发生器等。可
以借助主板诊断卡。当然这些不是一般的DIYER能完成的。只有送修了。
二、常见的PC故碍开机报警声及解决(点击)
如果是内存问题:内存没插好,把内存卡拔下来用橡皮擦擦亮金手指,或者内存坏掉
其他问题:
1.显卡未插紧.
2.检查显示器是否损坏.
3.将主板上所有连线重新插一次.
4.重插PCI,P,或其他连接卡.
三、可能是系统启动文件损坏或者更换硬件
1、有个朋友的把他的显示器借别人用了半个小时,拿回来就不能正常启动了,安全模式可以进去,估计显示器的分辨率被调了,后来在安全模式下卸载了显卡驱动程序,就可以了
2、我前几天是主机跟显示器的线掉了,启动才发现没插线,又急忙把主机强行关机,然后就再也进不去了,后知道启动文件坏了
3、碰到这种情况我的解决办法是,首先,开机按F8,会出来一个界面,那个界面有让你选择进入安全模式等,先选择其中“最后一次正确配置”,如果不行,再选择“安全模式”,在里面可以重装某硬件驱动程序等,再不行,那就是系统启动文件被破坏了,就如我上面的开机,还没等启动完毕又关机做法就会损坏启动文件。
4、系统启动文件损坏还有可能是有些人在杀毒的时候把一些东西删了,结果启动不了系统,那么你可以用XP启动盘的修复功能,开机,在BIOS里选择光盘启动,并放入光盘,按R有个XP修复台。
2. 戴尔电脑打不开,怎么办
1、开机按F8不动到高级选项出现在松手,选“最近一次的正确配置”回车修复。
2、开机按F8进入安全模式后在退出,选重启或关机在开机,就可以进入正常模式(修复注册表)。
3、如果故障依旧,请你用系统自带的系统还原,还原到你没有出现这次故障的时候修复(如果正常模式恢复失败,请开机按F8进入到安全模式中使用系统还原)。
4、如果故障依旧,使用系统盘修复,打开命令提示符输入C /SCANNOW 回车(C和/之间有一个空格),插入原装系统盘修复系统,系统会自动对比修复的。
5、如果故障依旧,在BIOS中设置光驱为第一启动设备插入系统安装盘按R键选择“修复安装”即可。
6、如果故障依旧,建议重装操作系统。
3. 戴尔台式机电脑删了几个驱动开不了机怎么办
电脑删了几个驱动开不了机的具体解决方法:
1,一般进入BIOS的方法为开机按F2,而开机按F12是选择启动引导项。进去设置一下,如果不行建议您安装一下驱动尝试。
如果第1点不可以开机,只能充装系统,步骤:
1、准备一个大于2G的U盘,并备份数据。找台可以用的电脑,下载U盘启动盘制作工具软件。打开下载好的U盘启动盘,选择安装位置后点击开始安装。
2、等待软件的安装,可以从界面上的进度条了解到安装程度,当软件安装完成后,点击开始制作启动软件。
3、打开u启动主界面后,插入U盘,在程序识别完U盘的详细信息后点击一键制作启动U盘。在出现的警告提示窗口中直接点击确定。
4、进入制作启动U盘的过程,全程大约需要1-2分钟,和U盘的读写速度有关。当出现一键制作启动U盘完成的提示后,把下载好的系统文件复制到U盘的“gho”文件夹中,这样一个完整的启动U盘就制作好了。
5、拔掉U盘插入打不开的电脑,然后进行系统重装。进入系统后打开U盘启动智能装机工具安装,此工具运行后首先默认显示U盘里面储存的系统文件。
6、如果没有找到您需要的系统文件,那么请重复点击“更多”按钮将列出所有磁盘中可用的系统镜像文件,选择好以后点击“确定”按钮即可完成安装。
4. 戴尔电脑开不开机了怎么办
1、首先,我们对电脑显示器和主机之间的连线进行一个全面的检查,把各个连线重新插一遍,看是否存在连线的问题。
2、如果故障依然存在,那么我们就需要打开机箱,看看机箱中是否含有金属等物质,导致电脑主机电路短路,接着我们闻下电脑的味道,看是否存在烧焦的气味,看看主板周围和CPU周围是否存在损坏的元件。
3、在检查整个机箱之后,机箱没有异常,那么我们就对机箱进行灰尘的处理。
4、如果不能开机,接着使用最小系统法,将硬盘、软驱、光驱的数据线拔掉,然后检查电脑是否能开机,如果电脑显示器出现开机画面,则说明问题在这几个设备中。接着再逐一把以上几个设备接入电脑,当接入某一个设备时,故障重现,说明故障是由此设备造成的,最后再重点检查此设备。
5、如果故障还是存在,很有可能就是内存卡、显卡、CPU、主板等的故障,这时候我们只需要将这些硬件进行插拔,或者重新对其更换,一个个试下找到原因所在。
6、如果内存、显卡、CPU等设备正常,接着将BIOS放电,用隔离法,将主板安置在机箱外面,接上内存、显卡、CPU等进行测试,如果电脑能显示了,接着再将主板安装到机箱内测试,直到找到故障原因。如果故障依旧则需要将主板返回厂家修理。
7、电脑开机无显示但有报警声,当电脑开机启动时,系统BIOS开始进行POST(加电自检),当检测到电脑中某一设备有致命错误时,便控制扬声器发出声音报告错误。因此可能出现开机无显示有报警声的故障。对于电脑开机无显示有报警声故障可以根据BIOS报警声的含义,来检查出现故障的设备,以排除故障
5. 台式机驱动打不开怎么办
台式机驱动打不开解决方法一:一般引起系统不定期重启和关机的故障主要有下面几个原因:一.首先我们要处理掉一个可能性到"我的电脑按"右键--属性--高级--按下"启动及修复"--把下面"系统失败"那框框的三个选项取消勾选.当把这三个选择取消后.能解决大部分人的问题哦.二.如果自动关机.并出现对话框的话.极有可能是.解决办法:杀毒.三.WINDOWS启动程序出错,果WINDOWS在默认状态下启动时有某个程序运行出现错误,系统会重新启动,新加载出现错误的程序,果启动项内有某个程序的错误比较严重,系统就会不断反复启动。
解决办法:在系统启动时按F8,进入安全模式,在控制面板--系统--高级里选取“启动和故障恢复”,最后将“系统失败”栏目下的“自动重新启动”的勾勾去掉.四.用光驱或者软驱就死机或者重启.更或者是多挂了一个硬盘后就常常断电.那可能电源有问题.解决方法:更换电源.五.现在主板一般都有温度保护控制芯片,防止CPU过热烧毁。有时BIOS内的CPU预警温度设置太低,CPU满负荷运行时温度超过预警温度,系统会自动关闭。
当然因机箱散热不好引起CPU温度太高无法稳定运行也会引起系统重启.解决办法:在BIOS里将保护温度调至比较适当的温度,加强系统散热.六.看某种特定的片子会死机.重启后没事.十有八九是显卡驱动的问题.解决办法:下载最稳定的驱动版本.七.运行大型3D游戏或系统进程较多时容易经常引起系统自启,种情况相当普遍.多系统都用双通道,如果两条内存的品质和性能差异较大或本身内存条的电气稳定性满足不了双通道的要求,可能造成系统运行不稳定,当运行较大程序时经常出现故障重启.解决办法:在BIOS内尝试将内存的CL值调高一些,比如2.5的调成3,通道的可适当调低系统的总线速度看看,如果这招不灵多半是要换内存了.台式机驱动打不开解决方法二:这明显是光驱坏了啊 这问题现在是常见的现象 一般新机器一年内不出现这样的情况 至于解决 几乎是解决不了的 质量出问题了 如果你按弹出键 里面有动静的话 你就耐心的一直按吧 也很可能出来的 主要是里面卡死了 出来了 记得用手拉住万一又跑进去了 又按半天 啦出来光驱不会坏的 放心啦好了 但是要他自动弹出一段距离之后才可以 要不刀都敲不出来的 台式机驱动打不开解决方法三:如果你发现在我的电脑里的盘符无法双击打开,用右键弹击菜单里第一项不是打开,一般是auto或是别的什么!但用里面的打开却可以打开盘符查看文件,那么下面这个方法对你来说一定有效的!其实就是中毒啦,用最新升级的杀毒软件可以清除掉的,但我还是觉得手工的方法更好!关闭有所打开的文件夹窗口,然后在开始里面选择运行,输入框写入“CMD”三个字母,按确定可以打开一个黑色的窗口,你输入的东西可以在光标位置显示!从C盘开始清理,输入C:回车,如果你发现光标前面不是C:>的话,可以再输入 CD 命令,然后你可以发现这回光标前面是C:>啦 运行下面的命令 attrib -r -h -s autorun.inf del autorun.inf 这样C盘就恢复啦,但要记得不要心急马上去试,要重启才可以的!但是先不要急其它的盘符还没有弄呢,在光标处输入D: 转到D盘,还是如果发现光标前在是D:>说明你可以打上面那两条命令啦!别的盘符都这么做,然后重启后可以解决!把方法记下来,以后别人有这个问题你就可以当电脑高手啦!另外,现在这个中的实在是太多啦,如果你想一辈子都不再中这个的话,下面有一个更好的方法教给你!开始菜单->运行->gpedit.msc(组策略)->计算机配置->管理模版->系统,右边找 “启动/关闭自动播放”,把它 设置成“所有驱动器关闭”以后你就再也不会受这个困扰啦! 附关闭自动运行 硬盘打不开解决办法二:双击硬盘打不开的解决办法 有这么几种,1、中毒了,杀!(好象是欢乐时光之类的),先用杀毒软件杀一次。2、你双击硬盘不能打开,可能是你修改了左键第一个默认"打开"把他改成了其它不可运行的命令,你可以试着打开管理器,点工具-文件夹选项(win98和winxp略有区别)--文件类型,找到驱动器那栏,点高级,就可以编辑有关驱动器的打开方式了,默认是find,如果你面有几个选项,你可以选择删除其它选项,或者选中find,点设置默认**,就可以了1、如果各分区下带autorun.inf一类的隐藏文件,删除后最好重新启动电脑。
2、在文件类型中重新设置打开方式(以XP为例) 打开 我的电脑--工具--文件夹选项--文件类型,找到“驱动器”或“文件夹”(具体选哪个根据你所遇问题,若属于双击打不开驱动器则选择“驱动器”,打不开文件夹则选择“文件夹”)。点下方的“高级”,在“编辑文件类型”对话框里的“新建”,操作里填写“open”(这个可随意填写,如果有“open”且指向的是其他陌生的.exe文件则有可能指向的是木马,则选择“编辑”),用于执行操作的应用程序里填写explorer.exe,确定。
随后返回到“编辑文件类型”窗口,选中“open”,设为默认值,确定。现在再打开分区或文件夹看下,是不是已恢复正常?3、注册表法:a、对于分区不能双击打开者 开始--运行--输入regedit,找。
6. dell台式机启动不了怎么办
1.检查显示器和主机线、接头接通是否正常;
2.如系统已经正常启动,则可检查键盘上方用于显示屏合上时关闭供电开关按键是否正常;
3.如果显示器和弹出显示屏断电开关都没问题显示器却不能显示,则可能是系统问题;
4. dos引导时看显示器是否黑屏,如果dos引导时黑屏且无正常自检声发出,多为系统故障;
5.BIOS启动盘设置错误。解决方法:开机按F2/F10/F12/Delete(视主板而定)进入BIOS把第一启动项的 1st Boot Device 的USB改成Hard Deice并依次按F10—Y保存设置;
6.硬盘MBR错误可以用DiskGenius重置MBR;
7.取出光驱、U盘、软盘等外置设备并尝试开机;
8.按F8进入模式,选择最近一次正确配置或者正常启动;
9.台式电脑拆开机箱,将硬盘线拔了重新接上,看是否可以启动;开机过程注意听并用手触摸下硬盘转动是否正常;
10.万能方法:重装系统。
7. 戴尔笔记本电脑所有的软件都打不开,就连电脑的属性都打不开,怎么
1. 板卡接触不良或机子碰撞问题致设备运行不稳定。
2. 电脑灰尘比较多使得散热不良致使CPU或显卡芯片温度过高而死机,其中有硬件设计缺陷,比如某些被召回的显卡或计算机部件,遭到远程木马控制,电脑一切都在黑客的掌握之中。或恶意插件入侵,导致系统被破坏。
3. 电脑安装的驱动不兼容,电脑运行一段时间就出现死机情况。
4.软件本身兼容性问题,软件不兼容严重冲突与系统冲突,出现电脑死机情况。首先,下载戴尔自带的麦咖啡杀毒软件并运行,选择全盘扫描清理电脑内木马,再使用系统修改功能,修复被各种原因破坏的系统文件。如果您的电脑还出现蓝屏情况,我们需要分析dump文件之后,来确定原因,相信请点击浏览蓝屏后如何提取 dump 文件方法。
8. 你好我的戴尔电脑打不开文件怎么办
1、先杀毒,可能中了autorun.inf一类的。
2、没毒的话在文件类型中重新设置打开方式(以XP为例)
打开我的电脑--工具--文件夹选项--文件类型,找到“驱动器”或“文件夹”,点下方的“高级”,在“编辑文件类型”对话框里的“新建”,操作里填写“open”(这个可随意填写,如果有“open”且指向的是其他陌生的.exe文件则有可能指向的是木马,则选择“编辑”),用于执行操作的应用程序里填写explorer.exe,确定。随后返回到“编辑文件类型”窗口,选中“open”,设为默认值,确定。现在再打开分区或文件夹看下,是不是已恢复正常?
3、注册表法:
a、对于分区不能双击打开者
开始--运行--输入regedit,找到[HKEY_CLASSES_ROOT\Drive\shell]将shell下的全部删除,然后关闭注册表,按键盘F5刷新,双击分区再看。
b、对于文件夹不能双击打开者
开始--运行--输入regedit,找到[HKEY_CLASSES_ROOT\Directory\shell]将shell下的全部删除,然后关闭注册表,按键盘F5刷新,双击分区再看。
电脑不支持u *** 怎么办啊
根据电脑死机发生时的情况可将其分为四大类:
①开机过程中出现死机:在启动计算机时,只听到硬盘自检声而看不到屏幕显示,或干脆在开机自检时发出鸣叫声但计算机不工作、或在开机自检时出现错误提示等;
②在启动计算机操作系统时发生死机:屏幕显示计算机自检通过,但在装入操作系统时,计算机出现死机的情况;
③在使用一些应用程序过程中出现死机:计算机一直都运行良好,只在执行某些应用程序时出现死机的情况;
④退出操作系统时出现死机:就是在退出Win98等系统或返回DOS状态时出现死机。
由干在“死机”状态下无法用软件或工具对系统进行诊断,因而增加了故障排除的难度。死机的一般表现有:系统不能启动、显示黑屏、显示“凝固”、键盘不能输入、软件运行非正常中断等。死机的原因大概有千千万万种,但只有两个方面:一是由电脑硬件引起的,一是软件设计不完善或与系统和系统其它正在运行的程序发生冲突。在硬件方面,祸首就是近来在电脑DIY界流行的“超频’一—让CPU工作在额定运行频率以外的时钟频率上,CPU处于超额工作状态,出现死机就不奇怪了;其次一个原因是某个硬件过热,或者硬件冲突。当然还有其他一些硬件方面的原因。在软件方面,因为软件原因而造成的死机在电脑中几乎占了大多数(超频了的电脑除外)。在Windows9x系列中使用了16位和32位混合的内核模式,因此安全性很低,因程序内存冲突而死机是经常会发生的事情。下面就来介绍一下遇到死机故障后一般的检查处理方法。
一、排除系统“”死机现象
1.首先排除因电源问题带来的“”死机现象。应检查电脑电源是否插好,电源插座是否接触良好,主机、显示器以及打印机、扫描仪、外置式MODEM,音箱等主要外接电源的设备电源插头是否可靠地插入了电源插座、上述各部件的电源开关是否都处于开(ON)的状态。
2.检查电脑各部件间数据,控制连线是否连接正确和可靠,插头间是否有松动现象。尤其是主机与显示器的数据线连接不良常常造成“黑屏”的死机现象。
二、排除感染引起的死机现象
用无毒干净的系统盘引导系统,然后运行KILL,AV95、SCAN等防软件的最新版本对硬盘进行检查,确保电脑安全,排除因引起的死机现象。
另外,如果在杀毒后引起了死机现象,这多半是因为破坏了系统文件、应用程序及关键的数据文件,或是杀毒软件在消除的同时对正常的文件进行了误操作,破坏了正常文件的结构。碰到这类问题,只能将被损坏(即运行时引起死机)的系统或软件重装。
三、排除软件安装、配置问题引起的死机现象
1.如果是在软件安装过程中死机,则可能是系统某些配置与安装的软件冲突。这些配置包括系统BIOS设置、CONFIG.SYS和AUTOEXEC.BAT的设置、WIN.INI、SYSTEM.INI的设置以及一些硬件驱动程序和内存驻留程序的设置。
可以试着修改上述设置项。对BIOS可以取其默认设置,如“LOAD SETUP DEFAULT”和“LOAD BIOS DEFAULT”;对CONFIG.SYS和AUTOEXEC.BAT则可以在启动时按F5跳过系统配置文件或按F8逐步选择执行以及逐项修改CONFIG.SYS和AUTOEXEC.BAT中的配置(尤其是EMM386中关于EMS、XMS的配置情况)来判断硬件与安装程序什么地方发生了冲突,一些硬件驱动程序和内存驻留程序则可以通过不装载它们的方法来避免冲突。
2.如果是在软件安装后发生了死机,则是安装好的程序与系统发生冲突。一般的做法是恢复系统在安装前的各项配置,然后分析安装程序新装入部分使用的和可能发生的冲突,逐步排除故障原因。删除新安装程序也是解决冲突的方法之一。
四、根据系统启动过程中的死机现象来分析
系统启动过程中的死机现象包括两种情况:
1.致命性死机,即系统自检过程未完成就死机,一般系统不给出提示。对此可以根据开机自检时致命性错误列表的情况,再结合其它方法对故障原因作进一步的分析。
2.非致命性死机,在自检过程中或自检完成后死机,但系统给出声音、文字等提示信息。可以根据开机自检时非致命性错误代码表和开机自检时鸣笛音响对应的错误代码表来检查;开机自检时鸣笛音响对应的错误代码表中所列的情况是对可能出现故障的部件作重点检查,但也不能忽略相关部件的检查,因为相当多的故障并不是由提示信息指出的部件直接引起,而常常由相关部件故障引发。
五、排除因使用、维护不当引起的死机现象
电脑在使用一段时间后也可能因为使用、维护不当而引起死机,尤其是长时间不使用电脑后常会出现此类故障。引起的原因有以下几种:
1.积尘导致系统死机:灰尘是电脑的大敌。过多的灰尘附着在CPU、芯片、风扇的表面会导致这些元件散热不良,电路印刷板上的灰尘在潮湿的环境中常常导致短路。上述两种情况均会导致死机。
具体处理方法可以用毛刷将灰尘扫去,或用棉签沾无水酒精清洗积尘元件。注意不要将毛刷和棉签的毛、棉留在电路板和元件上而成为新的死机故障源。
2.部件受潮:长时间不使用电脑,会导致部分元件受潮而不能正常使用。可用电吹风的低热挡均匀对受潮元件“烘干”。注意不可对元件一部分加热太久或温度太高,避免烤坏元件。
3.板卡、芯片引脚氧化导致接触不良:将板卡、芯片拔出,用橡皮擦轻轻擦拭引脚表面去除氧化物,重新插入插座。
4.板卡、外设接口松动导致死机:仔细检查各I/O插槽插接是否正确,各外设接口接触是否良好,线缆连接是否正常。
六、排除因系统配置不当引起的死机现象
系统配置与电脑硬件设备和系统BIOS、主板上跳线开关设置密切相关,常见的死机故障原因有:
1.主频设置不当:此类故障主要有CPU主频跳线开关设置错误、Remark的CPU引起的BIOS设置与实际情况不符、超频使用CPU,或CPU性能不良死机。
2.内存条参数设置不当:此类故障主要有内存条设置错误和Remark内存条引起的BIOS设置与实际情况不符。
3.CACHE参数设置不当:此类故障主要有CHCHE设置错误、RemarkCACHE引起的BIOS设置与实际情况不符。
4.CMOS参数被破坏:频繁修改CMOS参数,或对CMOS参数的破坏,常常会导致CMOS参数混乱而很难恢复。可以用对CMOS放电的方法并用系统BIOS默认设置值重新设定CMOS参数。CMOS的放电方法可参照主板说明书进行。如果是感染引起的,在重设CMOS参数后,还必须对硬盘杀毒。
七、排除因硬件安装不当引起的死机现象
硬件外设安装过程中的疏忽常常导致莫名其妙的死机,而且这一现象往往在电脑使用一段时间后才逐步显露出来,因而具有一定的迷惑性。
1.部件安装不到位、插接松动、连线不正确引起的死机,显示卡与I/0插槽接触不良常常引起显示方面的死机故障,如“黑屏”,内存条、CACHE与插槽插接松动则常常引起程序运行中死机、甚至系统不能启动,其它板卡与插槽(插座)的接触问题也常常引起各种死机现象。要排除这些故障,只须将相应板卡、芯片用手摁紧、或从插槽(插座)上拔下重新安装。如果有空闲插槽(插座),也可将该部件换一个插槽(插座)安装以解决接触问题。线缆连接不正确有时也会引发死机故障。
2.安装不当导致部件变形、损坏引起的死机口径不正确、长度不恰当的螺钉常常导致部件安装孔损坏,螺钉接触到部件内部电路引起短路导致死机,不规格的主板、零部件或不规范的安装步骤常常引起机箱、主板、板卡外形上的变异因而挤压该部件内部元件导致局部短路、内部元件损坏从而发生莫名其妙的死机。如果只是电脑部件外观变形,可以通过正确的安装方法和更换符合规格的零部件来解决;如果已经导致内部元件损坏,则只能更换新的零部件了。
八、排除因硬件品质不良引起的死机现象
一般说来,电脑产品都是国际大厂商按照国际标准流水线生产出来的,部件不良率是很低的。但是高利润的诱惑使许多非法厂商对电脑标准零部件改头换面、进行改频、重新标记(Remark)、以次充好甚至将废品、次品当作正品出售,导致这些“超水平”发挥的产品性能不稳定,环境略有不适或使用时间稍长就会频繁发生故障。尤其是CPU、内存条、主板等核心部件及其相关产品的品质不良,是导致无原因死机的主要故障源。应着重检查以下部件:
1.CPU CPU是被冒得最多也是极容易导致死机的部件。被Remark的CPU在低温、短时间使用时一切正常,但只要在连续高温的环境中长时间使用,其死机弊端就很容易暴露。使用Windows、3DS等对CPU特性要求较高的软件比DOS等简单软件更能发现CPU的问题。如需确认是否为此故确认是否为此故障可参照说明书将CPU主频跳低1到2个档次使用,比如将166降为150、133或120使用。如果死机现象大幅度减少或消失,就可以判断是CPU有问题。也可以用交换法,更换同型号的正常CPU,如果不再死机一般可以断定是CPU的问题。有些用户喜欢把CPU超频使用以获得高速的性能,这也是常导致计算机死机的原因。一般将CPU跳回原频率就能解决死机问题。
2.内存条 内存条常常被做的手脚有:速度标记被更改,如:70ns被Remark为60ns,非奇偶校验冒充奇偶校验内存,非EDO内存冒充EDO内存,劣质内存条冒充好内存条。在BIOS中将内存条读写时间适当增加(如:从60ns升为70ns),如果死机消失可以断定是内存条速度问题。如果是内存本身的质量问题,只有更换新的内存条才能解决。
3.主板 一般主板的故障常常是最先考虑然而却是要到最后才能确定的。除了印刷板上的飞线、断线和主板上元件被烧焦、主板受挤压变形、主板与机箱短路等明显的现象外,主板本身的故障只有在确认了主板上所有零部件正常(将你的板卡、CPU、内存条等配件拿到好的主板上使用正常,而别人使用正常的板卡、器件插到你的主板上就不能正常运行)时才能判断是否是主板故障,如果更换了好的同型号主板死机依然存在、则可能是该主板与某个零部件不兼容。要么更换兼容的其它型号的主板、要么只能用拔插法依次测试各板卡、芯片,找出不兼容的零部件更换之。
4.电源、风扇、机箱等 劣质电源、电源线缆故障、电源插接松动、电源电压不稳都是引起不明原因死机的罪魁祸首。CPU风扇、电源风扇转动不正常、风扇功率不足则会引起CPU和机箱内“产热大户”元件散热不良因而引起死机。
九、系统黑屏故障的排除
系统死机故障多半表现为黑屏(即显示器屏幕上无任何显示)、这类故障与显示器、显示卡关系很密切,同时系统主板、CPU、CACHE、内存条,电源等部件的故障也能导致黑屏。系统黑屏死机故障的一般检查方法如下:
1.排除“”黑屏:检查显示器电源插头是否插好,电源开关是否已打开,显示器与主机上显示卡的数据连线是否连接好、连接摇头是否松动,看是否是因为这些因素而引起的黑屏。另外,应该动一下鼠标或按一下键盘看屏幕是否恢复正常。因为黑屏也可能是因为设置了节能模式(可在BIOS设置中查看和修改)而出现的死机。
2.在黑屏的同时系统其它部分是否工作正常,如:启动时软/硬盘驱动器自检是否通过、键盘按键是否有反应等。可以通过交换法用一台好的显示器接在主机上测试、如果只是显示器黑屏而其它部分正常,则只是显示器出了问题,这仍是一种死机现象。
3.黑屏发生在系统开机自检期间,请参见第四步。
4.黑屏发生在显示驱动程序安装或显示模式设置期间,显然是选择了显示系统不能支持的模式,应选择一种较基本的显示方式。如:Windows下设置显示模式后黑屏或花屏,则应在DOS下运行Windows目录下的SETUP.EXE程序选择标准VGA显示方式。
5.检查显示卡与主板I/O插槽接触是否正常、可靠,必要时可以换一个I/O槽插入显示卡试试。
6.换一块已确认性能良好的同型号显示卡插入主机重新启动,若黑屏死机现象消除则是显示卡的问题。
7.换一块已确认性能良好的其它型号显示卡插入主机重新启动,若黑屏死机现象消除则是显示卡与主机不兼容,可以考虑更换显示卡或主板。
8.检查是否错误设置了系统的核心部件,如CPU的频率、内存条的读写时间、CACHE的刷新方式、主板的总线速率等,这些都可能导致黑屏死机。
9.检查主机内部各部件连线是否正确,有一些特殊的连线错误会导致黑屏死机。
10.请参见本文的其它步骤所列的死机故障诊断方法,这些故障导致的死机常常也伴随着黑屏。
高配置电脑运行慢,请高手来帮帮忙!
1.电脑USB不能用
USB不被电脑识别,如果是系统或系统自带的驱动的原因,可以按下面方法修复一下。
1、开机按F8进入安全模式后在退出,选重启或关机在开机,就可以进入正常模式(修复注册表)。
2、如果故障依旧,请你用系统自带的系统还原,还原到你没有出现这次故障的时候修复(如果正常模式恢复失败,请开机按F8进入到安全模式中使用系统还原)。
3、如果故障依旧,使用系统盘修复,打开命令提示符输入C /SCANNOW 回车(C和/之间有一个空格),插入原装系统盘修复系统,系统会自动对比修复的。
4、如果故障依旧,在BIOS中设置光驱为第一启动设备插入系统安装盘按R键选择“修复安装”即可。
5、如果故障依旧,建议重装操作系统。
U盘插入电脑,电脑提示“无法识别的设备”故障诊断方法如下。
第1步:如果U盘插入电脑,电脑提示“无法识别的设备”,说明U盘的供电电路正常。接着检查U盘的USB接口电路故障。
第2步:如果U盘的USB接口电路正常,则可能是时钟电路有故障(U盘的时钟频率和电脑不能同步所致)。接着检测时钟电路中的晶振和谐振电容。
第3步:如果时钟电路正常,则是主控芯片工作不良。检测主控芯片的供电,如果供电正常,则是主控芯片损坏,更换即可。
另外还有一种原因,就是USB接口供电不足,可能是USB接口连接的外设太多造成供电不足。建议使用带电的USBHUB或者使用USB转PS/2的转接头。还有可能WindowsXP默认开启了节电模式,致使USB接口供电不足,使USB接口间歇性失灵。右击我的电脑/属性/硬件/设备管理器,双击“通用串行总线控制器”会到好几个“USB Root Hub”双击任意一个,打开属性对话框,切换到“电源管理”选项卡,去除“允许计算机关闭这个设备以节约电源”前的勾选,点击确定返回,依次将每个USB RootHub的属性都修改完后重新启动电脑。USB设备就能恢复稳定运行了,频率尽量设低一些。
如果是有盘符而没有显示出来的,解决方法:右击我的电脑/管理/存储/磁盘管理,然后右击“可移动磁盘”图标”单击快捷菜单中的“更改驱动器和路径”选项,并在随后的界面中单击“添加”按钮,接下来选中“指派驱动器号”,同时从该选项旁边的下拉列表中选择合适的盘符,在单击确定即可。最后打开我的电脑,就能看到移动硬盘的盘符了。
2.电脑u *** 接口不能用怎么办 u *** 接口没反应的解决办法
这个属于电脑前置面板USB供电不足导致的。
一、可以直接U盘插到电脑后置面板的USB接口上。
二、通过系统设置改变前置面板USB供电状况
1、右键点击 我的电脑 在弹出的菜单栏中点击属性,打开属性对话框。
2、在属性对话框中点击 硬件 标签,接着点击设备管理器。打开设备管理器对话框。
3、在设备管理器中点击 通用串行总线控制器。会到好几个"UsB Root Hub ",鼠标左键双击任意一个,,打开“UsB Root Hub” 属性对话框。
4、在打开的对话框切换到 电源管理 标签,将“允许计算机关闭这个设备以节约电源”前的勾去掉。并点击确定返回。
5、依照上述步骤,将每个"UsB Root Hub ",的属性都改完。重新启动电脑即可完成设置
3.电脑不能用U盘怎么办
一般都是出现‘无法识别’这个问题,你可以尝试插后面的,每个插口都要试下,可能是老化插口出现松懈问题,或就你装的系统有问题了,如果你尝试别的电脑那肯定是可以的,加载驱动都无法识别也同时重启电脑试下,如是网吧的电脑只能换另个插口试或在插口上慢慢的动一下,在网吧出现这个问题重启是无效的,还原问题。
家庭企业电脑以上测试都无效的话考虑更新驱动,严重的要换主板,因为你用的U盘是新产品,而你的电脑的主板太老了,无法识别的问题,甚至是别的硬件也是一样会出现错误或无法识别不能正常使用。如是出现‘未格式化’的那就是你之前没有正常使用,也就是你U盘还在读写使用的时候完全没有停止的情况下你把它 *** 或突然断电等问题出现的,你可以插回前段时间用的电脑上,重启换插口等反复的测试,甚至要换多个别的电脑试还有几率打开它,不然你就要格式化再用专业的数据恢复软件看能不能恢复你的文件了,反正这都要看人品,祝你好运。
4.电脑u *** 接口不能用怎么办
电脑u *** 接口不能用
USB设备插好后电脑没反应
对于这种问题,其实涉及面比较广,也是电脑经常出现的问题,不过很多情况也不是一样的,下面本文将和大家一起学习下电脑u *** 接口不能用的原因,以及解决办法。
电脑u *** 接口不能用的直接原因:
⒈)通常很多朋友遇到的USB接口不能用,很多问题出在USB设备上
前段时间有一朋友买了个智能手机,但想到网上下载点音乐与手机桌面背景拷贝到手机SD卡中,结果将数据线与手机和电脑连接之后,手机屏幕上也显示在充电状态,但在电脑中的我的电脑里怎么也找不到可移动磁盘(SD卡)的存在,朋友一着急以为手机USB接口有问题,让笔者给看看,不过笔者看了下手机,手机解锁之后发现手机上有提示是否需要打开USB设备,选择打开之后,一会我的电脑中就显示出了可移动磁盘了。通过这个例子笔者想说,如果遇到USB接口没反应,最好想想设备是否有开关,USB线是否连接好,新设备最好看下使用说明书等等。最好的办法大家可以先换个USB口以及重新拔插几次,不行建议换个电脑试试,检查下到底是电脑还是设备的问题。
⒉)USB本身问题
USB接口问题可以分为硬件问题也可以分为软件问题,下面我们先从软件方面说其,比如USB设备的驱动不小小心给删除或者在BIOS中设置了禁用USB设备就会导致电脑USB接口没反应,因此导致USB接口肯定用不了。遇到这种情况我们首先需要确认USB设备没问题,比如我们将无线鼠标或者U盘等USB设备放别的电脑上有用,放这台电脑有问题,则基本可以确认为USB本身问题了。
首先在这台有问题的电脑上看看USB是前置接口还是后置接口,很多时候我们会发现一些电脑前置USB接口不可用,但后面的可以,主要是因为前置USB接口是机箱提供了,需要将机箱的USB接口线插在主板对应位置,但很多装机的朋友可能忘记了插USB前置线,这样一来前面的USB接口就不能用了,而机箱后面的USB接口是直接集成在主板当中的,因此不存在没连接的情况。
5.为什么我的电脑不能用USB口
无法识别的USB设备"处理方法 1.前置USB线接错。当主板上的USB线和机箱上的前置USB接口对应相接时把正负接反就会发生这类故障,这也是相当危险的,因为正负接反很可能会使得USB设备烧毁。 所以尽量用机箱后置的USB接口,也少用延长线.也可能是断口有问题,换个USB端口看下. 2.USB接口电压不足。当把移动硬盘接在前置USB口上时就有可能发生系统无法识别出设备的故障。原因是移动硬盘功率比较大要求电压相对比较严格,前置接口可能无法提供足够的电压,当然劣质的电源也可能会造成这个问题。解决方法是移动硬盘不要接在前置USB接口上,更换劣质低功率的电源或尽量使用外接电源的硬盘盒,如有条件的话。 3.主板和系统的兼容性问题。呵呵这类故障中最著名的就是NF2主板与USB的兼容性问题。如你是在NF2的主板上碰到这个问题的话,则可以先安装最新的nForce2专用USB2.0驱动和补丁、最新的主板补丁和操作系统补丁,还是不行的话尝试着刷新一下主板的BIOS一般都能解决。 4.系统或BIOS问题。当你在BIOS或操作系统中禁用了USB时就会发生USB设备无法在系统中识别。解决方法是开启与USB设备相关的选项。就是开机按F2或DEL键,进入BIOS,把enable u *** device选择enable。 5.拔插要小心,读写时千万不可拔出,不然有可能烧毁芯片。XP中任务栏中多出USB设备的图标,打开该图标就会在列表中显示U盘设备,选择将该设备停用,然后你再拔出设备,这样会比较安全。 其实判断软件硬件问题很简单,在别的机器或换个系统(98下要驱动哦)试试就可以了.有些小的问题不妨先用专门软件格式化下.还有提醒大家WINDOWS下格式化时要选择FAT,不要选FAT32。
6.电脑u *** 接口不能用没反应怎么办
一般是主板供电不足导致无法识别移动硬盘。
电脑用久了都有这个问题,建议给硬盘加一个外接电源,应该没问题的。
常见原因:
1.磁盘驱动器本身的原因。这种情况尤其发生SCSI或者RAID驱动器上。有一些RAID驱动器的驱动程序会在安装了SP2的XP操作系统中报告一个虚消息告诉用户“写入缓存失败”。所以应该为磁盘驱动器安装最新版本的驱动程序。
2.数据线的原因。一些错误或者损坏的数据线,特别是外部USB线和火线,会造成这种情况。如果你的数据线过长,或者数据线连接到的是一个质量不合格的USB HUB上,也会造成写入缓存失败。最后,还有可能是因为有一个需要80针数据线的UDMA驱动器,但却使用了一条40针脚的数据线。
3.SCSI终止错误。虽然这种情况在使用了self-terminating技术的SCSI设备上很少发生,但是我们还是必须把它考虑进来。
4.媒体错误。这是可能发生的最严重的情况,换句话说,也就是磁盘驱动器坏了。如果你能通过SMART(比如SMART & Simple )软件获取磁盘驱动器的统计信息,那么你可以通过这些信息来判断磁盘驱动器出现了机械(物理)故障。还可以使用一个叫Gibson Research's SpinRite的工具来帮助你诊断媒体错误,只是这个软件在对磁盘驱动器进行完全检测的时候会耗费相当长的时间。
5.计算机的BIOS设定强制开启了驱动器控制器不支持的UDMA模式。虽然UDMA 模式能够增强磁盘的性能,但是如果驱动器控制器不支持的话将会导致一些错误发生。这种情况并不多见,主要是发生在新安装的硬件设备上(该硬件设备支持UDMA模式),用户可以通过升级BIOS或者将BIOS中关于硬盘驱动器的选项恢复成默认的“自动检测”模式来解决这个问题。举个例子:如果设置成UDMA Mode6模式的设备出现了问题,那么你可以将它设置成Mode5模式。
6.驱动器控制器的问题。我曾经遇到USB控制器和其他硬件设备冲突并产生写入缓存失败的情况。如果你的系统同时拥有长和短两种PCI插槽(64位和32位),请尝试将USB控制器从长PCI插槽中拔出。一些比较老的PCI 卡并不支持这种类型的插槽。
7.内存的奇偶校验错误。这种情况通常发生在新增了一条内存之后,造成这种错误的原因是很可能是新内存条和主板所支持的内存类型不符,或者是内存本身有问题。(内存有问题还会造成其他一些错误,例如随机死锁等)
8.注册表中的LargeSystemCache键值错误。这种情况很少见,通常发生在那些安装了ATI显示适配器,内存大于521MB的机器上。这些机器上的注册表中有一个叫做LargeSystemCache的键
(HKEY LOCAL MACHINE\SYSTEM\CurrentControlSet\Control\Session Manager\Memory Management),该键值用来管理系统分配给一些核心进程的内存容量,如果键值被设为1的话(这样设置可以增强内存大于512MB的机器的性能),有可能会在一些系统中导致数据错误和产生写入缓存失败的错误。如果出现这种情况的话,请把该键值改为0。
7.为什么电脑上的u *** 接口有的没反应怎么办
⒈)通常很多朋友遇到的USB接口不能用,很多问题出在USB设备上
前段时间有一朋友买了个智能手机,但想到网上下载点音乐与手机桌面背景拷贝到手机SD卡中,结果将数据线与手机和电脑连接之后,手机屏幕上也显示在充电状态,但在电脑中的我的电脑里怎么也找不到可移动磁盘(SD卡)的存在,朋友一着急以为手机USB接口有问题,让笔者给看看,不过笔者看了下手机,手机解锁之后发现手机上有提示是否需要打开USB设备,选择打开之后,一会我的电脑中就显示出了可移动磁盘了。通过这个例子笔者想说,如果遇到USB接口没反应,最好想想设备是否有开关,USB线是否连接好,新设备最好看下使用说明书等等。最好的办法大家可以先换个USB口以及重新拔插几次,不行建议换个电脑试试,检查下到底是电脑还是设备的问题。
⒉)USB本身问题
USB接口问题可以分为硬件问题也可以分为软件问题,下面我们先从软件方面说其,比如USB设备的驱动不小小心给删除或者在BIOS中设置了禁用USB设备就会导致电脑USB接口没反应,因此导致USB接口肯定用不了。遇到这种情况我们首先需要确认USB设备没问题,比如我们将无线鼠标或者U盘等USB设备放别的电脑上有用,放这台电脑有问题,则基本可以确认为USB本身问题了。
解决办法可以先这样:首先在这台有问题的电脑上看看USB是前置接口还是后置接口,很多时候我们会发现一些电脑前置USB接口不可用,但后面的可以,主要是因为前置USB接口是机箱提供了,需要将机箱的USB接口线插在主板对应位置,但很多装机的朋友可能忘记了插USB前置线,这样一来前面的USB接口就不能用了,而机箱后面的USB接口是直接集成在主板当中的,因此不存在没连接的情况。因此遇到USB接口不能用,最好以机箱后面的USB接口为准。
●类似故障:电脑前面没声音后面正常的解决办法
如果是后置USB接口不能用,那么软件方面首先检查USB驱动是否正常,大家可以下载个驱动精灵检测一下即可,如果检查驱动没有问题,那么我们还需要检查下BIOS里是否禁用了USB功能,默认情况下USB载BIOS里是开启的,如果没有动过BIOS设置可以忽视此条,如果动过BIOS设置之后出问题,您可以进入BIOS里检查下,把enable u *** device改成enable,之后按F10保存退出试试。
硬件方面
1、CPU,这个主要取决于频率和二级缓存,频越高、二级缓存越大,速度越快,未来CPU会有缓存、四级缓存等,都影响响应速度。 2、内存,内存的存取速度取决于接口、颗粒数量多少与储存大小(包括内存的接口,如:SDRAM133,DDR333,DDR2-533,DDR3-800),一般来说,内存越大,处理数据能力越强,速度就越快。 3、主板,主要还是处理芯片,如:笔记本i965比i945芯片处理能力更强,i945比i910芯片在处理数据的能力又更强些,依此类推。 4、硬盘,硬盘在日常使用中,考虑得少一些,不过也有是有一些影响的,首先,硬盘的转速(分:高速硬盘和低速硬盘,高速硬盘一般用在大型服务器中,如:10000转,15000转;低速硬盘用在一般电脑中,包括笔记本电脑),台式机电脑一般用7200转,笔记本电脑一般用5400转,这主要是考虑功耗和散热原因。 硬盘速度又因接口不同,速率不同,一般而言,分IDE和SATA(也就是常说的串口)接口,早前的硬盘多是IDE接口,相比之下,存取速度比SATA接口的要慢些。 硬盘也随着市场的发展,缓存由以前的2M升到了8M或更大,就像CPU一样,缓存越大,速度会快些。 5、显卡:这项对运行超大程序软件的响应速度有着直接联系,如运行CAD2007,3DStudio、3DMAX等图形软件。显卡除了硬件级别上的区分外,也有“共享显存”技术的存在,和一般自带显存芯片的不同,就是该“共享显存”技术,需要从内存读取显存,以处理相应程序的需要。或有人称之为:动态显存。这种技术更多用在笔记本电脑中。 6、电源,这个只要功率足够和稳定性好,稳定的电源是很重要的。 7、显示器:显示器与主板的接口也一样有影响,只是人们一般没有太在乎(请查阅显示设备相关技术资料)。
软件方面
1、操作系统:简单举个例子说明一下:电脑的同等配置,运行原版Windows 98肯定比运行原版Windows XP要快,而原版XP肯定又比运行原版的Windows Vista速度要快,这就说明,同等配置情况下,软件占用的系统越大,速度越慢,反之越快。 还有,英文原版的操作系统运行英文版程序比运行中文版的程序稳定性及速度都有是关系的。 所以,这里特别强调是原版的系统,也就是没有精简过的系统。同理,精简过的Windows XP一般来说,会比原版的XP速度快些,因为精简掉一些不常用的程序,占用的系统少了,所以速度有明显提升。 2、软件(包括硬件)都可以适当优化,以适合使用者,如:一般办公文员,配置一般的电脑,装个精简版的XP和精简版的Office 2003就足以应付日常使用了。但如果是图形设计人员,就需要专业的配置,尤其对显卡的要求,所以,升级软件:Microsoft DirectX 9.0 或以上版本是很有必要的。[1] 哪些能软件查看电脑配置: 1、EVEREST 2、鲁大师+优化大师 3、硬件快捕 4、cpu-z 5、gpu-z 新版本都支持最新的酷睿i5 酷睿i7等新品
编辑本段详细配置
CPU
主流桌面级CPU厂商主要有INTEL和AMD两家。Intel平台的低端是赛扬和奔腾系列,高端是酷睿2(已成功代替酷睿1)09年作为下一代更先进的CPU I7也上市了,在此不久后32NM6核心I9也可能于2011年上市。 AMD平台的低端是闪龙,高端是速龙,皓龙。最常用的是两者的中低端。INTEL处理器方面,在中高端有e7400,可以搭配频率更高的DDR2内存,这一点是AMD中高端平台中难以实现的。 AMD盒装CPU
AMD64bitSP2500+虽然超值,但缺少了对内存双通道的支持,这一点让许多玩家感觉不爽。 Intel盒装CPU
Intel和AMD 市面上的主流配置有两种。一种是Intel配置一种是AMD配置。其主要区别在于cpu的不同,顾名思义Intel配置的cpu是Intel品牌的,AMD配置的cpu是AMD品牌的。产品的市场定位和性能基本相同。价格不同,主要性能倾向有所区别。可根据需要和价位而定。 电脑主板
主板配置
常用的比较好的牌子其实不止intel,华硕[2](ASUS)、技嘉[3](GIGABYTE)、精英(ECS)、微星(MSI)、磐正(EPOX)、双敏(UNIKA)、映泰(BIOSTAR)、硕泰克(SOLTEK)、捷波(JETWAY)、钻石(DFI)这些,还有一些二线牌子象斯巴达克这些也比较好。
内存配置
常用内存条有3种型号:一)SDRAM的内存金手指(就是插入主板的金色接触部分)有两个防呆缺口,168针脚。SDRAM的中文含义是“随机动态储存器”。二)DDR的内存金手指只有一个防呆缺口,而且稍微偏向一边,184针脚。DDR中文含义是“双倍速率随机储存器”。三)DDR2的内存金手指也只有一个防呆缺口,但是防呆缺口在中间,240针脚。DDR2SDRAM内存的金手指有240个接触点。 内存条
2009年最新的内存已经升级到DDR3代,DDR3内存向DDR2内存兼容,同样用了240针脚,DDR3是8bit预取设计,而DDR2为4bit预取,这样DRAM内核的频率只有接口频率的1/8,DDR3-800的核心工作频率只有100MHz。主流DDR3的工作频率是1333MHz。在面向64位构架的DDR3显然在频率和速度上拥有更多的优势,此外,由于DDR3所用的根据温度自动自刷新、局部自刷新等其它一些功能,在功耗方面DDR3也要出色得多。一线内存品牌厂家均推出了自己的DDR3内存,如金士顿、宇瞻、威刚、海盗船、金邦等。在价格上,DDR3的内存仅比DDR2高出几十块,在内存的发展道路上,DDR3内存的前途无限。
硬盘配置
硬盘按接口来分:PATA这是早先的硬盘接口,2009年新生产的台式机里基本上看不到了;SATA这是主流的接口也就是平常说的串行接口,市面上的硬盘普遍用这种接口;SATAII这是SATA接口的升级版,市面上这种硬盘有是也有,就是不多,主要就是缓存和传输速度的提高;SCSI这是一种在服务器中用的硬盘接口,它的特点是转动速度快可以达到10000转,这样读写速度就可以加快而且还支持热插拔。
显卡配置
显卡作为电脑主机里的一个重要组成部分,对于喜欢玩游戏和从事专业图形设计的人来说显得非常重要。民用显卡图形芯片供应商主要包括ATI和nVIDIA两家。 显卡的基本构成 GPU 全称是Graphic Processing Unit,中文翻译为"图形处理器"。NVIDIA公司在发布GeForce 256图形处理芯片时 笔记本电脑
首先提出的概念。GPU使显卡减少了对CPU的依赖,并进行部分原本CPU的工作,尤其是在3D图形处理时。GPU所用的核心技术有硬件T&l、立方环境材质贴图和顶点混合、纹理压缩和凹凸映射贴图、双重纹理四像素256位渲染引擎等,而硬件T&l技术可以说是GPU的标志。 显示卡 显示卡(Display Card)的基本作用就是控制计算机的图形输出,由显示卡连接显示器,才能够在显示屏幕上看到图象,显示卡有显示芯片、显示内存、RAMDAC等组成,这些组件决定了计算机屏幕上的输出,包括屏幕画面显示的速度、颜色,以及显示分辨率。显示卡从早期的单色显示卡、彩色显示卡、加强型绘图显示卡,一直到VGA(Video Graphic Array)显示绘图数组,都是由IBM主导显示卡的规格。VGA在文字模式下为720*400分辨率,在绘图模式下为640*480*16色,或320*200*256色,而此256色显示模式即成为后来显示卡的共同标准,因此通称显示卡为VGA。而后来各家显示芯片厂商更致力把VGA的显示能力再提升,而有SVGA(SuperVGA)、XGA(eXtended Graphic Array)等名词出现,显示芯片厂商更把3D功能与VGA整合在一起, 即成为所贯称的3D加速卡,3D绘图显示卡。 像素填充率 像素填充率的最大值为3D时钟乘以渲染途径的数量。如NVIDIA的GeForce 2 GTS芯片,核心频率为200 MHz,4条渲染管道,每条渲染管道包含2个纹理单元。那么它的填充率就为4x2像素x2亿/秒=16亿像素/秒。这里的像素组成了在显示屏上看到的画面,在800x600分辨率下一共就有800x600=480,000个像素,以此类推x768分辨率就有x768=786,432个像素。在玩游戏和用一些图形软件常设置分辨率,当分辨率越高时显示芯片就会渲染更多的像素,因此填充率的大小对衡量一块显卡的性能有重要的意义。上面计算了GTS的填充率为16亿像素/秒,再看看MX200。它的标准核心频率为175,渲染管道只有2条,那么它的填充率为2x2 像素x1.75亿/秒=7亿像素/秒,这是它比GTS的性能相差一半的一个重要原因。 显卡
显存 显示内存的简称。顾名思义,其主要功能就是暂时储存显示芯片要处理的数据和处理完毕的数据。图形核心的性能愈强,需要的显存也就越多。以前的显存主要是SDR的,容量也不大。而市面上基本用的都是DDR规格的,在某些高端卡上更是用了性能更为出色的DDRII或DDRIII代内存(DDRIII已不是更为出色的,而是最差的那种了)。 显示芯片制作工艺 显示芯片的制造工艺与CPU一样,也是用微米来衡量其加工精度的。制造工艺的提高,意味着显示芯片的体积将更小、集成度更高,可以容纳更多的晶体管,性能会更加强大,功耗也会降低。 和中央处理器一样,显示卡的核心芯片,也是在硅晶片上制成的。用更高的制造工艺,对于显示核心频率和显示卡集成度的提高都是至关重要的。而且重要的是制程工艺的提高可以有效的降低显卡芯片的生产成本。 微电子技术的发展与进步,主要是靠工艺技术的不断改进,使得器件的特征尺寸不断缩小,从而集成度不断提高,功耗降低,器件性能得到提高。芯片制造工艺在1995年以后,从0.5微米、0.35微米、0.25微米、0.18微米、0.15微米、0.13微米、0.11微米、0.09微米一直发展到当前的0.08微米。 显存时钟周期 显存时钟周期就是显存时钟脉冲的重复周期,它是作为衡量显存速度的重要指标。显存速度越快,单位时间交换的数据量也就越大,在同等情况下显卡性能将会得到明显提升。显存的时钟周期一般以ns(纳秒)为单位,工作频率以MHz为单位。显存时钟周期跟工作频率一一对应,它们之间的关系为:工作频率=1÷时钟周期×1000。那么显存频率为166MHz,那么它的时钟周期为1÷166×1000=6ns。 对于DDR SDRAM或者DDR2、DDR3显存来说,描述其工作频率时用的是等效输出频率。因为能在时钟周期的上升沿和下降沿都能传送数据,所以在工作频率和数据位宽度相同的情况下,显存带宽是SDRAM的两倍。换句话说,在显存时钟周期相同的情况下,DDR SDRAM显存的等效输出频率是SDRAM显存的两倍。例如,5ns的SDRAM显存的工作频率为200MHz,而5ns的DDR SDRAM或者DDR2、DDR3显存的等效工作频率就是400MHz。常见显存时钟周期有5ns、4ns、3.8ns、3.6ns、3.3ns、2.8ns、2.0ns、1.6ns、1.1ns,0.09甚至更低。 显存时钟周期数越小越好。显存频率与显存时钟周期(也就是通常所说的XXns)之间为倒数关系,也就是说显存时钟周期越小,它的显存频率就越高,显卡的性能也就越好! 显存位宽 显存位宽是显存在一个时钟周期内所能传送数据的位数,位数越大则瞬间所能传输的数据量越大,这是显存的重要参数之一。目前市场上的显存位宽有64位、128位和256位三种,人们习惯上叫的64位显卡、128位显卡和256位显卡就是指其相应的显存位宽。显存位宽越高,性能越好价格也就越高,因此256位宽的显存更多应用于高端显卡,而主流显卡基本都用128位显存。 大家知道显存带宽=显存频率X显存位宽/8,那么在显存频率相当的情况下,显存位宽将决定显存带宽的大小。比如说同样显存频率为500MHz的128位和256位显存,那么它俩的显存带宽将分别为:128位=500MHz*128∕8=8GB/s,而256位=500MHz*256∕8=16GB/s,是128位的2倍,可见显存位宽在显存数据中的重要性。 显卡的显存是由一块块的显存芯片构成的,显存总位宽同样也是由显存颗粒的位宽组成,。显存位宽=显存颗粒位宽×显存颗粒数。显存颗粒上都带有相关厂家的内存编号,可以去网上查找其编号,就能了解其位宽,再乘以显存颗粒数,就能得到显卡的位宽。这是最为准确的方法,但施行起来较为麻烦。 两大接口技术 P接口 Accelerate Graphical Port是Intel公司开发的一个接口技术标准, 是为了解决PCI总线的低带宽而开发的接口技术。它通过把图形卡与系统主内存连接起来,在CPU和图形处理器之间直接开辟了更快的总线。其发展经历了P1.0(P1X/2X)、P2.0(P4X)、P3.0(P8X)。最新的P8X其理论带宽为2.1Gbit/秒。 PCI Express接口 PCI Express是新一代的总线接口,而用此类接口的显卡产品,已经在2004年正式面世。早在2001年的春季“英特尔开发者论坛”上,英特尔公司就提出了要用新一代的技术取代PCI总线和多种芯片的内部连接,并称之为第三代I/O总线技术。随后在2001年底,包括Intel、AMD、DELL、IBM在内的20多家业界主导公司开始起草新技术的规范,并在2002年完成,对其正式命名为PCI Express。理论速度达10Gbit以上,如此在的差距,P已经被PCIE打击的差不多了,但是就像PCI取代ISA一样,它需要一定的时间,而且必须是915以上的北桥才支持PCIE,所以,可以预见PCIE取代P还需好长时间。[4]
显示器
市面上有纯屏显示器和液晶显示器两种。随着液晶显示器的价格下降,已经成为显 显示器
示器的主流种类。常见的液晶显示器有19寸、21寸、22寸、24寸等。价格不一,性能差别很大。可根据需要和价位而定。 好坏大部分看 1)亮度\对比度. 常用500NIT,对比度1000左右. 2)可视角.IPS屏水平和垂直都可达到178度. 3)是否有亮点\坏点\全黑是否有漏光. 4)背光均不均匀. 5)功耗. 单屏功耗包括逻辑板部分和背光部分.
编辑本段注意事项
电脑真正开始进入平常百姓家,对于电脑,DIY是一个很不错的选择,但是对于初接触电脑的朋友来说, 双核笔记本电脑
组装电脑是一个很复杂的事情,其实组装电脑并不复杂,真正复杂的是选择电脑的配置,对于组装电脑的原则,应秉承“适用为好”的原则,因为想追求最好配置,永远也不会追上!下面为大家讲解电脑配置选择过程中应当注意的五点! 第一,关于电源。作为所有主机硬件“耗电”的供电“单位”,电源选配至关重要(不少人对此并不重视):功率小了绝对不行(小马拉大车,后果不言自明);功率大点当是最佳选择(留有余地,但也不是越大越好)。切忌:按照硬件“耗电”之和“严丝合缝”匹配电源,这是靠不住的(一旦某个硬件耗电增加,就会立马“掉闸”)。 第二,关于主板。就攒机而言,低限要求应当支持64位双核CPU,支持主流SATA硬盘,支持内存二代产品。有的主板虽然也是最新产品,但是并不支持“SATA-II”(SATA硬盘有“I”和“II”之分)。如若选配安装了“SATA-II”,那么就不能在这样的主板(南桥芯片)上开启“AHCI模式”,只能运行于“IDE模式”之下。 第三,关于内存。五年前的品牌机,256M和512M内存是主流配置。当时不是不能高配,而是厂家不想配(那时内存价格昂贵,高配就会加大成本影响竞争)。有鉴于此,建议把内存增加到512M x 2或1G x 2(双通道),这样就可流畅运行Windows 7。另外,就普通用户(包括游戏玩家)来说,内存配至4-8G似无必要,尽管内存降到了“价”。 第四,关于显卡。多数品牌台式机配置的是“集成显卡”。尽管最新主板依然延续了显卡“集成”,但显卡性能多数并未得以提升:1、在高分辨率和刷新率情况下会出现“闪屏”;2、对于运行大型3D游戏“难以胜任”;3、不支持Windows Vista / Windows 7的Aero特效。因此,建议在组装或改装电脑主机时配置“独立显卡”;4、但是AMD的780系列主板的出现改变了这一切,板载的HD3200可运行AERO特效和硬件加速(但是在经济能力许可的情况下还是选择独立显卡)。 第五,关于CPU。抛开五年前主流配置“奔4”不说,组装电脑应当首选64位双核CPU(立足当前、着眼长远),不要沿袭传统观念选配32位、单核的。至于CPU“外频”与内存频率的“严丝合缝”,那是“攒机玩家”需要捉摸的“精益求精”,就绝大多数用户组装电脑来说,可以忽略不计。
购买方式
第一种是网店购买,优势是价格极为便宜,远低于实体店,也是所有购买方式中最便宜的,适合购买中高档,与实体店差价过大的产品。缺点是低端廉价产品经常出现质量问题,或者实物与照片不符的现象。主要网站有,淘宝,拍拍,百度有啊,阿里巴巴等。 第二种是网络商城,优势是产品质量不错,价格也低于实体店,但是略高于网店,最重要的优势是能够分期付款,适合刷卡一族用户购买。缺点是付货速度较慢,维修返厂有中转耽误时间。主要网站有,京东商城,新蛋网,红孩子网上商城,F7NET分期网等。 第三种是直接购买,优势是产品质量极高,售后保障最全面,完全不用担心买到水货的问题,适合对产品质量要求很高的用户用。缺点是价格往往比实体店还要贵不少。主要网站有,三星,LG,明基,戴尔等。 第四种是团购,优势是价格极低,厂商利润非常少,由于团购是与厂商直接挂钩,因此产品售后保障也完全不是问题,是所有网购中最实惠的一种。缺点是产品样式稀少,无法满覆盖所有用户群体。主要网站有,IT168论坛团购,新浪团购等。 因此要想买到真正超值的产品,一定要合理选择一个适合自己的网购方式,才能保证利益最大化。如果准备攒一台高配置电脑的话,一般推荐用网络商城分期付款方式;低配电脑推荐用网店购买方式;主流配置电脑推荐用团购方式(基本上主流配置的硬件产品,团购都能买到);对电脑质量要求很高的用户推荐用直接购买的方式。
查看配置
如果想看看自己电脑的配置,那就单击“开始”→“程序”→“附件”→“系统工具”→“系统信息”里面包括硬件版本,性能指数,软件版本信息等,都在里面了。 一般来讲,电脑的速度的响应并不能说某单个硬件对它的影响,它们之间需要相互匹配(下同此理),当然,硬件占主要因素,二是软件的优化设置。
声明:本站所有文章资源内容,如无特殊说明或标注,均为采集网络资源。如若本站内容侵犯了原著者的合法权益,可联系本站删除。