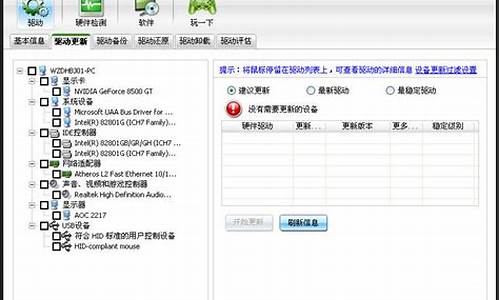联想家悦bios设置对照图_联想家悦bios设置对照图
联想家悦bios设置对照图是一个非常复杂和重要的话题,需要深入研究和思考。我将尽力为您提供相关的信息和建议。
1.联想电脑家悦E356Z怎么设置bios为u盘启动
2.联想家悦E1570装系统进入bios怎么设置
3.联想家悦2001电脑bios设置图解教程,
4.联想电脑BIOS设置中的每一项(包括所有子项)的作用啊?
5.联想家悦怎么设置BIOS
6.联想台式家悦电脑,开机显示YUKON PXE v6.14.1.3 (20070307) 进入bios 是这样的看。请问怎么办?

联想电脑家悦E356Z怎么设置bios为u盘启动
步骤:1、先将U盘插入到电脑中,然后我们在开机出现第一屏启动信息界面时按键盘上的DEL键,直接进入BIOS:
2、进入后按键盘上的右方向键找到“Advanced”选项,最下面项是“USB Configuration”,用上下方向键选择它,回车进入:
3、进入“USB Configuration”后,将所有项都改成“Enabled”,按上下方向键选中后按回车由“Disabled”改为“Enabled”即可:
4、设置好后按键盘上的ESC键退回到上一级设置界面。再按左右方向键,选择“BOOT”主菜单,选择第一项“Boot Devicepriority”按回车进入:
5、然后在“Boot Devicepriority”设置界面下选择第一项“1st Boot Device”并按回车。然后在弹出的“1st Boot Device”选项中选择第一项“Removable”(移动装置):
6、接下来按ESC取消键,返回上一级设置界面,按上下方向键,选择第二行的“Removeable Drives”项,并按回车进入:
7、进入选项界面后,至少会有两项,其中有一项就是刚刚插入的U盘了,按键盘上的加号+将它放到最上面即可:
8、然后直接按键盘上的F10键保存设置并退出即可,一会即可从U盘启动了:
联想家悦E1570装系统进入bios怎么设置
Phoenix
BIOS
Phoenix
BIOS,也是BIOS类型中的一种,多用于高档的原装品牌机和笔记本电脑上,其画面简洁,便于操作。正由于其多用于品牌机或笔记本电脑上。
几乎所有的主板所附Phoenix-Award
BIOS
都包含了CMOS
SETUP
程序,以供用户自行依照需求,设定不同的数据,使计算机正常工作,或执行特定的功能。CMOS
SETUP会将各项数据储存于主机板上内建的CMOS
SRAM中,当电源关闭时,则由主板上的锂电池继续供应CMOS
SRAM所需电力。当再次开启电源时,
BIOS
开始进行POST(Power
On
Self
Test开机自我测试)时,按下<Del>键便可进入Award
BIOS
的CMOS
SETUP
主画面中。当您进入BIOS
CMOS设置程序的时候,显示的第一个画面是主菜单,该主菜单提供几个不同的设置功能可用选项与两个退出程序可用选项,请使用键盘的上下键选择不同的项目,并按Enter键进入各功能可用选项功能的次级菜单中。请注意,当您移动到每个功能可用选项时,该项的文字会变亮,在屏幕下方亦会出现简单的说明文字,向您介绍该项的作用。
操作按键说明
↑
移到上一个项目
↓
移到下一个项目
←
移到左边的项目
→
移到右边的项目
确定可用选项
Esc
退回上一级菜单,或从主菜单中结束SETUP
程序
Page
Up/+
改变设定状态,或增加字段中之数值内容
Page
Down/-
改变设定状态,或减少字段中之数值内容
F1
显示所有功能键的相关说明
F2
可显示目前设定项目的相关说明
F3
功能保留
F4
功能保留
F5
可加载该画面原先所有项目设定(但不适用主画面)
F6
可加载该画面之优化(Optimized)预设设定(但不适用主画面)
F7
可加载该画面之标准(Standard)预设设定(但不适用主画面)
F8
功能保留
F9
功能保留
F10
储存设定并离开CMOS
SETUP
程序
一、
主菜单
当您进入BIOS
CMOS设置程序的时候,显示的第一个画面是主菜单,该主菜单提供几
个不同的设置功能可用选项与两个退出程序可用选项,请使用键盘的上下键选择不同的项
目,并按下键进入各功能可用选项功能的次级菜单中。
请注意,当您移动到每个功能可用选项时,该项的文字会变亮,在屏幕下方亦会出现
简单的说明文字,向您介绍该项的作用。
注意:在可用选项前带有“>”的可用选项表示带有子项目,可按“Enter”进入进行设置。在可用选项前带有“x”的可用选项表示该项与其它可用选项有关联,不能进行
独立的设定,必须在某一条件下才可以进行设置。
1.1
Standard
CMOS
Features(标准CMOS参数设置)
该部分为使用者设置系统日期、时间、软/硬盘参数,以及系统安全功能。
Date
(mm:dd:yy)(设置日期)
日期的格式分别为<月份>、<日期>、<年份>,请按键设置日历。
Time
hh:mm:ss(设置时间)
时间是以时/分/秒的格式显示,用以设置现在时刻。
>
IDE
Channel
0
Master(第一并行IDE端口主硬盘)
该硬盘相关参数设置,请按键进入查看。
>
IDE
Channel
0
Slave(第一并行IDE端口从硬盘)
该硬盘相关参数设置,请按键进入查看。
>
IDE
Channel
1
Master(第二并行IDE端口主硬盘)
该硬盘相关参数设置,请按键进入查看。
>
IDE
Channel
1
Slave(第二并行IDE端口从硬盘)
该硬盘相关参数设置,请按键进入查看。
Drive
A(软盘驱动器类型)
该项允许您选择安装的软盘驱动器类型,分别为A软盘驱动器和B软盘驱动器。
可用选项:None(无)、
联想家悦2001电脑bios设置图解教程,
给你一个中英文对照表,去了问号。
Time/System Time 时间/系统时间 Date/System Date 日期/系统日期 Level 2 Cache 二级缓存 System Memory 系统内存 Video Controller 视频控制器 Panel Type 液晶屏型号 Audio Controller 音频控制器 Modem Controller 调制解调器(Modem) Primary Hard Drive 主硬盘 Modular Bay 模块托架 Service Tag 服务标签 Asset Tag 资产标签 BIOS Version BIOS版本 Boot Order/Boot Sequence 启动顺序(系统搜索操作系统文件的顺序) Diskette Drive 软盘驱动器 Internal HDD 内置硬盘驱动器 Floppy device 软驱设备 Hard-Disk Drive 硬盘驱动器 USB Storage Device USB存储设备 CD/DVD/CD-RW Drive 光驱 CD-ROM device 光驱 Modular Bay HDD 模块化硬盘驱动器 Cardbus NIC Cardbus 总线网卡 Onboard NIC 板载网卡 Boot POST 进行开机自检时(POST)硬件检查的水平:设置为“MINIMAL”(默认设置)则开机自检仅在BIOS升级,内存模块更改或前一次开机自检未完成的情况下才进行检查。设置为“THOROUGH”则开机自检时执行全套硬件检查。 Config Warnings 警告设置:该选项用来设置在系统使用较低电压的电源适配器或其他不支持的配置时是否报警,设置为“DISABLED”禁用报警,设置为“ENABLED”启用报警 Internal Modem 内置调制解调器:使用该选项可启用或禁用内置Modem。禁用(disabled)后Modem在操作系统中不可见。 LAN Controller 网络控制器:使用该选项可启用或禁用PCI以太网控制器。禁用后该设备在操作系统中不可见。 PXE BIS Policy/PXE BIS Default Policy PXE BIS策略:该选项控制系统在没有认证时如何处理(启动整体服务Boot Integrity Services(BIS))授权请求。系统可以接受或拒绝BIS请求。设置为“Reset”时,在下次启动计算机时BIS将重新初始化并设置为“Deny”。 Onboard Bluetooth 板载蓝牙设备 MiniPCI Device Mini PCI设备 MiniPCI Status Mini PCI设备状态:在安装Mini PCI设备时可以使用该选项启用或禁用板载PCI设备 Wireless Control 无线控制:使用该选项可以设置MiniPCI和蓝牙无线设备的控制方式。设置为“Application”时无线设备可以通过“Quickset”等应用程序启用或禁用,热键不可用。设置为“/Application”时无线设备可以通过“Quickset”等应用程序或热键启用或禁用。设置为“Always Off”时无线设备被禁用,并且不能在操作系统中启用。 Wireless 无线设备:使用该选项启用或禁用无线设备。该设置可以在操作系统中通过“Quickset”或“”热键更改。该设置是否可用取决于“Wireless Control”的设置。 Serial Port 串口:该选项可以通过重新分配端口地址或禁用端口来避免设备资源冲突。 Infrared Data Port 红外数据端口。使用该设置可以通过重新分配端口地址或禁用端口来避免设备资源冲突。 Parallel Mode 并口模式。控制计算机并口工作方式为“NORMAL”(AT兼容)(普通标准并行口)、“BI-DIRECTIONAL”(PS/2兼容)(双向模式,允许主机和外设双向通讯)还是“ECP”(Extended Capabilities Ports,扩展功能端口)(默认)。 Num Lock 数码锁定。设置在系统启动时数码灯(NumLock LED)是否点亮。设为“DISABLE”则数码灯保持灭,设为“ENABLE”则在系统启动时点亮数码灯。 Keyboard NumLock 键盘数码锁:该选项用来设置在系统启动时是否提示键盘相关的错误信息。 Enable Keypad 启用小键盘:设置为“BY NUMLOCK”在NumLock灯亮并且没有接外接键盘时启用数字小键盘。设置为“Only By Key”在NumLock灯亮时保持embedded键区为禁用状态。 External Hot Key 外部热键:该设置可以在外接PS/2键盘上按照与使用笔记本电脑上的键的相同的方式使用键。如果您使用ACPI操作系统,如Win2000或WinXP,则USB键盘不能使用键。仅在纯DOS模式下USB键盘才可以使用键。设置为“SCROLL LOCK”(默认选项)启用该功能,设置为“NOT INSTALLED”禁用该功能。 USB Emulation USB仿真:使用该选项可以在不直接支持USB的操作系统中使用USB键盘、USB鼠标及USB软驱。该设置在BIOS启动过程中自动启用。启用该功能后,控制转移到操作系统时仿真继续有效。禁用该功能后在控制转移到操作系统时仿真关闭。 Pointing Device 指针设备:设置为“SERIAL MOUSE”时外接串口鼠标启用并集成触摸板被禁用。设置为“PS/2 MOUSE”时,若外接PS/2鼠标,则禁用集成触摸板。设置为“TOUCH PAD-PS/2 MOUSE”(默认设置)时,若外接PS/2鼠标,可以在鼠标与触摸板间切换。更改在计算机重新启动后生效。 Video Expansion 视频扩展:使用该选项可以启用或禁用视频扩展,将较低的分辨率调整为较高的、正常的LCD分辨率。 Battery 电池 Battery Status 电池状态 Power Management 电源管理 Suspend Mode 挂起模式 AC Power Recovery 交流电源恢复:该选项可以在交流电源适配器重新插回系统时电脑的相应反映。 Low Power Mode 低电量模式:该选项用来设置系统休眠或关闭时所用电量。 Brightness 亮度:该选项可以设置计算机启动时显示器的亮度。计算机工作在电源供电状态下时默认设置为一半。计算机工作在交流电源适配器供电状态下时默认设置为最大。 Wakeup On LAN 网络唤醒:该选项设置允许在网络信号接入时将电脑从休眠状态唤醒。该设置对待机状态(Standby state)无效。只能在操作系统中唤醒待机状态。该设置仅在接有交流电源适配器时有效。 Auto On Mod 自动开机模式:注意若交流电源适配器没有接好,该设置将无法生效。该选项可设置计算机自动开机时间,可以设置将计算机每天自动开机或仅在工作日自动开机。设置在计算机重新启动后生效。 Auto On Time 自动开机时间:该选项可设置系统自动开机的时间,时间格式为24小时制。键入数值或使用左、右箭头键设定数值。设置在计算机重新启动后生效。 Dock Configuration 坞站配置 Docking Status 坞站状态 Universal Connect 通用接口:若所用操作系统为WinNT4.0或更早版本,该设置无效。如果经常使用不止一个戴尔坞站设备,并且希望最小化接入坞站时的初始时间,设置为“ENABLED”(默认设置)。如果希望操作系统对计算机连接的每个新的坞站设备都生成新的系统设置文件,设置为“DISABLED”。 System Security 系统安全 Primary Password 主密码 Admin Password 管理密码 Hard-disk drive password(s) 硬盘驱动器密码 Password Status 密码状态:该选项用来在Setup密码启用时锁定系统密码。将该选项设置为“Locked”并启用Setup密码以放置系统密码被更改。该选项还可以用来放置在系统启动时密码被用户禁用。联想电脑BIOS设置中的每一项(包括所有子项)的作用啊?
以下是简单实用的BIOS设置,无需,简显易懂:
1、进入BIOS:开机时屏幕会有一行提示文字——请按下DEL键进行设置(press DEL to run setup),看到这行字时立即按下DEL(这要看文字中所指的键,有的主板是ctrl+alt+esc ,有的是esc ,有的主板无提示文字而是屏幕右上角出现光标时按F10)
2、用方向键在各设置项间切换移动,用+/-(或page up/page dowm)切换选值,回车键确定
3、设置时间日期、软驱、光驱:进入BIOS后,主菜单main(或第一个菜单standard cmos features)下就可设置时间日期,软驱的有(有则选择)无(无则选none)以及光驱,此步可调整时间日期,关闭闲置通道以加快开机速度
4、 高级BIOS设置(boot 或 Advanced bios features):第一启动设备First boot device,选择cdrom为光驱优先,选HDD为硬盘优先,一般安装完系统后可设为HDD以快速开机
以上为常用且实用的设置,其它对于初学者一般设为默认或不去管它,有时间可自己慢慢研究!
5、退出:设置完毕,按F10保存退出,
6、恢复出厂设置:开机进入BIOS选择load setup defaults或auto configuration with bios defauls或original以恢复标准默认设置,自己学习过程中若出现因BIOS设置导致系统不稳定可用此方法恢复出厂设置。
联想家悦怎么设置BIOS
BIOS 界面也没什么难的啊 看到BOOT或者有BIOS就是设置第一启动项,只有几个选项啊, 要不给你这个对照表吧,你看下吧!!比较长 要有耐心的人才会看完 哈哈
BIOS常见中英文对照表
Time/System Time 时间/系统时间
Date/System Date 日期/系统日期
Level 2 Cache 二级缓存
System Memory 系统内存
Video Controller 视频控制器
Panel Type 液晶屏型号
Audio Controller 音频控制器
Modem Controller 调制解调器(Modem)
Primary Hard Drive 主硬盘
Modular Bay 模块托架
Service Tag 服务标签
Asset Tag 资产标签
BIOS Version BIOS版本
Boot Order/Boot Sequence 启动顺序(系统搜索*作系统文件乃承颍?
Diskette Drive 软盘驱动器
Internal HDD 内置硬盘驱动器
Floppy device 软驱设备
Hard-Disk Drive 硬盘驱动器
USB Storage Device USB存储设备
CD/DVD/CD-RW Drive 光驱
CD-ROM device 光驱
Modular Bay HDD 模块化硬盘驱动器
Cardbus NIC Cardbus 总线网卡
Onboard NIC 板载网卡
Boot POST
进行开机自检时(POST)硬件检查的水平:设置为“MINIMAL”(默认设置)则开机自检仅在BIOS升级,内存模块更改或前一次开机自检未完成的情况下才进行检查。设置为“THOROUGH”则开机自检时执行全套硬件检查。
Config Warnings
警告设置:该选项用来设置在系统使用较低电压的电源适配器或其他不支持的配置时是否报警,设置为“DISABLED”禁用报警,设置为“ENABLED”启用报警
Internal Modem
内置调制解调器:使用该选项可启用或禁用内置Modem。禁用(disabled)后Modem在*作系统中不可见。
LAN Controller
网络控制器:使用该选项可启用或禁用PCI以太网控制器。禁用后该设备在*作系统中不可见。
PXE BIS Policy/PXE BIS Default Policy
PXE BIS策略:该选项控制系统在没有认证时如何处理(启动整体服务Boot Integrity Services(BIS))授权请求。系统可以接受或拒绝BIS请求。设置为“Reset”时,在下次启动计算机时BIS将重新初始化并设置为“Deny”。
Onboard Bluetooth 板载蓝牙设备
MiniPCI Device Mini PCI设备
MiniPCI Status Mini PCI设备状态:在安装Mini PCI设备时可以使用该选项启用或禁用板载PCI设备
Wireless Control
无线控制:使用该选项可以设置MiniPCI和蓝牙无线设备的控制方式。设置为“Application”时无线设备可以通过“Quickset”等应用程序启用或禁用,热键不可用。设置为“/Application”时无线设备可以通过“Quickset”等应用程序或热键启用或禁用。设置为“Always Off”时无线设备被禁用,并且不能在*作系统中启用。
Wireless
无线设备:使用该选项启用或禁用无线设备。该设置可以在*作系统中通过“Quickset”或“”热键更改。该设置是否可用取决于“Wireless Control”的设置。
Serial Port 串口:该选项可以通过重新分配端口地址或禁用端口来避免设备资源冲突。
Infrared Data Port 红外数据端口。使用该设置可以通过重新分配端口地址或禁用端口来避免设备资源冲突。
Parallel Mode
并口模式。控制计算机并口工作方式为“NORMAL”(AT兼容)(普通标准并行口)、“BI-DIRECTIONAL”(PS/2兼容)(双向模式,允许主机和外设双向通讯)还是“ECP”(Extended Capabilities Ports,扩展功能端口)(默认)。
Num Lock
数码锁定。设置在系统启动时数码灯(NumLock LED)是否点亮。设为“DISABLE”则数码灯保持灭,设为“ENABLE”则在系统启动时点亮数码灯。
Keyboard NumLock 键盘数码锁:该选项用来设置在系统启动时是否提示键盘相关的错误信息。
Enable Keypad
启用小键盘:设置为“BY NUMLOCK”在NumLock灯亮并且没有接外接键盘时启用数字小键盘。设置为“Only By Key”在NumLock灯亮时保持embedded键区为禁用状态。
External Hot Key
外部热键:该设置可以在外接PS/2键盘上按照与使用笔记本电脑上的键的相同的方式使用键。如果您使用ACPI*作系统,如Win2000或WinXP,则USB键盘不能使用键。仅在纯DOS模式下USB键盘才可以使用键。设置为“SCROLL LOCK”(默认选项)启用该功能,设置为“NOT INSTALLED”禁用该功能。
USB Emulation
USB仿真:使用该选项可以在不直接支持USB的*作系统中使用USB键盘、USB鼠标及USB软驱。该设置在BIOS启动过程中自动启用。启用该功能后,控制转移到*作系统时仿真继续有效。禁用该功能后在控制转移到*作系统时仿真关闭。
Pointing Device
指针设备:设置为“SERIAL MOUSE”时外接串口鼠标启用并集成触摸板被禁用。设置为“PS/2 MOUSE”时,若外接PS/2鼠标,则禁用集成触摸板。设置为“TOUCH PAD-PS/2 MOUSE”(默认设置)时,若外接PS/2鼠标,可以在鼠标与触摸板间切换。更改在计算机重新启动后生效。
Video Expansion
视频扩展:使用该选项可以启用或禁用视频扩展,将较低的分辨率调整为较高的、正常的LCD分辨率。
Battery 电池
Battery Status 电池状态
Power Management 电源管理
Suspend Mode 挂起模式
AC Power Recovery 交流电源恢复:该选项可以在交流电源适配器重新插回系统时电脑的相应反映。
Low Power Mode 低电量模式:该选项用来设置系统休眠或关闭时所用电量。
Brightness
亮度:该选项可以设置计算机启动时显示器的亮度。计算机工作在电源供电状态下时默认设置为一半。计算机工作在交流电源适配器供电状态下时默认设置为最大。
Wakeup On LAN
网络唤醒:该选项设置允许在网络信号接入时将电脑从休眠状态唤醒。该设置对待机状态(Standby state)无效。只能在*作系统中唤醒待机状态。该设置仅在接有交流电源适配器时有效。
Auto On Mod 自动开机模式:注意若交流电源适配器没有接好,该设置将无法生效。该选项可设置计算机自动开机时间,可以设置将计算机每天自动开机或仅在工作日自动开机。设置在计算机重新启动后生效。
Auto On Time 自动开机时间:该选项可设置系统自动开机的时间,时间格式为24小时制。键入数值或使用左、右箭头键设定数值。设置在计算机重新启动后生效。
Dock Configuration 坞站配置
Docking Status 坞站状态
Universal Connect 通用接口:若所用*作系统为WinNT4.0或更早版本,该设置无效。如果经常使用不止一个戴尔坞站设备,并且希望最小化接入坞站时的初始时间,设置为“ENABLED”(默认设置)。如果希望*作系统对计算机连接的每个新的坞站设备都生成新的系统设置文件,设置为“DISABLED”。
System Security 系统安全
Primary Password 主密码
Admin Password 管理密码
Hard-disk drive password(s) 硬盘驱动器密码
Password Status
密码状态:该选项用来在Setup密码启用时锁定系统密码。将该选项设置为“Locked”并启用Setup密码以放置系统密码被更改。该选项还可以用来放置在系统启动时密码被用户禁用。
System Password 系统密码
Setup Password Setup密码
Post Hotkeys 自检热键:该选项用来指定在开机自检(POST)时屏幕上显示的热键(F2或F12)。
Chassis Intrusion
机箱防盗:该选项用来启用或禁用机箱防盗检测特征。设置为“Enable-Silent”时,启动时若检测到底盘入侵,不发送警告信息。该选项启用并且机箱盖板打开时,该域将显示“DETECTED”。
Drive Configuration 驱动器设置
Diskette Drive A: 磁盘驱动器A:如果系统中装有软驱,使用该选项可启用或禁用软盘驱动器
Primary Master Drive 第一主驱动器
Primary Slave Drive 第一从驱动器
Secondary Master Drive 第二主驱动器
Secondary Slave Drive 第二从驱动器
IDE Drive UDMA 支持UDMA的IDE驱动器:使用该选项可以启用或禁用通过内部IDE硬盘接口的DMA传输。
Hard-Disk drive Sequence 硬盘驱动器顺序
System BIOS boot devices 系统BIOS启动顺序
USB device USB设备
Memory Information 内存信息
Installed System Memory 系统内存:该选项显示系统中所装内存的大小及型号
System Memory Speed 内存速率:该选项显示所装内存的速率
System Memory Channel Mode 内存信道模式:该选项显示内存槽设置。
AGP Aperture AGP区域内存容量:该选项指定了分配给视频适配器的内存值。某些视频适配器可能要求多于默认值的内存量。
CPU information CPU信息
CPU Speed CPU速率:该选项显示启动后中央处理器的运行速率
Bus Speed 总线速率:显示处理器总线速率
Processor 0 ID 处理器ID:显示处理器所属种类及模型号
Clock Speed 时钟频率
Cache Size 缓存值:显示处理器的二级缓存值
Integrated Devices(LegacySelect Options) 集成设备
Sound 声音设置:使用该选项可启用或禁用音频控制器
Network Interface Controller 网络接口控制器:启用或禁用集成网卡
Mouse Port 鼠标端口:使用该选项可启用或禁用内置PS/2兼容鼠标控制器
USB Controller USB控制器:使用该选项可启用或禁用板载USB控制器。
PCI Slots PCI槽:使用该选项可启用或禁用板载PCI卡槽。禁用时所有PCI插卡都不可用,并且不能被*作系统检测到。
Serial Port 1
串口1:使用该选项可控制内置串口的*作。设置为“AUTO”时,如果通过串口扩展卡在同一个端口地址上使用了两个设备,内置串口自动重新分配可用端口地址。串口先使用COM1,再使用COM2,如果两个地址都已经分配给某个端口,该端口将被禁用。.
Parallel Port 并口:该域中可配置内置并口
Mode
模式:设置为“AT”时内置并口仅能输出数据到相连设备。设置为PS/2、EPP或ECP模式时并口可以输入、输出数据。这三种模式所用协议和最大数据传输率不同。最大传输速率PS/2
克隆软件Ghost初级使用教程
一、什么是Ghost ?
Ghost(幽灵)软件是美国赛门铁克公司推出的一款出色的硬盘备份还原工具,可以实现FAT16、FAT32、NTFS、OS2等多种硬盘分区格式的分区及硬盘的备份还原。俗称克隆软件。
1、特点:既然称之为克隆软件,说明其Ghost的备份还原是以硬盘的扇区为单位进行的,也就是说可以将一个硬盘上的物理信息完整复制,而不仅仅是数据的简单复制;克隆人只能克隆躯体,但这个Ghost却能克隆系统中所有的东东,包括声音动画图像,连磁盘碎片都可以帮你复制,比克隆人还厉害哟:)。Ghost支持将分区或硬盘直接备份到一个扩展名为.gho的文件里(赛门铁克把这种文件称为镜像文件),也支持直接备份到另一个分区或硬盘里。
2、运行ghost:至今为止,ghost只支持Dos的运行环境,这不能说不是一种遗憾:(。我们通常把ghost文件复制到启动软盘(U盘)里,也可将其刻录进启动光盘,用启动盘进入Dos环境后,在提示符下输入ghost,回车即可运行ghost,首先出现的是关于界面
按任意键进入ghost操作界面,出现ghost菜单,主菜单共有4项,从下至上分别为Quit(退出)、Options(选项)、Peer to Peer(点对对,主要用于网络中)、Local(本地)。一般情况下我们只用到Local菜单项,其下有三个子项:Disk(硬盘备份与还原)、Partition(磁盘分区备份与还原)、 Check(硬盘检测),前两项功能是我们用得最多的,下面的操作讲解就是围绕这两项展开的。
3、由于Ghost在备份还原是按扇区来进行复制,所以在操作时一定要小心,不要把目标盘(分区)弄错了,要不将目标盘(分区)的数据全部抹掉就很惨的……根本没有多少恢复的机会,所以一定要认真、细心!但你也不要太紧张,其实Ghost的使用很简单,弄懂那几个单词的意思你就会理解它的用法,加上认真的态度,你一定可以掌握它的!一起来吧:)
二、 分区备份
预备知识:认识单词
Disk:不用我说你也知道,磁盘的意思;
Partition:即分区,在操作系统里,每个硬盘盘符(C盘以后)对应着一个分区;
Image:镜像,镜像是Ghost的一种存放硬盘或分区内容的文件格式,扩展名为.gho;
To:到,在ghost里,简单理解to即为“备份到”的意思;
From:从,在ghost里,简单理解from即为“从……还原”的意思。
(一) Partition菜单简介
其下有三个子菜单:
To Partion:将一个分区(称源分区)直接复制到另一个分区(目标分区),注意操作时,目标分区空间不能小于源分区;
To Image:将一个分区备份为一个镜像文件,注意存放镜像文件的分区不能比源分区小,最好是比源分区大;
From Image:从镜像文件中恢复分区(将备份的分区还原)。
(二) 分区镜像文件的制作
1、 运行ghost后,用光标方向键将光标从“Local”经“Disk”、“Partition”移动到“To Image”菜单项上,然后按回车。
2、 出现选择本地硬盘窗口,,再按回车键。
3、 出现选择源分区窗口(源分区就是你要把它制作成镜像文件的那个分区)
用上下光标键将蓝色光条定位到我们要制作镜像文件的分区上,按回车键确认我们要选择的源分区,再按一下Tab键将光标定位到OK键上(此时OK键变为白色),再按回车键。
4、 进入镜像文件存储目录,默认存储目录是ghost文件所在的目录,在File name处输入镜像文件的文件名,也可带路径输入文件名(此时要保证输入的路径是存在的,否则会提示非法路径),如输入D:\sysbak\cwin98,表示将镜像文件cwin98.gho保存到D:\sysbak目录下,输好文件名后,再回车。
5、 接着出现“是否要压缩镜像文件”窗口,有“No(不压缩)、Fast(快速压缩)、High(高压缩比压缩)”,压缩比越低,保存速度越快。一般选Fast即可,用向右光标方向键移动到Fast上,回车确定;
6、 接着又出现一个提示窗口,用光标方向键移动到“Yes”上,回车确定。
7、 Ghost开始制作镜像文件
8、 建立镜像文件成功后,会出现提示创建成功窗口
回车即可回到Ghost界面;
9、 再按Q键,回车后即可退出ghost。
至此,分区镜像文件制作完毕! 也蛮简单的嘛:)。
三、 从镜像文件还原分区
制作好镜像文件,我们就可以在系统崩溃后还原,这样又能恢复到制作镜像文件时的系统状态。下面介绍镜像文件的还原。
(一)在DOS状态下,进入Ghost所在目录,输入Ghost回车,即可运行Ghost。
(二)出现Ghost主菜单后,用光标方向键移动到菜单“Local-Partition-From Image”,然后回车。
(三) 出现“镜像文件还原位置窗口”,在File name处输入镜像文件的完整路径及文件名(你也可以用光标方向键配合Tab键分别选择镜像文件所在路径、输入文件名,但比较麻烦),如d:\sysbak\cwin98.gho,再回车。
(四) 出现从镜像文件中选择源分区窗口,直接回车。
(五) 又出现选择本地硬盘窗口,再回车。
(六) 出现选择从硬盘选择目标分区窗口,我们用光标键选择目标分区(即要还原到哪个分区),回车。
(七) 出现提问窗口,选Yes回车确定,ghost开始还原分区信息。
(八) 很快就还原完毕,出现还原完毕窗口,选Reset Computer回车重启电脑。
现在就完成了分区的恢复,是不是很快呀:)。
注意:选择目标分区时一定要注意选对,否则:(,后果是目标分区原来的数据将全部消失……
四、 硬盘的备份及还原
Ghost的Disk菜单下的子菜单项可以实现硬盘到硬盘的直接对拷(Disk-To Disk)、硬盘到镜像文件(Disk-To Image)、从镜像文件还原硬盘内容(Disk-From Image)。
在多台电脑的配置完全相同的情况下,我们可以先在一台电脑上安装好操作系统及软件,然后用ghost的硬盘对拷功能将系统完整地“复制”一份到其它电脑,这样装操作系统可比传统方法快多了哦:)。
Ghost的Disk菜单各项使用与Partition大同小异,而且使用也不是很多,在此就不赘述了。
五、 Ghost使用方案
1、最佳方案:完成操作系统及各种驱动的安装后,将常用的软件(如杀毒、媒体播放软件、office办公软件等)安装到系统所在盘,接着安装操作系统和常用软件的各种升级补丁,然后优化系统,最后你就可以用启动盘启动到Dos下做系统盘的克隆备份了,注意备份盘的大小不能小于系统盘!
2、如果你因疏忽,在装好系统一段间后才想起要克隆备份,那也没关系,备份前你最好先将系统盘里的垃圾文件清除,注册表里的垃圾信息清除(推荐用Windows优化大师),然后整理系统盘磁盘碎片,整理完成后到Dos下进行克隆备份。
3、什么情况下该恢复克隆备份?
当你感觉系统运行缓慢时(此时多半是由于经常安装卸载软件,残留或误删了一些文件,导致系统紊乱)、系统崩溃时、中了比较难杀除的病毒时,你就要进行克隆还原了!有时如果长时间没整理磁盘碎片,你又不想花上半个小时甚至更长时间整理时,你也可以直接恢复克隆备份,这样比单纯整理磁盘碎片效果要好得多!
4、最后强调:在备份还原时一定要注意选对目标硬盘或分区!
联想台式家悦电脑,开机显示YUKON PXE v6.14.1.3 (20070307) 进入bios 是这样的看。请问怎么办?
联想家悦开机左下角会提示按F1进入BIOS。
BIOS设置程序是储存在BIOS芯片中的,只有在开机时才可以进行设置。CMOS主要用于存储BIOS设置程序所设置的参数与数据,而BIOS设置程序主要对技巧的基本输入输出系统进行管理和设置,是系统运行在最好状态下,使用BIOS设置程序还可以排除系统故障或者诊断系统问题。
在我们计算机上使用的BIOS程序根据制造厂商的不同分为:AWARD BIOS程序、AMI BIOS程序、PHOENIX BIOS程序以及其它的免跳线BIOS程序和品牌机特有的BIOS程序,如IBM等等。?
目前主板BIOS有三大类型,即AWARD AMI和PHOENIX三种。不过,PHOENIX已经合并了AWARD,因此在台式机主板方面,其虽然标有AWARD-PHOENIX,其实际还是AWARD的BIOS的. Phoenix BIOS 多用于高档的586原装品牌机和笔记本电脑上,其画面简洁, 便于操作。?
AWARD BIOS程序图解教程
一、进入AWARD BIOS设置和基本选项
开启计算机或重新启动计算机后,在屏幕显示“Waiting……”时,按下“Del”键就可以进入CMOS的设置界面(图 1)。要注意的是,如果按得太晚,计算机将会启动系统,这时只有重新启动计算机了。大家可在开机后立刻按住Delete键直到进入CMOS。进入后,你可以用方向键移动光标选择CMOS设置界面上的选项,然后按Enter进入副选单,用ESC键来返回父菜单,用PAGE UP和PAGE DOWN键来选择具体选项,F10键保留并退出BIOS设置。
原因:启动项不兼容导致。解决方法:更换启动项来解决此问题。1.首先,启动我们的戴尔电脑。戴尔标准出现后,点击F2进入版本Bios设置界面。
2.进入Bios设置界面后,我们可以选择启动设置。
3.在进入启动设置后,我们可以在右边看到我们当前的启动顺序。
4.我们选择要更改顺序的启动项,例如USB设备。
5.点击右边的箭头,将USB启动项调整到所需位置。
好了,关于“联想家悦bios设置对照图”的话题就讲到这里了。希望大家能够通过我的讲解对“联想家悦bios设置对照图”有更全面、深入的了解,并且能够在今后的工作中更好地运用所学知识。
声明:本站所有文章资源内容,如无特殊说明或标注,均为采集网络资源。如若本站内容侵犯了原著者的合法权益,可联系本站删除。