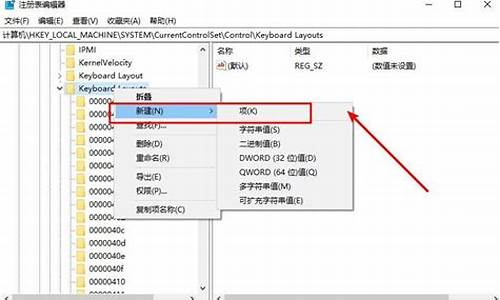win7安装ftp_win7安装ftp服务器
1.win7中如何设置ftp
2.Win7配置win7配置ftp的详细步骤
3.Win7怎么搭建FTP服务器
4.win7下ftp服务器配置方法
5.Win7系统下怎样连接FTP服务器办法
6.win7可以搭建ftp服务器吗

1、打开 "控制面板",选择"程序" -> "打开或关闭Windows",在弹出的窗体里找到 “Internet信息服务”,展开后选择“Ftp服务器",然后点击"确定",此时Windows开始更新功能列表。
2、更新完成后,进入"控制面板" -> "系统和安全" -> "管理工具" ,双击 "Internet 信息服务(IIS)管理器"。在弹出的窗体中右键点击你的计算机名称,选择添加FTP站点。在弹出的对话框中输入Ftp站点的名称(例如"myFtp"),物理路径(例如"d:\myFtp"),点击 "下一步".在"IP地址"框中输入本机的IP地址(例如本机IP地址为192.168.1.100),然后点"下一步",(注:此步操作时要根据实际情况,慎重配置),由于本人局域网中的安全问题没有过于敏感的信息,因此在身份验证中选中"匿名",并允许所有用户访问,执行读和写的操作权限。最后点击完成。
3、配置防火墙,以便其它用户通过局域网中其它计算机访问本计算机中的Ftp。进入"控制面板" -> "系统和安全" - > "允许程序通过防火墙" -> 钩上FTP及后面两个框选上。
4、设置完成后,就可以通过浏览器,输入ftp://ip地址来进行访问了。
win7中如何设置ftp
1、控制面板--》打开或关闭windows功能。
2、勾选FTP服务器和IIS控制台。
3、打开管理工具,点击IIS管理器。
4、添加FTP站点。
5、输入站点的名称和FTP的目录。
6、如果允许有上传的权限,就勾选写入。
7、打开浏览器输入FTP://ip地址,就可以看到文件。
Win7配置win7配置ftp的详细步骤
打开 "控制面板",选择"程序" -> "打开或关闭Windows",在弹出的窗体里找到 “Internet信息服务”,展开后选择“Ftp服务器",然后点击"确定",此时Windows开始更新功能列表。
更新完成后,进入"控制面板" -> "系统和安全" ?-> ?"管理工具" ?,双击 "Internet 信息服务(IIS)管理器"。
在弹出的窗体中右键点击你的计算机名称,选择添加FTP站点。在弹出的对话框中输入Ftp站点的名称(例如"myFtp"),物理路径(例如"d:\myFtp"),点击 "下一步"。
在"IP地址"框中输入本机的IP地址(例如本机IP地址为192.168.1.100),然后点"下一步",(注:此步操作时要根据实际情况,慎重配置),由于本人局域网中的安全问题没有过于敏感的信息,因此在身份验证中选中"匿名",并允许所有用户访问,执行读和写的操作权限。最后点击完成。
设置防火墙,以便其它用户通过局域网中其它计算机访问本计算机中的Ftp。进入"控制面板" -> "系统和安全" - > "允许程序通过防火墙" -> 钩上FTP及后面两个框选上。
在IE地址栏中输入"ftp :// 192.168.1.100 "(这个地址根据个人电脑实际情况是不同的),在弹出的身份认证对话框中输入用户名和密码,点击登陆即可访问ftp。
Win7怎么搭建FTP服务器
操作步骤:
1、到控制面板---程序---打开或关闭windows功能,列表内找到
Internet信息服务(展开)---选中FTP的三个项;
2、到控制面板---系统和安全---管理工具---Internet 信息服务(IIS)管理器---右键点你计算机名称那里,选择添加FTP站点;
3、FTP站点名称输入:"localhost"---选择你的FTP目录物理路径,点下一步---Ip地址选“全部未分配”,端口可以自己设,但不能用80,勾上“自动FTP站点”,SSL选“允许”,点下一步---身份验证选“匿名”,允许访问选“匿名用户”,权限勾“读取”,点完成。
4、到控制面板---系统和安全---允许程序通过防火墙---钩上FTP及后面两个框框。
5、使用迅雷、FlashGet的FTP探测器功能,输入:ftp://localhost访问。
(IE不一定能进入ftp,这点需要注意,由于用户权限问题。)
win7下ftp服务器配置方法
有公用IP搭建FTP服务器,外网的用户就可以实现访问,具体:
1、打开 "控制面板",选择"程序" -> "打开或关闭Windows",在弹出的窗体里找到 “Internet信息服务”,展开后选择“Ftp服务器",然后点击"确定",此时Windows开始更新功能列表。
2、更新完成后,进入"控制面板" -> "系统和安全" -> "管理工具" ,双击 "Internet 信息服务(IIS)管理器"。在弹出的窗体中右键点击你的计算机名称,选择添加FTP站点。
会弹出如下窗口:
在此窗口中输入Ftp站点的名称(例如"myFtp"),物理路径(例如"d:\myFtp"),点击 "下一步".在"IP地址"框中输入本机的IP地址(例如本机IP地址为192.168.1.100),然后点"下一步",(注:此步操作时要根据实际情况,慎重配置),由于本人局域网中的安全问题没有过于敏感的信息,因此在身份验证中选中"匿名",并允许所有用户访问,执行读和写的操作权限。最后点击完成。
3、配置防火墙,以便其它用户通过局域网中其它计算机访问本计算机中的Ftp。进入"控制面板" -> "系统和安全" - > "允许程序通过防火墙" -> 钩上FTP及后面两个框选上。
Win7系统下怎样连接FTP服务器办法
1、到控制面板---程序---打开或关闭windows功能,列表内找到Internet信息服务(展开)---选中FTP的三个项
2、到控制面板---系统和安全---管理工具---Internet 信息服务(IIS)管理器---右键点你计算机名称那里,选择添加FTP站点
3、FTP站点名称输入:"localhost"---选择你的FTP目录物理路径,点下一步---Ip地址选“自己的IP”,端口可以自己设,勾上“自动FTP站点”,SSL选“允许”
点下一步---身份验证选“匿名”,允许访问选“匿名用户”,权限勾“读取”或“写入”,点完成。
4、到控制面板---系统和安全---允许程序通过防火墙---钩上FTP及后面两个框框。
现在在WIN7系统 下通过自带的IIS搭建的匿名FIP就已成功,我们可以通过输入FTP的地址来进行数据的上传与下载。
win7可以搭建ftp服务器吗
Windows7系统连接FTP服务器方法:
打开->计算机 在工具栏中选择 ->映射网络驱动器。
经过上一步弹出映射网络驱动器。在弹出的窗口中选择“连接到可用于存储文档和的网站”;选择完成出现下一个窗口直接下一步。
选择自定义网络位置,选择后点击下一步,弹出一个新窗口,这里面需要输入ftp服务器的ip地址,输入完成后下一步。
上一步通过后会弹出一个新窗口,没有设置的内容请直接下一步,之后又弹出一个新窗口,这个窗口是配置完成之后你登录ftp图表的名字,请随意填写即可。
FTP登录客户端位置,经过以上4步的配置FTP连接方式已经成功完成,而且通这种方法配置是会永久可用的,不需去手动填写FTP的ip地址,登录ftp服务非常容易,打开win7 系统的计算机,在硬盘和光驱下面就会出现fpt登录的图表。
配完可能会出现登录ftp在网页下显示,这样是不对的,需要修改为管理器显示,这样操作才方便,具体步骤打开IE浏览器-->工具-->internet选项,修改显示方式。
WIN7系统下建FTP服务器方法:
一、创建FTP站点。
1、打开:控制面板---系统和安全---管理工具---Internet 信息服务。
2、建站:右键点击网站---添加FTP站点。
3、输入FTP 站点名称---选择你的 FTP 目录物理路径,点下一步。
4、IP选择本机IP,端口默认21(可更改),SSL选"允许",点下一步。
5、设置权限,点击完成。
二、管理用户权限。
1、Trsmas(新建FTP站点)右键点击,选择"编辑权限"。
2、FTP属性----安全----编辑---打开FTP权限对话窗。
3、匿名访问:添加---打开选择用户或组对话窗---文本框中输入everyone---检查名称---确定。
4、权限访问:高级---打开新窗口---立即查找---在结果中选择---确定。
注:提前在系统中添加用户名和密码。
三、验证成功。
1、打开网页,输入ftp://IP:port。
2、匿名访问,则直接进入根目录下;有权限限制的,输入用户名和系统密码。
四、常遇问题。
1、更改防护墙设置。
2、若FTP所在主机IP发生变化要重置FTP站点的绑定IP。
3、FTP设置发生变化后,要重新启动FTP站点才能生效。
4、打开登录页后,输入用户名密码,登录失败始终停留在登录页。
5、修改SSl为"允许",重启站点确认 。
声明:本站所有文章资源内容,如无特殊说明或标注,均为采集网络资源。如若本站内容侵犯了原著者的合法权益,可联系本站删除。