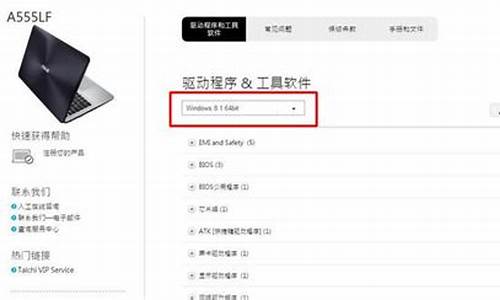win7系统c盘变红了如何清理_win7系统c盘变红了如何清理内存
1.win7电脑c盘变红满了怎么清理
2.win7系统c盘变红如何解决?win7系统c盘变红的解决方法
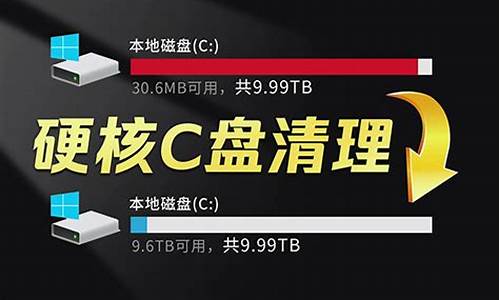
很多用户在打开电脑时候发现电脑的c盘由于内存占用太多已经出现红色,不知道该怎么样清理内存才能将c盘恢复,其实方法有很多种,小编整理了几种方法接下来一起来看看吧~
电脑c盘变红满了清理方法:
方法一:
1、首先打开我的电脑找到c盘点击“属性”按钮。
2、在属性窗口中,选择上方“常规”选项,然后再页面中找到“磁盘清理”按钮并点击。
3、等待系统清理结束后,查看可清理的内容,将它们打钩,然后选择下方“确定”按钮。
4、等待计算机自动清理磁盘就可以了。
方法二:
1、首先按下Windows按钮,在出现的页面中选择“设置”按钮并点击。
2、在设置页面中依次点击“系统”、“存储”。然后再右侧找到“应用和功能”选项,将我们不需要的文件进行删除。
3、删除完成后返回再次点击“临时文件”按钮,可以将里面的文件进行全部删除。
可能你还想了解:win10清理磁盘碎片怎么清理|win7怎么清理磁盘垃圾
以上就是电脑c盘清理的方法啦,使用电脑时候文件尽量放在其他磁盘中。
win7电脑c盘变红满了怎么清理
win7c盘变满清理方法如下:
工具:联想Y7000P、Windows10。
1、对C盘单击右键—属性,出来如下画面,单击磁盘清理。
2、出来如下画面,把所有都勾选,点击确定,直接清理。
3、计算机右键—属性—系统保护,单击配置,然后选择删除即可。
4、把选项卡切换到高级,单击设置。
5、设置虚拟内存,单击更改。
6、取消自动管理所有驱动器的分页文件大小勾选,然后选中C盘,选择无分页文件,将虚拟内存设置在别盘,如D盘,选中D盘,单击自定义大小,设置一个最小值,一个最大值,最后一定要先点击设置,再点确定。
win7系统c盘变红如何解决?win7系统c盘变红的解决方法
清理电脑临时系统文件。
电脑临时垃圾系统文件可以放心地删除,通过删除这些文件可以帮助清理电脑C盘空间,提高电脑运行效率。大家可以按照以下办法删除系统临时垃圾文件。
首先,在键盘同时按Windows图标键和R键,然后在命令框内输入%temp%。
然后,键盘上同时按Ctrl+A,选择所有临时系统文件,鼠标右击选择删除,删除临时垃圾系统文件。
win7系统c盘储存着很多文件资料,时间久了,细心的用户发现win7专业系统c盘变红,这是怎么回事呢?这是因为系统C盘空间被占用了。如果c盘太小容易导致系统运行变慢等问题。那么如何解决win7系统c盘变红的问题呢?我们可以扩大c盘容量来解决问题。接下来,小编和大家分享下win7系统c盘变红的解决方法。
解决方法1:
1、我电脑的C盘从50GB扩到现在的90GB,又变红了;
2、计算机-右键-属性-高级系统设置-高级-性能(点设置)-高级-虚拟内存(点更改);
3、将每个盘的分页文件大小(MB)选为无分页文件,别忘了点设置呦;
4、如果打开上面的那个窗口时,各个盘的分页文件大小(MB)已经为无分页文件,那么跳过这步咯;
若是你更改的,系统会提示你重启计算机生效,是的,那就重启吧。
解决方法2:
1、下载分区助手(.disktool.cn),打开,选择扩展分区向导;
2、选择一个分区,从那个分区获得空闲空间给C盘;
3、点下一步,到如图所示界面,填写分区新大小(P)这一项,填C盘扩容后的大小,比如现在是90.32GB,那就改为100GB;
4、点下一步,到如图界面,点执行。
以上教程内容分享就是win7系统c盘变红的解决方法,遇到一样问题,可以直接参考教程来设置解决,希望能够帮助到大家!
声明:本站所有文章资源内容,如无特殊说明或标注,均为采集网络资源。如若本站内容侵犯了原著者的合法权益,可联系本站删除。