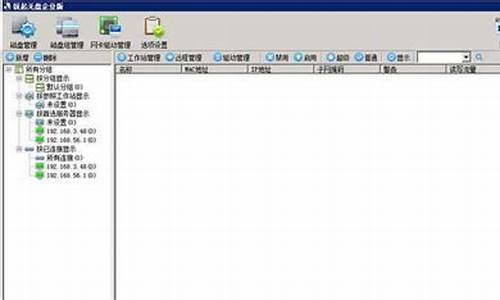ghost备份磁盘镜像_ghost备份整个磁盘
1.ghost可以同时备份c盘d盘吗
2.怎么用ghost做备份
3.如何用Ghost备份整个操作系统?
4.用ghost怎样备份整个硬盘和还原整个硬盘?
5.ghost如何全盘备份
6.我想ghost备份整个硬盘,怎么弄?
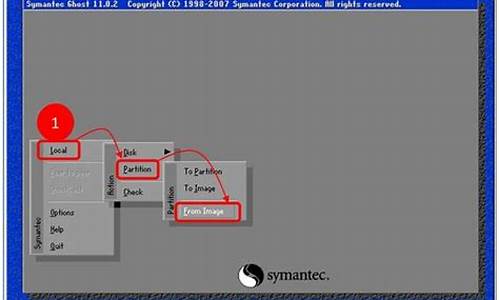
分区备份
分区备份作为个人用户来保存系统数据,特别是在恢复和复制系统分区方面具有实用价值。
使用Ghost复制备份,有整个硬盘(Disk)和分区硬盘(Partition)两种备份方式。点击“Local(本地)”项,在右面弹出的菜单中有3个子项,其中“Disk”表示整个硬盘备份(也就是克隆),“Partition”表示单个分区硬盘备份以及硬盘检查“Check”。 “Check”项的功能是检查硬盘或备份的文件,看是否可能因分区、硬盘被破坏等造成备份或还原失败。
选择“Local/Partition/To Image”菜单,弹出硬盘选择窗口,开始分区备份操作。点击该窗口中白色的硬盘信息条,选择硬盘,然后选择要操作的分区(用鼠标点击,如图1)。然后在弹出的窗口中选择备份储存的目录路径并输入备份文件名称,注意备份文件的名称带有GHO的后缀名。
接下来,程序会询问是否压缩备份数据,并给出3个选择。[No]表示不压缩,[Fast]表示小比例压缩而备份执行速度较快,[High]就是高比例压缩但备份执行速度较慢。最后,选择[Yes]按钮即开始进行分区硬盘的备份。Ghost备份的速度相当快,不用久等就可以完成备份。备份的文件以GHO后缀名储存在设定的目录中。
2、分区备份的还原
如果硬盘中备份的分区数据受到损坏,用一般磁盘数据修复方法不能修复,以及系统被破坏后不能启动,都可以用备份的数据进行完全的复原,无须重新安装程序或系统。当然,也可以将备份还原到另一个硬盘上。
要恢复备份的分区,选择菜单“Local/Partition/From Image”,在弹出窗口中选择还原的备份文件 再选择还原的硬盘和分区,点击[Yes]按钮即可。
恢复还原时要注意的是,硬盘分区的备份还原是要将原来的分区一成不变地还原出来,包括分区的类型、数据的空间排列等。建议使用Ghost Explorer程序在Windows 95/98系统中进行还原操作,因为Ghost Explorer提供了非常方便的对备份文件的管理和恢复操作。
ghost可以同时备份c盘d盘吗
1、引导进入到ghost后,会出现下面的图,直接点击OK就可以了,如下图所示。
2、点击OK之后,依次点击Local——>Partition——>To Image,注意他们的位置是在左下角。
3、接着,就会出现一个被高亮的蓝色选中的地方,那是电脑的硬盘,选中后,同样的点击OK。
4、接着就会出现两个可以备份的分区,第一个是系统分区,选中它,进行备份,然后点击OK。
5、最后,系统就会开始备份,这可能需要一段时间,系统备份完成后,点击continue继续即可。
怎么用ghost做备份
ghost可以同时备份c盘d盘。
Ghost能够提供对系统的完整备份和恢复,支持的磁盘文件系统格式包括FAT, FAT32, NTFS, ext2, ext3, linux swap等,还能够对不支持的分区进行扇区对扇区的完全备份。
Ghost 分为两个版本,Ghost(在DOS下运行)和Ghost32(在windows下运行),两者具有统一的界面,可以实现相同的功能,但是Ghost32不能恢复Windows操作系统所在的分区,因此用Ghost32恢复系统分区可以从硬盘,光盘,U盘、移动硬盘的方式进入Windows PE系统启动电脑并运行Ghost32。 Ghost一键版没有安装版权,公司装机,推荐用安装版。
扩展资料:
使用Ghost进行系统备份,有整个硬盘(Disk)和分区硬盘(Partition)两种方式。在菜单中点击 Local(本地)项,在右面弹出的菜单中有3个子项。
其中 Disk表示备份整个硬盘(即克隆)、Partition 表示备份硬盘的单个分区、Check 表示检查硬盘或备份的文件,查看是否可能因分区、硬盘被破坏等造成备份或还原失败。分区备份作为个人用户来保存系统数据,特别是在恢复和复制系统分区时具有实用价值。
如何用Ghost备份整个操作系统?
Ghost 使用详解
A、分区备份
使用Ghost进行系统备份,有整个硬盘(Disk)和分区硬盘(Partition)两种方
式。在菜单中点击 Local(本地)项,在右面弹出的菜单中有3个子项,其中 Disk
表示备份整个硬盘(即克隆)、Partition 表示备份硬盘的单个分区、Check 表示
检查硬盘或备份的文件,查看是否可能因分区、硬盘被破坏等造成备份或还原失败。
分区备份作为个人用户来保存系统数据,特别是在恢复和复制系统分区时具有实用
价值。
选 Local→Partition→To Image 菜单,弹出硬盘选择窗口,开始分区备份操作。
点击该窗口中白色的硬盘信息条,选择硬盘,进入窗口,选择要操作的分区(若没
有鼠标,可用键盘进行操作:TAB键进行切换,回车键进行确认,方向键进行选择)
。 在弹出的窗口中选择备份储存的目录路径并输入备份文件名称,注意备份文件的
名称带有 GHO 的后缀名。 接下来,程序会询问是否压缩备份数据,并给出3个选择
:No 表示不压缩,Fast表示压缩比例小而执行备份速度较快,High 就是压缩比例
高但执行备份速度相当慢。最后选择 Yes 按钮即开始进行分区硬盘的备份。Ghost
备份的速度相当快,不用久等就可以完成,备份的文件以 GHO 后缀名储存在设定的
目录中。
B、硬盘克隆与备份
硬盘的克隆就是对整个硬盘的备份和还原。选择菜单Local→Disk→To Disk,在弹出
的窗口中选择源硬盘(第一个硬盘),然后选择要复制到的目标硬盘(第二个硬盘)。
注意,可以设置目标硬盘各个分区的大小,Ghost 可以自动对目标硬盘按设定的分区
数值进行分区和格式化。选择 Yes 开始执行。
Ghost 能将目标硬盘复制得与源硬盘几乎完全一样,并实现分区、格式化、复制系统
和文件一步完成。只是要注意目标硬盘不能太小,必须能将源硬盘的数据内容装下。
Ghost 还提供了一项硬盘备份功能,就是将整个硬盘的数据备份成一个文件保存在硬
盘上(菜单 Local→Disk→To Image),然后就可以随时还原到其他硬盘或源硬盘上
,这对安装多个系统很方便。使用方法与分区备份相似。
C、备份还原
如果硬盘中备份的分区数据受到损坏,用一般数据修复方法不能修复,以及系统被破
坏后不能启动,都可以用备份的数据进行完全的复原而无须重新安装程序或系统。当
然,也可以将备份还原到另一个硬盘上。
要恢复备份的分区,就在界面中选择菜单Local→Partition→From Image,在弹出窗
口中选择还原的备份文件,再选择还原的硬盘和分区,点击 Yes 按钮即可。
四、其他说明
番茄花园版都集合了Yahoo搜索条和易趣图标,是为了番茄花园
的发展而特别添加的,如果你不喜欢2个东西都可以在添加删除
程序里面完全可以卸载,或者选择装里面的原版系列,没有任
何其他信息,当然也可以不要下载和使用番茄花园系统!
用ghost怎样备份整个硬盘和还原整个硬盘?
分类: 电脑/网络 >> 操作系统/系统故障
问题描述:
要想用Ghost备份整个操作系统,该如何操作?哪位高手可以写明步骤!
解析:
1、硬盘间的复制:
有些朋友可能遇到这种情况,比如有两个容量一致的硬盘,其中一个有可以正常运行的操作系统,另一个则为空盘,那么你无需在第二块硬盘上安装WIN98,只需要使用GHOST在很短的时间内就可以完成这项工作。
首先将两块硬盘安装在同一个机器上,设好主从状态,在DOS状态下(有些时候,GHOST也可以WIN98下运行,但为了防止意味的情况发生,建议你运行在DOS环境下)运行GHOST,然后选择LOCAL、DISK、TO DISK,此时GHOST就会显示有两个磁盘的情况,然后点击第一个磁盘(原盘),按GHOST提示进行确认,然后再点击第二个磁盘(目标盘),再进行确认之后GHOST就开始复制的工作。屏幕上方将有蓝色进度条显示其进行的状态,一般1G左右的数据在10分钟左右就可以完成。
操作此功能,注意的是选择原盘和目标盘时千万不要搞错,如果你选择反了,等到复制完之后你就只能得到两个空盘了。
对于不同容量的两个硬盘,这个方法只能使用在从小硬盘复制到大硬盘之上,反之则不行。进行复制后的大硬盘,你还可以通过分区软件来将剩余的空间找出来(因为GHOST为将剩余的空间做为空闲处理)。
对于其中有坏道的硬盘来说,这种复制操作后,系统运行会变得不稳定,所以要注意。
2、从硬盘到镜像:
有的朋友手中可能有闲置的硬盘,这样就可以使用他来备份你使用中的硬盘的数据。这样,你就可以使用到这个功能。
安装两个硬盘在一台机器上,运行GHOST,选择LOCAL、DISK、TO IME。此时GHOST就会显示两个磁盘的情况,然后选定要备份的硬盘,再选定镜像文件放置在什么位置(往往是第二块硬盘的某一个目录中,目录要事先建立好的!)然后在屏幕下端的提示栏中输入一个名字,比如DISKIMG,再按回车,就可以进行备份的工作了,同样有一个进度条演示进度过程。
3、从镜像恢复到硬盘:
经过了上一步骤的备份之后,也许你有一天硬盘就坏掉了,不要紧,咋不是有GHOST吗!赶快拿出来备份的硬盘,安装在同一机器上,使用系统盘启动(软盘也可),运行GHOST,然后选择LOCAL、DISK、FROM IME,再选择你所备份的镜像文件存放在位置,上例中是DISKIMG,然后指定要向哪一块硬盘恢复。确认之后,恢复工具就开始了。庞大的系统将会在十几分钟内就搞定了。是不是很方便!
4、从分区到分区:
你可能有这种要求,两个不同的硬盘,只想有相同的系统和工具软件,但其它的分区不同。这样的工作也可以通过GHOST来完成。
首先将两块硬盘安装在同一机器上(同一硬盘复制分区的意义好像不大吧!),运行GHOST。选择LOCAL,PARTITION,TO PARTITION。然后选择原分区(因为是安装了两个硬盘,所以分区可能会非常多,所以在此处一定要弄清你两块硬盘的分区排列顺序,是交错的还是顺序的,不可搞混),确认后再选择目标分区(第二块硬盘的第一个分区)。确认之后,GHOST就开始工作了,进度条可以展示进度的进程。待完毕之后,你就有两块都可以启动的硬盘了。
因为是分区的复制,所以此处要求两个硬盘进行复制的分区必须大小一致,如果不一致,目标盘其它分区将被删除!请注意。
5、从分区到镜像:
这个功能可以说是我们最可能用到的功能了。也就是备份操作系统WIN98的操作。如今的朋友硬盘都比较大的吧!这样就会有多个分区,又因为习惯上的原因,C盘往往都安装着WIN98系统和一些常用的工具!对于天生脆弱的WIN98来说,备份整个系统的意义是非常重要的。所以这个功能无需第二块硬盘,只要将镜像放在其它分区中就可以了。
执行GHOST.EXE,屏幕上就可以出现GHOST的主界面。选择LOCAL、PARTIION、TO IME,然后选定硬盘、分区,确认之后,输入一个备份的名字,例如WIN98BAK,然后按回车。这时屏幕会提示三个选择项,分别是NO,FAST和HIGH。这三种的意思是:NO:备份时不进行压缩处理,所以速度最快,FAST:备份中进行一定的压缩处理,速度比较快。HIGH:备份时压缩,压缩后体积小,但进行速度较慢。这三个选择项可以根据你的爱好来选择。最后确认即可,GHOST就开始了备份的工作。
6、从镜像恢复分区:
如果你的WIN98坏掉了,乱了,文件错误了,则再也不用费劲的重新安装WIN98了,只要有GHOST一切好办了。
运行GHOST,选择LOCAL、PARTITION、FROM IME,选定你备份文件的存放位置(GHOST的扩展名为GHO)。然后选定你要恢复的分区(这往往是你硬盘的第一个分区!)确定后,GHOST就开始恢复工作了,就是这么简单。只需几分钟,你的系统就恢复了。
因为GHOST备份时使用的是原有系统,所以建议你备份之前一定要保证系统的完整性、所使用的软件全都完整,清理好回收站,安装好各个设备的驱动程序,再进行备份。另外在恢复备份之前也别忘了备份你近一段时间的重要数据,因为GHOST的镜像中可不包括这些。
6、检查功能:
GHOST还具有检查功能,以检查你的镜像文件及磁盘的工作状态是否良好,这些功能应用的场合不太多,所以老安也就不多介绍了。
7、LPT传输功能:
GHOST还可以支持LPT并口的数据传输功能,可以通过并口线方便的连接笔记本电脑和台式机,进行数据的交换!因为条件所限,老安没有使用此功能方面的经验,其中的奥秘还是等你自己去探索吧!
使用Ghost备份主分区
下面,笔者就详细介绍一下映像文件的制作过程:首先用一张干净的启动盘启动机器到纯DOS模式下,并且不加载任何应用程序,执行Ghost.exe文件,在显示出Ghost主画面后,选择Local→Partition→To Image",屏幕显示出硬盘选择画面和分区选择画面,请根据需要选择所需要备份的硬盘即源盘(如只有一块硬盘按回车键即可)和分区名,接着屏幕显示出存储映像文件的画面,你可以选择相应的目标盘和文件名,默认扩展名为GHO,而且属性为隐含。接下来你可以在压缩映像文件的对话框中选择No(不压缩)、Fast(低压缩比,速度较快)、High(高压缩比,速度较慢)三者之一,应该根据自己的机器配置来决定,在最后确认的对话框中选择"Yes"后,映像文件就开始生成了,笔者的C盘大约使用了1.2G左右,只用了13分钟左右,为了避免误删文件,最好将这个映像文件的属性设定为只读。
四、主分区的恢复
制作了上述的映像文件,你就可以放心大胆地试用各种各样的软件,修改Windows98的各种参数,万一把它玩死了,也能迅速把它恢复成原始状态。可仍旧按照上述方法进入Ghost主界面,选择Local→Partition→From Image,在出现的画面中选择源盘(即存储映像文件的分区如D:、E:等)和映像文件,在接下来的对话框中选择目标盘(C:),此处一定要注意选择正确,因为一旦确定错误,所有的资料将被全部覆盖,最后选"Yes",恢复工作就开始了,你只要泡一杯荼,耐心地等待大功告成吧,一般恢复时间与备份时间相当,恢复工作结束后,软件会提醒你重启动,此时就一切OK了。
俗话说得好,"磨刀不误砍柴工",谁又能保证自己的计算机不出任何问题呢?你当然可以在出现问题后,通过各种方法查找故障,运用种种大法恢复正常,但你所花费的时间和精力将是上述方法的数十倍,有时还不一定奏效。不过,笔者有一点要提醒大家,有关的重要文件和私人文件等最好不要放在主分区上(因为每一次恢复映像文件都会将原来的所有内容完全覆盖),另外就是在新安装了软件和硬件后,最好重新制作映像文件,否则很可能在恢复后出现一些莫名其妙的错误。
ghost如何全盘备份
分类: 电脑/网络 >> 操作系统/系统故障
问题描述:
我在网吧工作的,我想把其中一个硬盘备份到另一个硬盘,而另一个硬盘我想用来做备份的,以后其它硬盘有问题时就可以用来还原的,还有备份整个硬盘后,以后怎么用另一个硬盘还原这个硬盘呢,或用来还原其它有问题的硬盘呢?有没有高手讲解一下详细过程,我现在是一知半解的,高手指点呀。。。。我现在只会盘对盘和分区的备份和还原。。。。
解析:
用ghost镜像Ghost就是克隆硬盘的程序,该程序在DOS下、Windows9.X下都可执行,所以要进行硬盘的克隆,请先进入到Ghost子目录,运行Ghost.exe程序,需要注意的是,如果是在DOS下运行该程序时,在运行该程序前最好启动DOS的鼠标驱动程序,因为Ghost的***作画面是仿窗口画面,使用鼠标点击来选择会方便一些--虽然也可以用键盘来***作。另外在备份或克隆硬盘前最好清理一下硬盘--删除不用文件、清空回收站、碎片整理等。
1.分区备份
使用Ghost复制备份,有整个硬盘(Disk)和分区硬盘(Partition)两种备份方式。在菜单中点击"Local"(本地)项,在右面弹出的菜单中有三个子项,其中"Disk"表示整个硬盘备份(也就是克隆),"Partition"表示单个分区硬盘备份以及硬盘检查"Check"。"Check"项的功能是检查硬盘或备份的文件,看是否可能因分区、硬盘被破坏等造成备份或还原失败。而分区备份作为个人用户来保存系统数据,特别是在恢复和复制系统分区具有实用价值。
选"Local/Partition/To
Image"菜单,弹出硬盘选择窗口,开始分区备份***作。点击该窗口中白色的硬盘信息条,选择硬盘,进入窗口,选择要***作的分区(用鼠标点击)。
然后在弹出的窗口中选择备份储存的目录路径并输入备份文件名称,注意备份文件的名称带有GHO的后缀名。
接下来,程序会询问是否压缩备份数据,并给出三个选择。"No"表示不压缩,"Fast"表示小比例压缩而备份执行速度较快,"High"就是高比例压缩但备份执行速度较慢。最后,选择"Yes"按钮即开始进行分区硬盘的备份。Ghost备份的速度相当快,不用久等就可以完成备份,备份的文件以GHO后缀名储存在设定的目录中。
2.分区备份的还原
如果硬盘中备份的分区数据受到损坏,用一般磁盘数据修复方法不能修复,以及系统被破坏后不能启动,都可以用备份的数据进行完全的复原,无须重新安装程序或系统。当然,也可以将备份还原到另一个硬盘上。
要恢复备份的分区,就在界面中选择菜单"Local/Partition/From
Image",在弹出窗口中选择还原的备份文件,再选择还原的硬盘和分区,点击"Yes"按钮即可。
恢复还原时要注意的是,硬盘分区的备份还原是要将原来的分区一成不变地还原出来,包括分区的类型、数据的空间排列等。
3.硬盘的克隆
硬盘的克隆就是对整个硬盘的备份和还原,选择菜单"Local/Disk/To
Disk",在弹出的窗口中选择源硬盘(第一个硬盘),然后选择要复制到的目的硬盘(第二个硬盘)。注意,可以设置目的硬盘各个分区的大小,Ghost可以自动对目的硬盘按设定的分区数值进行分区和格式化。选择"Yes"开始执行。
Ghost能将目的硬盘复制得与源硬盘几乎完全一样,并实现分区、格式化、复制系统和文件一步完成。只是要注意目的硬盘不能太小,必须能将源硬盘的内容装下。
Ghost还提供了一项硬盘备份功能,就是将整个硬盘的数据备份成一个文件保存在硬盘上(菜单"Local/Disk/To
Image"),然后就可以随时还原到其它硬盘或原硬盘上。这对要安装多个系统硬盘很方便。使用方法与分区备份相似。要注意的是,备份成的文件不能大于2GB。
注意事项
Ghost使用注意事项使用过电脑的人都知道,最快速恢复系统的软方法就是利用Norton
Ghost,那么你知道在使用Ghost的时候要注意哪些方法吗?如何才能避免Ghost的系统没有缺陷?
一.用Ghost制作IMG文件时的注意事项:
1.1 制作C盘镜像文件时的注意事项
首先必须对C盘进行大扫除,清理所有临时文件和不必要的文件。
a) 清理IE的临时文件
■
Cookies:为了彻底清除所有Cookies,就必须利用到DOS,在DOS方式下进入C:\\Windows\\Cookies文件夹,使用删除命令deltree
/y *.*就可以全部清空。这样做最为干净、彻底。
■历史纪录:为了彻底清除所有历史纪录,还是需要进入DOS,在DOS方式下进入C:\\Windows\\History文件夹,使用删除命令deltree
/y *.*就可以全部清空。
■ IE临时文件:为了彻底清除所有临时文件,也需要进入DOS,在DOS方式下进入C:\\WINDOWS\\Temporary
Inter Files文件夹,使用删除命令deltree /y
*.*就可以全部清空。注意:由于文件很多,使用前最好加载 *** artdrv.exe以加快处理速度。
■ 清理Windows临时文件
TEMP文件夹:这个文件夹位于C:\\Windows里面,是Windows的默认临时文件夹,也是众多软件的默认临时文件夹,如果不清理这个文件夹会造成很大的空间浪费。清理方法:直接进入这个文件夹删除全部文件就可以了。
■
Recent文件夹:这个文件夹位于C:\\Windows里面,是Windows用来察看最近文件的。清理方法:直接进入这个文件夹删除全部文件就可以了。
■ 清除开始--文档里面的快捷方式:在任务栏上右键,选择属性--开始菜单程序--按下清除按钮就可以清除了
b)清理注册表中的
对C盘进行磁盘扫描,修复损坏的簇,避免Ghost失败。
对C盘进行磁盘碎片整理程序:这里推荐使用Windows自带的,虽然速度很慢,但是效果比用VoptME好。
在对c盘进行镜像制作/还原的时候千万注意:务必使用DOS启动盘引导系统,因为系统在C盘,如果用硬盘启动容易造成Ghost不成功或者是镜像文件损坏。
Ghost详细使用方法 在帮你添点
-CLONE:克隆。
-IA:对所有分区中的扇区进行映象。
-ID:对整个磁盘(包括未分区空间)进行复制。
-IR:和ID一样,但不将分区调整为扇区界限。
-IB:只复制磁盘的启动扇区。
-IAL:对LINUX分区进行整个复制,对其它分区则用正常方法。
-OR:覆盖空间并进行完整性检查。
-NOLILO:复制后不要试图去修正LILO启动调入器。
-BOOTCD:当使用-SURE直接制作CD-R映象时,期望找到可启动软盘。
-FDSZ:清除目标磁盘上的标志性字节。
-FDSP:保留目标磁盘上的标志性字节。(优先级高于-FSSZ)
-LPM:LPT主并行连接模式。
-LPS:LPT从并行连接模式。
-TCPM:TCP/IP主连接模式。
-TCPS:TCP/IP从连接模式。
-USBM:自动进入USB主模式。
-USBS:自动进入USB从模式。
-JL:记录多点传送会话诊断消息到文件。
-JS:设置最大的多点传送值。
-JA:设置多点传送会话的名称。
-AUTO:不要提示输入文件名,使用默认值。
-CHKIMG:检查映象文件的完整性。
-PWD:指定密码。
-SKIP:指定需要跳过的FAT文件系统中的文件或目录。
-PMBR:当进行任何磁盘复制***作时,保留目标磁盘中的主引导记录。
-SPAN:允许存取多个卷。
-SPLIT:当创建映象时将映象分成数块。
-Z:压缩映象文件。
-F64:当调入旧映象文件时允许64K的簇大小。
-FATLIMIT:防止FAT分区大小超过2兆。
-F32:将FAT16转换为FAT32。
-NTD:允许NTFS内部诊断检查。
-NTC-:禁止NTFS连续簇分配。
-NTCHKDSK:强制CHKDSK在下一个NTFS卷启动。
-NTIC:忽略NTFS卷上的CHKDSK位。
-NTIL:忽略非空的NTFS日志文件检查位。
-NTIID:忽略分区系统标识符的复制。
-TAPEBUFFERED:默认的磁带模式。
-TAPESAFE:当使用旧的或不可的磁带时有用。
-TAPESPEED:允许控置磁带速度。
-TAPEUNBUFFERED:强制非缓冲的磁带输入输出。
-TAPEEJECT:强制磁带***作完后弹出。
-TAPEBSIZE:磁带块大小。
-RB:强制复制完成后自动重新启动。
-FX:当完成复制后退出程序。
-QUIET:安静模式。
-SURE:和-CLONE选项一起使用来避免提问。
-BATCH:批处理模式,一切***作由程序自动完成。
-NOFILE:禁止文件询问。
-SCRIPT:自动按照脚本文件中的命令来运行程序。
-DL:指定存在的硬盘号。
-FIS:使用检测出的硬盘最大值。
-FNX:禁止扩展13号中断支持。
-FFX:使用扩展13号中断。
-FNI:禁止直接IDE硬盘存取支持。
-FFI:使用直接IDE硬盘存取。
-FNS:禁止直接ASPI/SCSI硬盘存取支持。
-FFS:使用直接ASPI/SCSI硬盘存取。
-NOSCSI:禁止使用ASPI存取SCSI设备。
-BFC:处理坏的FAT簇。
-VDM:写入前使用使用磁盘校验命令来检查磁盘上的每个扇区。
-FRO:强制即使有坏的簇也继续复制。
-CRC32:使用CRC32校验。
-CRCIGNORE:尽量忽略映象文件中的错误。
-FCR:当建立文件时创建校验文件。
-AFILE:使用指定的中止记录文件。
-DI:显示诊断。
-MEMCHECK:诊断内存。
-DD:记录磁盘信息到GHSTSTAT.TXT
-DFILE:使用指定的信息日志文件。
-FINGER:显示详细的指纹信息。
-VER:显示程序版本号。
我想ghost备份整个硬盘,怎么弄?
ghost全盘备份的具体操作步骤如下:
1、首先,将pe启动盘插在电脑上,然后启动电脑,在pe界面中选择“1”,进入GHOST界面:
2、然后选择菜单到 Local(本机)--Partition(分区)--ToImage(备份系统):
3、选中后出现硬盘信息如下,挑选硬盘此处显现的是第一个硬盘的信息:
4、选好后点击确定:
5、最后选择要备份的文件夹,ghost就会开始自动备份了:
硬盘克隆与备份
硬盘的克隆就是对整个硬盘的备份和还原。选择菜单Local→Disk→To Disk,在弹出的窗口中选择源硬盘(第一个硬盘),然后选择要复制到的目标硬盘(第二个硬盘)。注意,可以设置目标硬盘各个分区的大小,Ghost 可以自动对目标硬盘按设定的分区数值进行分区和格式化。选择 Yes 开始执行。
Ghost 能将目标硬盘复制得与源硬盘几乎完全一样,并实现分区、格式化、复制系统和文件一步完成。只是要注意目标硬盘不能太小,必须能将源硬盘的数据内容装下。
Ghost 还提供了一项硬盘备份功能,就是将整个硬盘的数据备份成一个文件保存在硬盘上(菜单 Local→Disk→To Image),然后就可以随时还原到其他硬盘或源硬盘上,这对安装多个系统很方便。使用方法与分区备份相似。
所以你的要求完全可以达到
声明:本站所有文章资源内容,如无特殊说明或标注,均为采集网络资源。如若本站内容侵犯了原著者的合法权益,可联系本站删除。