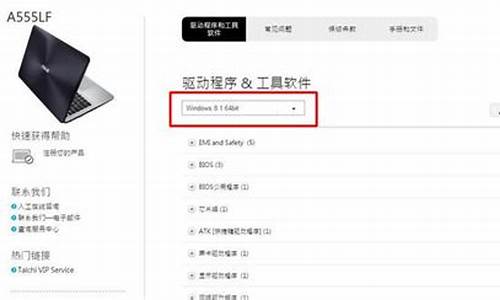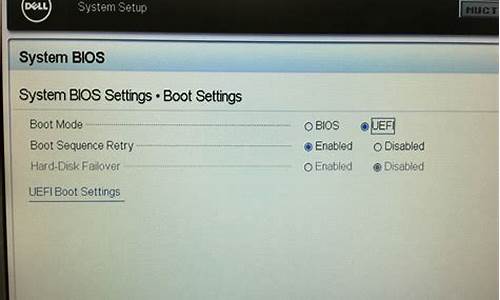华擎主板升级bios后不支持关闭超线程怎么办_华擎免cpu更新bios
1.这电脑的配置能超频吗? 如果能,那么要怎么超?
2.什么是SATA硬盘
3.电脑主板升级~~
4.到底要不要更新BIOS
5.我的电脑怎么反应还是这么慢啊!!

你们知道微星主板怎么设置超频吗? 下面是我带来微星主板怎么设置bios超频的内容,欢迎阅读!
微星主板设置bios超频 方法 :
点击OC按钮进入性能(OC超频)设置。
2-2、微星超频
2-3、内存频率设置
上列内存参数设置,左侧是参数名称,中间是默认值,右侧是设置项(Auto),要修改设置,请敲回车,从弹出的的参数菜单中选择。
2-3-5、UnLink(单通道单调)的Advanced DRAM Configuration(高级DRAM配置)
每个通道的时序配置与前面的四通道联调是一样的,
2-4、电压设置
2-4-1、V Droop Control(电压降控制)
这是控制超频满载时出现电压降的控制选项。设置项有Level0-Level7等七个级别,默认为Level0。级别越高控制电压降的强度越大。如果感觉超频后,CPU满负荷时电压下降较大,可以设置为高级别的V Droop Control。
2-4-2、CPU Core Voltage(CPU核心电压)
这里是调整CPU核心电压。设置项有Auto和电压0.800?1.800V的选项。敲回车从弹出的列表中选择。默认是Auto。调整核心电压要小心。强烈建议不要超过1.400V。
2-4-3、System Agent Voltage(SA)(系统电压)
这个电压就是整合在CPU里面的内存控制器(NB)的电压。设置项有Auto和电压0.85?1.80V的选项,默认是Auto。调整SA电压要小心。建议不要超过1.400V。一般保持默认就可以。
2-4-4、CPU I/O Voltage(CPU I/O电压)
这里是调整CPU I/O电压。设置项有Auto和电压0.85?1.69V的选项,默认是Auto。调整IO电压要小心。建议不要超过1.400V。
2-4-5、CPU PLL Voltage(CPU PLL 电压)
这是CPU的时钟信号电压。设置项有Auto和电压1.40V?2.50V的选项,默认是Auto。调整CPU PLL电压要小心,建议不要超过1.98V。一般保持默认就可以。
2-4-6、CPU Override Voltage(CPU倍率电压)
这是设置CPU Override Voltage(CPU倍率电压),设置项有0-5,默认是0。超频时可以提高倍率,以便超频稳定。
2-4-7、DDR CH_A/B Voltage(内存通道A/B电压)
调整内存A/B通道的电压,设置值有Auto,1.050-2.445V,默认是Auto。超内存电压要小心,DDR3内存一般不要超过1.65V。
2-4-8、DDR CH_C/D Voltage(内存通道C/D电压)
调整内存A/B通道的电压,设置值有Auto,1.050-2.445V,默认是Auto。超内存电压要小心,DDR3内存一般不要超过1.65V。
2-4-9、DDR CH_A CA Vref Voltage?CH_D CA Vref Voltage(DDR A-D通道参考电压)
这里是4个内存通道的控制通道的参考电压,设置项有Auto和电压0.435V?1.150V的选项,默认是Auto。这个电压也可以说是内存的PLL电压,一般设置为内存电压(SSTL)的一半为宜。保持默认值就可以。
2-4-10、DDR CH_A DQ Vref Voltage?CH_D DQ Vref Voltage(DDR A-D通道参考电压)
这里是4个内存通道的数据通道电压,设置项有Auto和电压0.435V?1.150V的选项,默认是Auto。这个电压也可以说是内存的PLL电压,一般设置为内存电压(SSTL)的一半为宜。保持默认值就可以。
2-4-11、PCH 1.1 Voltage (Z68芯片1.1电压)
这是Z68芯片的1.1电压,设置项是Auto,0.9V?1.9V,默认是Auto。调整PCH芯片电压要小心。建议不要超过1.3V。一般保持默认就可以,不需要更改。
2-4-11、PCH 1.5 Voltage (Z68芯片1.5V电压)
这是Z68芯片的1.5电压,设置项是Auto,1.2V?1.9V,默认是Auto。调整PCH芯片电压要小心。建议不要超过1.6V。一般保持默认就可以,不需要更改。
2-5、性能设置。
2-5-1、Over clocking Profiles(超频预置文件)
这是把超频的 BIOS 设置保存为一个预置文件,可以随时加载。可以保存6个预置文件。
保存时需要键入文件名,以后可以加载(Load),也可以删除(Clear)。
比如保存预置文件1,在Overclocking Profile 1回车,提示Set Name for Overclocking Profile 1,在此输入文件名。然后点击Se Overclocking Profile 1即可。
Load Overclocking Profile 1(加载超频预置文件1)
Clear Overclocking Profile 1(清除超频预置文件1)
2-5-2、CPU Specifications(CPU规格)CPU支持的技术
2-5-3、MEMORY-Z(内存SPD信息)先列出安装内存的4个内存槽,然后可以看每个槽内存的信息。内存规格信息支持XMP的内存,还有XMP规格信息。
2-5-4、CPU Features(CPU特征)
这是CPU的一些特征设置。
这些CPU功能特征也可以设置。
2-5-4-1、Hyper-threading(超线程)
开启/关闭超线程技术,设置项有Disabled(关闭)/Enabled(开启),默认是Enabled(开启)。注意当CPU本身支持超线程,才会出现这个选项。
2-5-4-2、Active Processor Core(活动的处理器核心)
设置启用的核心,对于多核CPU来说,客户可以设置使用的核心。比如6个核心,可以设置使用3个核心。设置项有:All/2/3/4/5/6?.。要处理器正常工作,最低有一个核心工作,所以设置项里没有1。
2-5-4-3、Limit CPUID Maximum(最大CPUID限制)
开启/关闭CPUID最大限制,设置项有Disabled(关闭)/Enabled(开启),默认是Disabled(关闭)。
CPU ID 就是CPU的信息,包括了CPU的型号,信息处理器家庭,高速缓存尺寸,时钟速度,制造厂,晶体管数,针脚类型,尺寸等信息。
CPU ID指令是Intel IA32架构下获得CPU信息的汇编指令,如果执行CPU ID指令返回的值大于3,可能会造成某些 操作系统 (比如NT4.0,)误动作,所以要限制返回的值大于3。Windows操作系统不受返回值的影响,使用Windows的用户就要关闭这项。只有哪些受返回值影响的OS才需要开启。
2-5-4-4、Execute Disabled Bit(扩展禁止位)
开启/关闭扩展禁止位,设置项有Disabled(关闭)/Enabled(开启),默认是开启。Execute Disable Bit是Intel在新一代处理器中引入的一项功能,开启该功能后,可以防止、蠕虫、木马等程序利用溢出、无限扩大等手法去破坏系统内存并取得系统的控制权。
其工作原理是:处理器在内存中划分出几块区域,部分区域可执行应用程序代码,而另一些区域则不允许。当然,要实现处理器的?Execute Disable Bit?功能,还需要操作系统的配合才行。现在Windows系统、Linux 9.2及Red Hat Enterprise Linux 3 Update 3等均支持这一功能。
2-5-4-5、Intel Virtualization Tech(英特尔虚拟机技术)
开启/关闭虚拟机,设置项有Disabled(关闭)/Enabled(开启),默认是Disabled(关闭)。
虚拟机就是在安装了Windows系统的PC机上,再设置一台共用此PC硬件的系统。这个系统就是虚拟机,虚拟机可以使一台PC同时使用2种不同的操作系统。
2-5-4-6、Intel(R)VT-D Tech(英特尔VT-D技术)
开启/关闭VT-D技术,设置项有Disabled(关闭)/Enabled(开启),默认是Disabled(关闭)。
VT-D技术就是I/O 虚拟分配技术。英特尔 VT-d 是英特尔虚拟化技术硬件架构的最新成员。VT-d 能够改进应用的兼容性和可靠性,并提供更高水平的可管理性、安全性、隔离性和 I/O 性能,从而帮助 VMM 更好地利用硬件。通过使用构建在英特尔芯片组内部的 VT-d 硬件,VMM 能够获得更出色的性能、可用性、可靠性、安全性和可信度。
2-5-4-7、Power Technology(电源技术)
电源技术就是节能技术,设置项有关闭(Disable)/能效(Energy Efficient)/自选(Custom),默认是自选(Custom)。
当默认的自选时,可以自己设置下面2个选项。
当设置为关闭(Disable)/能效(Energy Efficient),这2个选项就不能设置了。
2-5-4-8、C1E Support(C1E支持)
开启/关闭C1E支持,设置项有Disabled(关闭)/Enabled(开启),默认是Disabled(关闭)。
C1E的全称是C1E enhanced halt stat,由操作系统HLT命令触发,通过调节倍频降低处理器的主频,同时还可以降低电压。
2-5-4-9、Over Speed Protection(过速保护)
开启/关闭过速保护,设置项有Disabled(关闭)/Enabled(开启),默认是Enabled(开启)。
过速保护就是超频过度,可能影响CPU寿命。开启这个保护,就会防止超频过度,如果过度就 不能开机 。
2-5-4-10、Intel C-State(英特尔 C-状态)
开启/关闭C-State,设置项有Disabled(关闭)/Enabled(开启),默认是Enabled(开启)。
C-State是ACPI定义的处理器的电源状态。处理器电源状态被设计为C0,C1,C2,C3...Cn。C0电源状态是活跃状态,即CPU执行指令。C1到Cn都是处理器睡眠状态,即和C0状态相比,处理器消耗更少的能源并且释放更少的热量。但在这睡眠状态下,处理器都有一个恢复到C0的唤醒时间,不同的C-State要耗费不同的唤醒时间。
C-State与C1E的区别:C-State是ACPI控制的休眠机制,C1E是HLT指令控制的降低CPU频率节能。C1E是C0状态下的节能。
2-5-4-11、Package C State Limit(封装C状态限制)
这是设置C状态限制。设置项有Auto/C0/C2/C6/No Limit,默认是Auto。
如果限制到C0,C1E就不起作用,如果限制到C2,就不能进入C3更节能的状态,超频时也可以设置为No Limit(不限制)。
2-5-4-12、Long duration Power Limit(W)(长时间TDP限制 瓦)
从功耗角度设定TDP,默认是CPU的设计功耗,不同的CPU,默认值可能不一样,当前的3690X是130W。客户可以自己设置,既可以设小功耗,也可以加大功耗。如果想超频,可以解除TDP限制。所谓长时间就是在设定的功耗下长时间运作。
2-5-4-13、Long duration maintained(S)(长时间TDP限制 秒)
从时间角度设定TDP,也就是说设置在当前功耗下运作的时间,设置单位是秒。
2-5-4-14、Short duration Power Limit(W)(短时间TDP限制 瓦)
从功耗角度设定短时间TDP,设置单位是W。这是设置Turbo Boost可以在短时间内超出TDP限制,但是不能超过这个功耗。
2-5-4-15、Primary plane turbo Power Limit(W)(初始平台Turbo功耗限制 瓦)
这是把CPU内的整合显卡作为主显的Turbo超频功耗限制。设置范围0-6瓦。
2-5-4-16、1-Core Ratio Limit---6- Core Ratio Limit(每个核心的倍频限制)
这个设置就是CPU的睿频技术,可以修改睿频的目标频率,注意这里的1-6不是1-6号的每一个核心,而是核心的个数。参与工作的核心数量越少,睿频的频率就越高。
以上就是MSI微星UEFI BIOS 超频设置图文解析的内容,下一 文章 中将继续分享MSI微星UEFI BIOS节能设置图文解析
看了?微星主板怎么设置bios超频?的内容的人还看:
1. 技嘉主板bios超频设置方法
2. 铭瑄主板bios设置超频方法
3. bios超频设置图解
4. 捷波主板bios设置超频方法
5. 梅捷主板bios怎么设置超频
6. 华擎主板bios超频设置方法
7. bios里设置cpu超频
8. g31主板怎么在bios中超频
9. 怎样在BIOS中超频CPU
10. 华硕主板bios设置超频
这电脑的配置能超频吗? 如果能,那么要怎么超?
毕竟几年前的CPU,主频又低,力不从心也是正常。
E5-2673 V3,基础指标:
十二核二十四线程,基础频率2.4,睿频3.2。
从这个来看的话,这颗U真不是打游戏用的,即使睿频,主频也不是很高。
E5 V3这种老平台的CPU,现在最大的价值也就是组个工作站、做个渲染啥的。
打游戏,推荐新的4-6核心,高主频的CPU吧,别在这种老U上遭罪。
至强Xeon是英特尔生产的微处理器,它用于"中间范围"的企业服务器和工作站。在英特尔的服务器主板上,最多达八个Xeon处理器能够共用100MHz的总线而进行多路处理。Xeon设计用于因特网以及大量的数据处理服务,例如工程、图像和多媒体等需要快速传送大量数据的应用。
方法补救:
上块华擎的板子,改鸡血BIOS,全核3.2,v3特权,或者淘宝找可以上鸡血补丁的寨板也行,如果打游戏还是拉胯,尝试关闭一下超线程,再不行,只能换u了。其实能满3.2ghz也是不错的,荒野大镖客2,i9锁3ghz也只比4ghz少十几来帧,显卡占用率也不会低很多。
什么是SATA硬盘
首先,电脑能不能超频跟配置怎么样其实没有多大关系,主要是看这些东西的体质怎样,说白了跟运气有很大关系
第二,对于近年来的电脑来说超频的实际意义不大,反而容易因为超频不当造成系统不稳定
最后,如果你实在想超频,就在BIOS设置里找到FSB的设置,写Auto的改成Manual,然后找到有频率的地方按10MHz的递加修改,直到无法开机为止,然后清除BIOS记忆(华擎主板可以通过跳线一键还原设置,具体见说明书),还原至最后一次能开机的频率。之后可以玩些大型3D游戏,测试稳定性,如果没问题就OK了。如果出现死机,蓝、黑屏,就5MHz递减修改,直到能正常运行为止。
那个清明雨上不要在这里误导人
酷睿i5 i7自动超频的功能叫睿频。
超线程不是超频,过去一个CPU核心只有一个线程,超线程是把一个核心识别为两个逻辑核心使它拥有两条线程。让一个核心就能达到接近两个核心的效率。现在酷睿i3 i7上才有使用,过去也只有奔腾才有,赛扬一直都不支持超线程的。
楼主根本没检测出这块赛扬是哪款,你怎么知道可以超线程?(更何况根本不能)
电脑主板升级~~
ATA的全称是Serial Advanced Technology Attachment,是由Intel、IBM、Dell、APT、Maxtor和Seagate公司共同提出的硬盘接口规范,在IDF Fall 2001大会上,Seagate宣布了Serial ATA 1.0标准,正式宣告了SATA规范的确立。SATA规范将硬盘的外部传输速率理论值提高到了150MB/s,比PATA标准ATA/100高出50%,比ATA/133也要高出约13%,而随着未来后续版本的发展,SATA接口的速率还可扩展到2X和4X(300MB/s和600MB/s)。从其发展来看,未来的SATA也将通过提升时钟频率来提高接口传输速率,让硬盘也能够超频。
SATA接口需要硬件芯片的支持,例如Intel ICH5(R)、VIA VT8237、nVIDIA的MCP RAID和SiS964,如果主板南桥芯片不能直接支持的话,就需要选择第三方的芯片,例如Silicon Image 3112A芯片等,不过这样也就会产生一些硬件性能的差异,并且驱动程序也比较繁杂。
SATA的优势:支持热插拔 ,传输速度快,执行效率高
安装SATA硬盘
1.固定SATA硬盘,这点与传统并行硬盘没有什么不同。
2.为硬盘连接上数据线和电源线。SATA硬盘与传统硬盘在接口上有很大差异,SATA硬盘用7针细线缆而不是大家常见的40/80针扁平硬盘线作为传输数据的通道(图1)。细线缆的优点在于它很细,因此弯曲起来非常容易。而传统的硬盘线弯曲起来就非常困难,由于很宽,还经常会造成某个局部散热不良。而细线缆就不存在这些缺点,它不会妨碍机箱内部的空气流动,这样就避免了热区的产生,从而提高了整个系统的稳定性。接下来用细线缆将SATA硬盘连接到接口卡或主板上的SATA接口上。由于SATA用了点对点的连接方式,每个SATA接口只能连接一块硬盘,因此不必像并行硬盘那样设置跳线了,系统自动会将SATA硬盘设定为主盘
3.为硬盘连接上电源线。与数据线一样,SATA硬盘也没有使用传统的4针的“D型”电源接口,而用了更易于插拔的15针扁平接口(图2),使用的电压为+12V、+5V和+3.3V,如果你的电源没有提供这种接口,则需要购买专门的支持SATA硬盘的电源或者转换器接头(图3)。有些SATA硬盘提供了4针的“D型”和15针扁平两种接口,这样就可以直接使用原有的电源了。所有这些完成之后需要再仔细检查一遍,确信准确无误之后就可以盖上机箱了。
4.安装驱动程序。SATA硬盘在使用上完全兼容传统的并行硬盘,因此在驱动程序的安装使用上一般不会有什么问题。如果你使用的操作系统是Windows 9x/ME,那么只需进入BIOS,在里面的SATA选项下简单地设置一下就可以了。不过SATA硬盘在安装Windows XP时可能会出现一些问题。由于Windows XP无法辨认出连接在接口卡上的SATA硬盘,所以用户必须手工安装SATA硬盘的驱动程序。在安装过程中,当Windows XP寻找SCSI设备时按下F6键,然后插入随SATA接口卡附送的驱动软盘。
如何在windows XP中安装SATA硬盘
WindowsXP顺利安装在你的SATA硬盘上。
1.因为WindowsXP本身不直接支持串行ATA控制器,安装Windows XP的时候必须从软驱中搜索第三方的SATA驱动,若没有主板附带的软盘驱动时,必须将光盘中的驱动拷贝到软盘中。所以,首先须要有软驱才行。如果你安装Windows 98系统的话,只需要在BIOS中把启动选择为SCSI/SATA就可以像普通IDE硬盘一样正常安装了。
2.在首次安装WindowsXP寻找SCSI设备时,按下F6键(此时屏幕下方会有文字提示)来加载第三方驱动程序。但请注意,出现提示后大约只有2秒的时间让你按键,错过的话又得重启再来一次。按下F6后,稍等一会儿系统提示按S键,会自动搜索软驱中的驱动,选择主板提供的驱动软盘中合适的驱动。然后会显示你所选择的驱动已经加载,按回车继续,下面就是正常的WindowsXP安装步骤了。
注意:有的主板(如硕泰克的KT600-R)提供的驱动软盘中,其INF文件是放在文件夹里的,需要将它拷贝到软盘的根目录才能被自动搜索到。
3.如果你的主板板载Silicon Image SATA RAID的话,Windows XP安装完成后,可能还要再安装一次SATA RAID驱动程序,对于这一点,不同主板的要求稍有不同,在其主板说明书中都会有详细说明,请多加注意。如硕泰克的KT600-R,系统启动后在硬件设备管理器中的其他设备会显示**问号RAID设备,需要为它重新安装驱动。放入主板提供的软盘或光盘,让系统自动搜索,如提示搜索不到,则手动指定INF文件即可。
注意:Windows2000也与WindowsXP一样,本身没有串行ATA控制器的驱动,安装方法与WindowsXP基本相同
SATA硬盘安装使用必读问答集
随着各厂家SATA(串行接口)硬盘价格的持续走低,支持SATA的主板逐渐普及,越来越多的人选择SATA硬盘来构建自己的电脑平台。但是由于SATA硬盘有别于PATA(并行接口)硬盘,安装和使用中会有很多不同,这让很多用户在购买后遇到很多麻烦。本文将以问答形式,对一些常见的问题给予说明:
问: 听说SATA硬盘的数据线和电源线接口不同于PATA硬盘的,在购买SATA硬盘时是否需要额外购买?
答: 一般支持SATA硬盘的主板都会附带一条专用7芯数据线和电源线,而现在的新型电源基本也都提供了SATA设备的专有供电接口。另外,有些SATA硬盘还额外搭配了一个原PATA硬盘使用的D型电源接口,可以兼容使用旧有的电源。所以通常我们并不需额外购买。如果确实需要,SATA数据线大约10元,电源接口转接线也在10元上下,电脑市场都有销售,质量尚可。
问: SATA硬盘安装系统时,是否都要额外加载驱动才能找到硬盘?
答: 不全是,要分情况而定。
在安装DOS/Win98/WinMe系统时,SATA硬盘不需要加载任何驱动,可与PATA硬盘一样使用。
在安装Win2000/XP/2003系统时,一般由主板南桥芯片(如Intel的ICH5/R,VIA的VT8237等)提供的SATA控制器在没有内置或在BIOS设置中屏蔽了RAID功能时,也不需要加载驱动即可找到硬盘;在开启RAID时,需要加载驱动。而使用第三方芯片的SATA控制器,则必须加载驱动。
问: 必须安装SATA驱动的情况下,没有配备软驱怎么办?
答: 现阶段,Win2000/XP系统安装光盘加载额外设备驱动时,只读取软驱。
虽然,我们可以自己打造一张集成了所需SATA控制驱动的系统安装光盘,来免去必须从软驱加载的麻烦。但是,其制作方法和设置很复杂,需要对Windows系统加载驱动的方式和SATA驱动文件有一定的了解,而且设置中稍有一点错误都会导致驱动加载不成功。所以还是推荐花50元买个软驱省得麻烦。
问: SATA硬盘驱动有通用驱动吗?
答: SATA驱动并不是指硬盘的驱动,而是指SATA控制器驱动,分为主板芯片组南桥内置和额外添加的第三方控制芯片两类,各厂家的驱动不能通用。
各厂家都有不同的设计(在BIOS设置中就可看出不同),Intel、VIA、SiS主板芯片的SATA控制器部分就不同,更别说其他的第三方控制器了,所以近期也不太可能有统一的驱动。最大的希望是微软能在后续的系统安装光盘中直接集成各大厂家的SATA控制驱动,那就最方便了。
一般主板都会附带驱动软盘,但也有仅提供主板驱动光盘的,需要将SATA驱动文件拷贝到软盘。还有的是需要用主板光盘的特定程序制作SATA驱动软盘,这点需要看主板说明书上的相关说明。
问: SATA硬盘能和PATA硬盘共存吗?
答: 当然可以,但根据SATA控制器设置有所不同。
让SATA和PATA和平共处的关键在于其占用的IDE通道位置不能冲突。还要注意,DOS/Win98/WinMe系统只能支持4个IDE设备,而Win2000/XP/2003系统可支持6个设备(注:第三方的SATA控制器可突破此限制)。关于SATA占用IDE通道位置的设置部分,各厂家有所不同。以Intel 865PE芯片组的ICH5南桥为例:进入BIOS后,选择Main下的IDE Configuration Menu,在Onboard IDE Operate Mode下面可以选择两种IDE操作模式:兼容模式和增强模式(Compatible Mode和Enhanced Mode)。其中Compatible Mode,可以理解为把SATA硬盘端口映射到并口IDE通道的相应端口,通常适用于DOS/Win98/WinMe系统;Enhanced Mode下的SATA硬盘将使用独立的IDE通道,不与原PATA设备冲突,但仅适用于Win2000/XP/2003系统。 问: SATA硬盘不支持FDISK和DM等分区工具以及GHOST软件了吗?
答: 当然支持。使用这类软件有问题的情况多出现在以ICH5为南桥的主板上,因为这些软件都是基于DOS平台的,所以如上文所说必须用兼容模式(Compatible Mode),当设置为增强模式(Enhanced Mode)时就会引发这些软件不能使用的故障。
另外,使用160GB及以上容量的SATA硬盘时,由于FDISK(Win98版本)和DM这类分区软件推出较早,并不能完善支持大于137GB硬盘的48bit寻址,有可能引起莫名其妙的故障,所以最稳妥的方法是使用集成了SP1补丁的WinXP系统安装光盘,在安装系统前只分一个区用来安装系统(Win2000系统也是一样,需SP4补丁)。
等装好了系统,先修改注册表,在“运行”中输入regedt32,回车确定。在HKEY_LOCAL_MACHINESYSTEMC
urrentControlSetServicesAtapiParameters子项下新建一个键值:点菜单栏的编辑→添加数值,数值名称: EnableBigLba ,数值类型: DWORD,数值:1 。然后再用“控制面板→计算机管理”工具中的磁盘管理功能分其余的分区。
问: SATA硬盘上可以安装Linux系统吗?
答: 可以。如RedHat 9,在安装之前需要设置为Compatible Mode,否则就会找不到硬盘。安装好后,要升级内核到2.4.22,如果使用的CPU支持超线程,请在编译内核时选择SMP的支持。接着修改GRUB的启动参数,将 hda 改成 hde,分区号不变。还有fstab也需改一下,不然启动后不能激活“SWAP”交换分区。重新启动后,将BIOS中的Compatible Mode改为Enhanced Mode,这样就能发挥SATA接口的性能了。
问: 据说SATA硬盘支持热插拔,确实可以使用此功能吗?
答: 目前SATA技术分为V1.0和V2.0两个版本,其中V1.0不支持热插拔技术,在V2.0规格中SATA实现了热插拔功能。
对热插拔产生影响的只有主板和硬盘本身而已,只要硬盘和主板都支持这个功能,再安装了正确的驱动程序,就可以实现硬盘热插拔了,至于选用何种操作系统都没有关系。现在市场上新推出的硬盘如希捷酷鱼7200.7.SATA硬盘就支持V2.0规格,并且因为传统PATA的4Pin电源插头不能支持热插拔的功能,所以希捷这个系列的硬盘均不支持传统PATA的4Pin电源接头。这个功能还需主板支持,由于Intel的ICH5南桥芯片不支持热插拔功能,所以i865系列的主板都不能支持此功能。现在官方对外宣布支持SATA热插拔的主板厂商很少,只有华擎,具体支持此功能的型号可以看://.asrock/product/index_china.htm。
另外,虽然主板硬盘都支持热插拔了,但是在没切断硬盘电源的情况下,仅热插拔SATA 数据线,有时会导致热插拔功能的失效。而且注意两次连续热插拔操作的时间间隔必须超过5 秒钟。SiS等芯片的SATA控制器,有专门的SATA控制软件,可以使SATA的热插拔更加安全可靠。不过,目前看来SATA的热插拔技术还没有完全成熟,毕竟硬盘不同于闪存等外设,它更加脆弱,所以请慎用热插拔。
总结
每一个新技术的诞生,性能和功能提高的同时,多会伴随着设置和使用上的不习惯。目前用SATA接口的设备已经形成一种趋势,将来除了硬盘还会有更多的设备SATA化,我们要紧紧抓着潮流,尽快了解和掌握它。希望本文能使即将选购SATA硬盘的读者对它有一个较全面的了解,免去使用中遇到问题手足无措的尴尬。
到底要不要更新BIOS
华擎P4i65PE, 500左右
中央处理器 - 支持Socket 478 Intel Pentium 4/Celeron 处理器
- 800/533/400MHz前端总线
- 支持Hyper-Threading超线程技术
- 支持Prescott处理器
芯片组 - 北桥:Intel 865PE
- 南桥:Intel ICH5
Hybrid Booster
安心超频技术 - 处理器频率无段调节
- P/PCI频率固定
- ASRock U-COP(华擎通用CPU过热保护技术)
- Boot Failure Guard (B.F.G,启动失败恢复技术)
内存 - 支持双通道DDR400/333/266
- DIMM内存插槽数:4
- 最大容量:4GB
扩充插槽 - 1组P8X
- 5组PCI插槽
显示核心 无
音效 - A50 7.1声道AC'声卡芯片
局域网 - Realtek RTL8101L PCI 10/100快速以太网控制器
- 802.3u,支持网络唤醒(WOL)功能
后背板输入/输出接口 华擎增强型8声道输入/输出接口
- 4个USB2.0接口
- 1个RJ45局域网接口
- 1个串行端口(COM1)
- 1个PS2键盘接口
- 1个PS2鼠标接口
- 1个并行端口(LPT1)
- 1组 8声道音频插孔(音频输入/输出,麦克风输入)
板载接口 - 2个SeialATA 1.5Gb/s接口
- 2个ATA100/66 IDE接口(支持4个IDE设备)
- 1个软驱接口
- 处理器/机箱风扇接口
- 20针ATX电源接口
- 4针12V电源接口
- CD音频输入接头
- 前面板音频接口
- 1个Game接口接头
- 2个USB 2.0接头(支持4个额外的USB 2.0接口)
BIOS特性 - 带ACPI功能的2Mb AMI BIOS,SM BIOS 3.0,支持即插即用
支持光盘 - 驱动程序,实用软件,杀毒软件
附件 - 快速安装指南,支持光盘,输入/输出挡板
- 软驱/ATA 100排线
- 1条SATA数据线
- 1条SATA 1对1 电源线
外观尺寸 ATX,305mm x 208mm
认证 FCC,CE,MS WHQL
我的电脑怎么反应还是这么慢啊!!
有必要更新的。
升级目的:
免费获得新功能
升级BIOS最直接的好处就是不用花钱就能获得许多新功能,比如能支持新频率和新类型的CPU,例如以前的某些老主板通过升级BIOS支持图拉丁核心Pentium III和Celeron,现在的某些主板通过升级BIOS能支持最新的Prescott核心Pentium 4E CPU;突破容量限制,能直接使用大容量硬盘;获得新的启动方式;开启以前被屏蔽的功能,例如英特尔的超线程技术,VIA的内存交错技术等;识别其它新硬件等。
解决旧版BIOS中的BUG
BIOS既然也是程序,就必然存在着BUG,而且现在硬件技术发展日新月异,随着市场竞争的加剧,主板厂商推出产品的周期也越来越短,在BIOS编写上必然也有不尽如意的地方,而这些BUG常会导致莫名其妙的故障,例如无故重启,经常死机,系统效能低下,设备冲突,硬件设备无故“丢失”等等。在用户反馈以及厂商自己发现以后,负责任的厂商都会及时推出新版的BIOS以修正这些已知的BUG,从而解决那些莫名其妙的故障。
由于BIOS升级具有一定的危险性,各主板厂商针对自己的产品和用户的实际需求,也开发了许多BIOS特色技术。例如BIOS刷新方面的有著名的技嘉的@BIOS Writer,支持技嘉主板在线自动查找新版BIOS并自动下载和刷新BIOS,免除了用户人工查找新版BIOS的麻烦,也避免了用户误刷不同型号主板BIOS的危险,而且技嘉@BIOS还支持许多非技嘉主板在windows下备份和刷新BIOS;其它相类似的BIOS特色技术还有华硕的Live Update,升技的Abit Flash Menu,QDI的Update Easy,微星的Live Update 3等等,微星的Live Update 3除了主板BIOS,对微星出品的显卡BIOS以及光存储设备的Firmware也能自动在线刷新,是一款功能非常强大的微星产品专用工具。此外,英特尔原装主板的Express BIOS Update技术也支持在windows下刷新BIOS,而且此技术是BIOS文件与刷新程序合一的可执行程序,非常适合初学者使用。在预防BIOS被破坏以及刷新失败方面有技嘉的双BIOS技术,QDI的金刚锁技术,英特尔原装主板的Recovery BIOS技术等等。
除了厂商的新版BIOS之外,其实我们自己也能对BIOS作一定程度上的修改而获得某些新功能,例如更改能源之星LOGO,更改全屏开机画面,获得某些品牌主板的特定功能(例如为非捷波主板添加捷波恢复精灵模块),添加显卡BIOS模块拯救BIOS损坏的显卡,打开被主板厂商屏蔽了的芯片组功能,甚至支持新的CPU类型,直接支持大容量的硬盘而不用DM之类的软件等等。不过这些都需要对BIOS非常熟悉而且有一定的动手能力和经验以后才能去做。
怎么升级:
一、如何备份BIOS文件
启动计算机,自检完毕启动系统时,按F8调出启动选择菜单,选择“Safe mode command prompt only”进入纯DOS模式。运行刷新程序AWDFLASH.EXE,出现图形化界面,提示你输入新的BIOS文件名(升级文件),如果不想升级BIOS,可以不输入,直接按回车后,程序提示是否保存原来的文件,选择“Y”,出现升级程序检测画面并会提示你输入文件名,也就是备份的文件名,输入一个文件名保存即可。然后程序询问是否要升级BIOS,回答“N”,退出刷新程序。
二、升级BIOS要注意哪些问题
升级BIOS并不繁杂,只要认真去做,应该是不会出现问题的,但升级过程中一定要注意以下几点:
1:一定要在纯DOS环境下(就是不加任何配置和驱动)。
2:一定要用与你主板相符的BIOS升级文件(虽说理论上只要芯片组一样的BIOS升级文件可以通用,但是由于芯片组一样的主板可能扩展槽等一些辅加功能不同,所以可能产生一些副作用。因此尽可能用原厂提供的BIOS升级文件。)
3:BIOS刷新程序要匹配。升级BIOS需要BIOS刷新程序和BIOS的最新数据文件,刷新程序负责把数据文件写入到BIOS的芯片里。一般情况下原厂的BIOS程序升级文件和刷新程序是配套的,所以最好一起下载。下面是不同BIOS的刷新程序:
AWDFLASH.EXE (对 Award BIOS) ;AMIFLASH.EXE (对 AMI BIOS);PHFLASH.EXE(对Phoenix BIOS)。另外,不同厂家的BIOS文件,其文件的扩展名也不同,Award BIOS的文件名一般为*.BIN,AMI BIOS的文件名一般为*.ROM。
4、一些报刊建议在软盘上升级,由于软盘的可靠性不如硬盘,如果在升级过程中数据读不出或只读出一半,就会造成升级失败,因此,最好在硬盘上做升级操作。
5、升级前一定要做备份,这样如果升级不成功,那还有恢复的希望。
6、升级时要保留BIOS的Boot Block块,高版本的刷新程序的默认值就是不改写Boot Block块。
7、有些主板生产商提供自己的升级软件程序(一般不能拷贝),注意在升级前在BIOS里把“System BIOS Cacheable”的选项设为Disabled。
8、写入过程中不允许停电或半途退出,所以如果有条件的话,尽可能使用UPS电源,以防不测。
三、能否在WINDOWS下升级BIOS
常规的BIOS刷新程序必须在纯DOS模式下运行,并且,运行时要求系统不能加载其它的内存驻留程序。由于现在WINDOWS 2000和WINDOWS ME已取消了MS-DOS方式,在这种情况下,取传统的升级方式将极为不便。
技嘉开发的@BIOS FLASHer程序能在Windows下对技嘉主板的BIOS升级,借助于它我们也可以实现对其它主板BIOS的升级。
@BIOS FLASHer程序能自动侦测出主板的BIOS芯片类型、电压、容量和版本号。对于某些型号的技嘉主板,它支持网络在线升级。
因为@BIOS FLASHer不支持非技嘉主板在线升级,所以要刷新非技嘉主板的BIOS,还得先到主板厂商站点下载主板最新的BIOS文件,把主板上防BIOS写入的跳线打开,以及在BIOS设置程序中将防BIOS写入的选顶设为“Disable”。点击“Update New BIOS”按钮,并在弹出的窗口中选择要刷新的BIOS文件,然后在弹出的消息框上点击按钮,便会自动为你更新BIOS。
整个操作在WINDOWS下进行,持续的时间约在10秒钟左右,更新结束后程序会弹出消息框,提示升级成功,并要求重启计算机。
你进入bios看一看是不是双通道给关闭了?
找类似于DDR Dual CHannel Function 的项,将其设置为:“Enable”。
开机自检画面会提示双通道模式已经成功打开,比如出现类似 “Memory runs at Dual Channel”或 “Dual Channel Mode Enabled”这样的字样!
再者说赛扬是不支持超线程的,现在的配置和原来的配置是差不多的啊!
声明:本站所有文章资源内容,如无特殊说明或标注,均为采集网络资源。如若本站内容侵犯了原著者的合法权益,可联系本站删除。