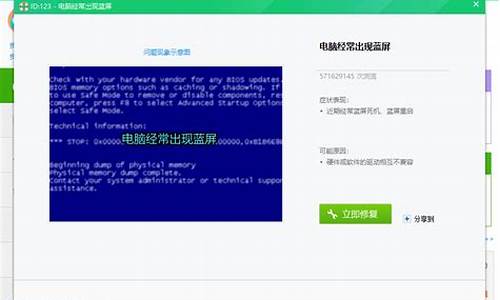win7不能休眠模式_win7系统不能休眠
1.win7怎样设置电脑休眠
2.我的win7系统的电脑怎么不能休眠 怎么弄
3.win7系统,为什么睡眠模式是灰色的,而且没有休眠模式
4.重装win7系统后没有休眠且睡眠无效怎么办

1、在桌面使用win+r打开运行窗口,输入cmd命令按回车,如下图所示:
2、在打开的命令提示符窗口中,输入?powercfg -h off?按回车,如下图所示:
3、重启电脑,并通过第一个步骤打开命令提示符窗口,然后在窗口中输入?powercfg -h on?按回车,也就是重新开启休眠功能,如下图所示:
win7怎样设置电脑休眠
此类故障是因为系统默认没有开启睡眠和休眠功能。
解决方法
点开始——在运行框中输入cmd,选中cmd,鼠标右键选择以管理员身份运行;
调出command命令窗口,启用休眠/睡眠:输入powercfg -hibernate on,按回车键。
我的win7系统的电脑怎么不能休眠 怎么弄
电脑中的休眠功能是一个非常实用的功能,当我们我们一段时间不使用电脑,系统就会自动进入休眠状态,帮助电脑省电。那win7怎样设置电脑休眠呢?很多使用win7旗舰版32位系统的用户就提出了这个疑问,没关系,下面小编就来教大家w7电脑设置休眠的详细步骤。
详细步骤如下:
1、首先需要打开控制面板,可以在计算机里打开,也可以在开始程序里打开;如图所示:
2、打开后看到“电源选项”,点击打开;如图所示:
3、然后在平衡电源里,选择“更改设置”;
4、里面可以直接对进入睡眠状态进行设置,选择时间项即可。如果还需要再详细设置及休眠设置,就要点击下面这个“更改高级电源设置(C)”;如图所示:
5、在电源选项中,有一个睡眠选项,点击扩展后可以看到一个“在此时间后休眠”的选项,这就是设置休眠的,其他几个看名称就知道是设置哪里的了;如图所示:
6、展开“在此时间后休眠”的选项后,点击后面的蓝色时间字体,就可以自由设置多长时间后休眠了;如图所示:
7、设置好后,一步步点击确定或保存,那么整个Win7系统里的休眠或睡眠就设置好了。
以上给大家分享的就是w7电脑设置休眠的详细步骤啦,有需要设置的用户可以按照上面的步骤来操作哦。
win7系统,为什么睡眠模式是灰色的,而且没有休眠模式
步骤/方法
1
在运行中输入:powercfg -h on
2
休眠回来了
3
还是没有回来?看看“混合睡眠”是不是被打开了
如果执行上面的命令后还没有,这时候打开
控制面板→硬件和声音→电源选项,再单击“改变设置”
4
打开“更改高级电源设置”
5
检查“混合睡眠”是不是被打开了。如果打开,就关闭它
设置为“关闭”后,再点“确定”按钮。
再去看看吧,这下“休眠”按钮应该出来了。
6
有人说我不喜欢休眠,我要直接关机。那我们就把“休眠”消失……
在运行里输入:powercfg.exe /hibernate off即可
://jingyan.baidu/article/5bbb5a1b5daf3413eaa17910.html
重装win7系统后没有休眠且睡眠无效怎么办
一、休眠模式开启如下:
通过Powercfg -h on 可以恢复系统休眠。具体步骤如下:
1、开始——所有程序——附件——命令提示符,右键,选择“以管理员身份运行“,以管理员权限打开cmd。
2、输入Powercfg -h on ,Powercfg是命令-h是参娄, on是开启,注意
Powercfg命令和参数-h之间有个空格。
二、睡眠(Sleep),是Windows Vista中的新模式,这种模式结合了待机和休眠的所有优点。将系统切换到睡眠状态后,系统会将内存中的数据全部转存到硬盘上的休眠文件中(这一点类似休眠),然后关闭除了内存外所有设备的供电, 因此一般是黑色的,在太阳光照下显示灰色是正常的。
重装win7系统后没有休眠且睡眠无效怎么办?休眠是很多用户都需要经常使用到的功能,在短暂离开电脑的时候可以暂时关闭程序,并且重新使用的时候可以快速打开,非常方便,那么对于一些用户反映的重装win7系统后没有休眠且睡眠无效的问题该如何解决呢?一起来看看具体的操作步骤吧!
推荐:GHOSTWIN764位安全稳定版
1、首先打开命令提示符,输入以下命令
关闭休眠功能请输入:powercfg-hibernateoff
打开休眠功能请输入:powercfg-hibernateon
这时再看一下有没有休眠,这个方法在于开启休眠功能,当然可能在你的关机选项里还是没有休眠,按照如下提示操作:
1、打开“控制面板”-“电源选项”,找到你当前使用的电源;
2、点击更改设置,更改高级电源设置;
3、在“睡眠”的选项里将“允许混合睡眠”设置为关闭,这时候关机选项里就有了休眠选型。
声明:本站所有文章资源内容,如无特殊说明或标注,均为采集网络资源。如若本站内容侵犯了原著者的合法权益,可联系本站删除。