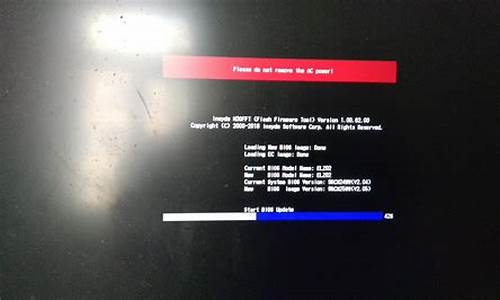笔记本系统重装教程_笔记本系统重装步骤

重装方法如下:
需要工具:系统之家一键重装系统工具。。
1.搜索“系统之家”,进入;
2.点击下载“系统之家”;
3.打开系统之家,点击“立即重装”;
4.对系统盘中的(一般系统盘为C盘)重要资料进行备份,系统之家一键重装提供了“我的文档”、“收藏夹”和“桌面资料”的备份选择。也可以选择不备份,不勾选即代表不备份。下面的进度条中可以看到备份的进度和备份文件数量;
5.备份完后系统之家重装大师会自动进行系统下载,可能会有一会儿等待时间。windows7系统安装是完全自动的过程,你不需要做任何的操作;
6.windows7系统下载完毕后,会出现一个提示框,提醒软件即将重启计算机自动完成系统安装,只需点击立刻重启;
7.点击立刻重启后,电脑自动重启进入启动项选择菜单。默认选择系统之家一键还原,等待大约半个小时即可。
扩展资料:
当用户误操作或、木马程序的破坏,系统中的重要文件受损导致错误甚至崩溃无法启动,而不得不重新安装;一些喜欢操作电脑者,在系统运行正常情况下为了对系统进行优化,使系统在最优状态下工作,而进行重装。
华硕笔记本可通过以下步骤通过光盘重新安装系统:
1、将正版DVD光盘放入光驱中(笔记本电脑需先开机);
2、重新启动笔记本电脑,并在屏幕出现ASUS LOGO时多按几下 < ESC > 键,选择光驱(可能标示为 " CD/DVD " ),接着按下 < ENTER > 用Windows7安装光盘启动;
3、几秒后,屏幕上会出现 " Press any key to boot from cd… " 的字样,此时需要按下键盘上的任意键以继续光驱引导,见下图:
4、光驱引导好之后,会连续出现如下界面(预计一分钟):
5、出现以下默认设置选项,以简体中文版为例,要安装的语言:中文(简体),时间和货币格式:中文(简体,中国),键盘和输入方法:中文(简体)-美式键盘,点击下一步:
6、点击现在安装;
7、等待安装程序启动后,会出现 " 同意许可条款 " 视窗,勾选上 " 我接受许可条款(A) " ,并点击下一步;
8、在安装类型选择的画面下,使用键盘的方向键或鼠标指针选择自定义(高级)C;
9、进入分区界面,点击驱动器选项高级(A);
10、点击新建(E),创建分区;
11、设置分区容量后,点击下一步;
12、如果是在全新硬盘,或删除所有分区后重新创建所有分区,Windows 7系统会自动生成一个100MB的空间用来存放Windows 7的启动引导文件,出现下图的提示,点击确定;
13、创建好C盘后的磁盘状态,这时会有C盘和一个未分配空间,还有一个100MB的空间;
14、与上面方法一样,请按照您的使用需求分配剩余的硬盘空间;
15、选择要安装系统的分区,点击下一步;
16、开始自动安装Window7操作系统(预计最快需要十分钟);
17、完成安装后会自动重启(预计两分钟);
18、接着会出现Windows的启动界面;
19、安装程序继续自动安装(预计最快需要十分钟);
机器将自动重启,并自动安装好机器的启动程序。
声明:本站所有文章资源内容,如无特殊说明或标注,均为采集网络资源。如若本站内容侵犯了原著者的合法权益,可联系本站删除。