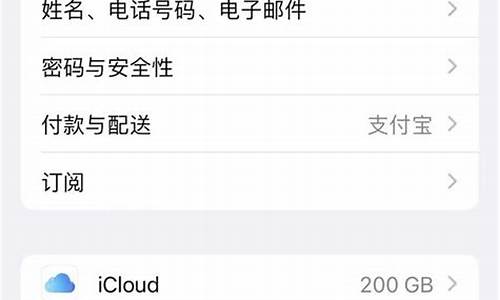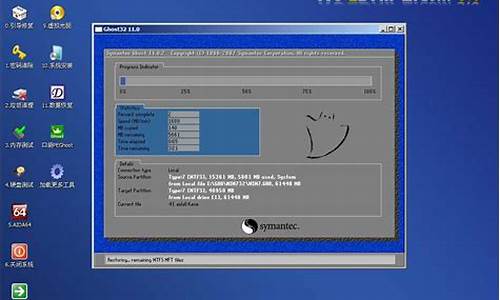联想台式机bios设置定时关机功能_联想台式机bios设置定时关机功能在哪
谢谢大家给我提供关于联想台式机bios设置定时关机功能的问题集合。我将从不同的角度回答每个问题,并提供一些相关资源和参考资料,以便大家进一步学习和了解。
1.电脑如何设置每天自动开关机啊?
2.定时开关机在哪里设置
3.如何设置电脑定时开机关机
4.怎样给电脑设置定时关机
5.联想PC机如何设置定时关机
6.电脑如何设置定时关机呢

电脑如何设置每天自动开关机啊?
1.自动定时开机 此功能需要在BIOS中设定,并且你的主板的高级电源管理设置必须支持这个功能,不过现在大多数的主板全支持,放心使用吧. 步骤一: 启动系统按DEL,进入BIOS,然后选中 "POWER MANAGEMENT FEATURES" (电源管理设置),回车进入.在电源窗口中找到"RESTORE ON AC/POWER LOSS"项,按回车,然后通过方向键设置其值为"POWER ON". 步骤二: 选中"RESUME ON RTC ALARM"并按回车,接着通过方向键设置其值为"ENABLE" 步骤三: 选中"RTC ALARM DATE"按回车,然后将其值设定为"EVERYDAY",表示每天都进行一样的操作,按照同样的方法,分别将"RTC ALARM HOURS""RTC ALARM MINUTE""RTM ALARM SECOND"设置为"07""15""00",这表示开机时间为早上的"7:15:00",全部设置好后,按F10,保存并重新启动. (由于不同的主板的BIOS不一样,有些主板的设置可能与上面的有一点点不同,但只要记住在电源管理中找到"WAKE UP"字样的就行了,因为这是设置定时开机的选项) 2自动登陆系统 电脑开机了,但是我们有些人设置了开机密码,不能自动登陆,怎么办? 我们可以通过修改注册表来实现自动登陆. 步骤一: 在运行中输入"REGEDIT",打开HKEY_LOCAL_MACHINE\SOFTWARE\MICROSOFT\WINDOWSNT\CURRENTVERSION\WINLOGON. 步骤二: 在右方的窗口中找到"DEFAULTUSERNAME"子键,将数值数据改为用户登陆帐户名,如果不存在该键值,就可以在右边的窗口中右键新建字符串,接着将"新值#1"重命名为"DefaultUserName"后进行修改. 步骤三: 在右侧窗口中找到DefaultPassword,如果不存在,可以新建,然后将其键值设定为你的密码 步骤四: 按照以上的方法,我们在右边的窗口中新建一个名为"AutoAdminLogon"的键值,将其值设为1,然后退出重新启动就可以实现自动登陆 自动关机 如果你工作很投入,晚上经常忘记休息,或者忘记关机,那么这可以帮助你 步骤一: 在"任务计划"窗口中双击添加任务计划,下一步,接着点浏览,在选择程序以进行计划的窗口中的C:\WINDOWS\SYSTEM32"目录下找到SHUTDOWN.EXE程序并点打开按钮. 步骤二: 将执行这个任务的时间设置为"每天",点下一步,将起始时间设置为"23:00"并点下一步,按照要求输入用户名及密码,在单击完成时,打开此任务计划的高级属性,并点完成 步骤三: 在弹出的SHUTDOWN 窗口中点"任务",然后在"行"拦中输入"C:\WINDOWS\system32\shutdown.exe -s -t 60" (其中-S表示关闭计算机,-T 60 表示60秒后自动关闭计算机,关机时间可根据自己的需要设置)点击应用,并重新输入用户密码,最后点确定! (如果想取消自动关机,在运行中输入"Shutdown -a"命令回车就可以了 自动定时开机的实现 首先在启动计算机时,按“Delete”键进入BIOS界面。在BIOS设置主界面中选择“Power Management Setup”菜单,进入电源管理窗口。默认情况下,“Automatic Power Up(定时开机,有些机器选项为Resume By Alarm)”选项是关闭的,将光标移到该项,用PageUp或PageDown翻页键将“Disabled”改为“Enabled”,而后在“Date (of Month) Alarm”和“ Time (hh:mm:ss) Alarm”中分别设定开机的日期和时间。 如果“Date”设为0,则默认为每天定时开机。设置好后按“ESC”键回到BIOS设置主界面,点击“Save Exit Setup”,按“Y”键保存CMOS设置退出,接着机器会重新启动,这时便大功告成了。当然,值得注意的是定时开机需要您的主板支持才行,不过现在大多数主板都有这项功能。另外,不同的主板在设置上会不尽相同,不过都大同小异。定时关机的软件比较多可以百度一下的.
定时开关机在哪里设置
1、右键单击“开始”,弹出菜单选择“控制面板”,如图:2、然后点击控制面板里的“管理工具”,如图:
3、在管理工具里点击“计划任务程序”,如图:
4、先点击下任务计划程序库,然后在中间的空白位置点击右键,选择“创建基本任务”,也可以点击右边的“创建基本任务”,如图:
5、给定时关机的任务取个名字,如“定时关机”,然后点击“下一步”如图:
6、选择关机任务从什么时候开始,根据自己需要选择,如图:
7、设置定时关机的时间段,选择定时关机每隔多长时间发生一次,如图:
8、选择任务执行的操作为启动程序,如图:
9、点击“程序或脚本”后面的浏览进行选择执行的程序,要是知道程序路径就可以直接填写程序,填上?shutdown?命令,这里参数设置?-s?表示关机,如图:
10、选择“是”来确定,如图:
11、此界面选择“完成”,结束自动关机的计划任务设置,如图:
12、设置好后,在任务列表里就可以看定时关机任务了,如图:
如何设置电脑定时开机关机
朋友,你好:
(一)设置电脑自动开机的方法如下:
有一个前提,使用的过程中,不能拨掉电源,如果拨掉电源,就无法实现。
电脑要自动开机,此功能需要在BIOS中设定,并且主板的高级电源管理设置必须支持这个功能,不过现在大多数的主板全支持,放心使用吧.
步骤/方法:
1.在启动计算机时,按F2或者“Delete”键进入BIOS界面。(主板不同,可能会有所不同,当然有的电脑也是按:ESC, F1 ,F4,F11,)
2.在BIOS设置主界面中选择“Power Management Setup”菜单,进入电源管理窗口。
3.默认情况下,“Resume By Alarm”选项是关闭的,将光标移到该项,用上下键翻页将“Disabled”改为“Enabled”,而后在“Date (of Month) Alarm”和“Time (hh:mm:ss) Alarm”中分别设定开机的日期和时间。 如果“Date”设为everyday,则默认为每天定时开机。 提示:定时开机,有些机器选项为Automatic Power Up,或者:Pwron After PWR-fail设置为ON即可。
4.设置好后按“ESC”键回到BIOS设置主界面,点击“Save Exit Setup”,按“Y”键保存CMOS设置退出,接着机器会重新启动,就OK了。
注意:由于不同的主板的BIOS不一样,有些主板的设置可能与上面的有一点点不同,但只要记住在电源管理中找到"WAKE UP"字样的就行了,因为这是设置定时开机的选项。
5,当然也可以下载自动开机软件,只要安装,然后设置一下,就OK
(二)有一个通过输入命令可以让台式电脑或者笔记本自动关机的方法:(如果不想用还可以取消)
方法是: 点击“开始→运行”,在“打开”中输入命令“Shutdown
-s -t 1320”(注意:引号不输入,参数之间有空格,1320的单位是秒),单击“确定”
按钮即可。
指定系统在某个时间(比如12:00)自动关闭:在“打开”中输入命令
“at 12:00 Shutdown -s”即可。
(取消定时关机:在“打开”中输入命令“Shutdown -a”即可)
希望对你有所帮助,祝你快乐~~~
怎样给电脑设置定时关机
工具/材料:以win7电脑为例。1、首先选中“计算机”,右键点击“管理”选项。
2、然后在该界面中,点击左侧“任务计划程序”选项。
3、之后在该界面中,点击右侧“创建基本任务”选项。
4、接着在该界面中,输入名称和描述为“定时开机”。
5、其次在该界面中,点击“下一步”按钮。
6、再者在该界面中,选择“每天”选项。
7、然后在该界面中,点击“下一步”按钮。
8、接着在该界面中,输入“程序或脚本”为“shutup”,添加参数为“-s -t 3600”。
9、之后在该界面中,点击“下一步”按钮。
10、最后在该界面中,点击“完成”按钮。
联想PC机如何设置定时关机
具体操作步骤如下:一、按“win+R”,电脑会出现运行对话框,如下图。
二、在对话框的编辑栏里输入“Shutdown -s -t 600”,其中的数字代表的是时间,单位为秒,如上600即代表10分钟,想设置几天后关机就算出到那时有多少秒,然后把结果代替上面的600即可,然后点击确定。
三、此时,系统会弹出系统提示对话框,提示系统将在10分钟内关闭,这样就设置好了电脑定时关机了。
电脑如何设置定时关机呢
方法一:首先在“开始”菜单点击“运行”,输入“at xx:xx shoutdown -s” 可以实现定时关机,xx:xx指的是具体关机时间。还可以输入“shoutdown.exe -s -t xxxx”。xxxx指的是欲多久后关机的秒数。如果运行程序后想取消,则输入“shutdown -a”即可(注意以上输入时不包括引号)。
如果要在Windows 2000下运行的话,只需将Windows XP c:\windows\system32目录下的“shutdown.exe”文件拷贝到Windows 2000下的c:\winnt\system32目录下即可。
方法二:
1.做个文件进行关机
用“记事本”文件在桌面上新建一个文件,并输入“(new ActiveXObject("Shell.Application")).ShutdownWindows();”(引号不输入,下同),然后关闭保存,重命名为“shutdown.sj”,这样每次用鼠标双击这个文件就可以关机了。
2.倒计时关机
想不想倒计时关机呢?在“开始”→“运行”中输入“shutdown -s -t 30”后确定,就可以在30秒后自动关闭计算机,其中的30是关机的倒计时秒数,也可以自定义输入,如果想取消倒计时关机,还可以输入“shutdown -a”。
3.定时关机
在桌面上新建一个“快捷方式”,并在其中的向导“位置”中输入(默认安装盘为C盘):C:\windows\system32\tsshutdn.exe 10 /powerdown /DELAY:01,其中10为关机的延迟时间,/DELAY:01为电源关闭延迟时间。其实这里说的定时关机是利用“计划任务”程序将这个“快捷方式”加入进去,然后设置为XX时间关机,例如每晚22:00。
4.关机出现提示信息
如果你想在关机的同时显示提示信息,例如:“电脑马上要关闭了,记住保存文档。”那就在桌面上新建一个“快捷方式”,并在其中的向导“位置”中输入:C:\windows\system32\shutdown.exe -s -t 30 -c "电脑马上要关闭了,记得保存文档啊!"这样双击这个“快捷方式”就会出现一个提示窗口了。
5.进行关机设置
在Windows XP中可以对关机进行一下设置,在“开始”→“运行”中输入“shutdown -i”,会弹出一个“关机设置”的窗口,其中可以进行“远程关机”、警告时间设置和计划选项等设置,在这里随心关机就要看你的设置了。如果还想获得更多的关机技巧,可以用“shundown -help”进行查询。
电脑如何设置定时关机电脑定时关机的方法:一键关机法
使用一键关机法可实现电脑定时关机,在桌面上单击鼠标右键,从弹出的菜单中选择?新建?快捷方式?,然后在对话框的命令行空白处输入?rundll32.exe user.exe,exitwindows?,单击?下一步?按钮后为此快捷方式起名为?快速关机?,再单击?完成?按钮。
接下来在桌面上用鼠标右键单击?快速关机?的快捷方式,选择?属性?,然后在打开的对话框?快捷键?栏中,按自己的意愿设置键盘上的热键,如F8。当然你也可以单击下面的?更改图标?按钮,为该快捷方式选择一个漂亮的按钮,如图所示。以后,只要你按下F8键,就等于告诉系统?关闭计算机?了。
还有一个方法也比较简单,打开记事本,输入?rem this is a batch file?,接着另起一行,输入?Rundll32.exe Shell32.dll,SHExitWindowsEx1?,再将该文件保存为?关机.bat?文件,并存放在桌面上。然后按上面的方法为该文件设置一个快捷方式并指定相应的快捷键,如F12,即可实现一键关机。
电脑定时关机的方法:命令关机法
通过输入命令的方式也可实现电脑定时关机,首先使用windows dos命令来实现使用开始?运行,在运行命令框中输入电脑定时关机命令来实现定时关机。在运行命令框中输入?at 22:00 Shutdown -s?,这样,到了22点电脑就会出现?系统关机?对话框,默认有30秒钟的倒计时并提示你保存工作。
在运行命令框中输入?Shutdown.exe -s -t 3600?,这里表示60分钟后 自动关机 ,?3600?代表60分钟。设置完成后会弹出一个倒计时关机的对话框。需要多久关机就自己修改。设置好自动关机后,如果想取消的话,可以在运行中输入?shutdown -a?。另外输入?shutdown -i?,则可以打开设置自动关机对话框,对自动关机进行重新设置。这个方法对于windows xp系统和windows 7系统同样适用。
电脑定时关机的方法:软件关机法
目前主流的杀毒软件,如360杀毒与金山毒霸等杀毒软件都拥有病毒扫描结束后自动关机功能,我们可以利用杀毒软件在需要一段时间杀毒扫描后自动关机的功能,实现电脑自动关机,操作起来相当地简便。
选用的是360杀毒软件,对电脑进行全盘病毒扫描,一般扫描时间都在10分钟到30分钟左右,当我们需要在比较短的时间内自动关机,选择该方法就比较实用了。目前多数杀毒软件都具有该功能。不过使用使用杀毒软件来实现电脑定时关机,只能由杀毒软件扫描电脑的时间来决定。
电脑怎么设置密码开机1、用户账户密码
windows用户账户密码是我们开机的时候就能看到的,需要输入密码后方可进入电脑桌面。首先,我们打开控制面板,选择?用户账户?,然后选择你需要设置密码的账户,然后选择?创建密码?,输入两次自己设定的密码后,再点击?创建密码?即可生效了,如果你想取消这个密码,在输入密码的时候就直接按回车就行了,这就是设置开机密码的方法了。
2、系统启动密码
操作系统 除了可以设置用户账户密码以外,还可以设置系统启动密码,这个密码将在系统加载的时候出现,相当于电脑有了两层密码保护。首先,我们点击?开始?,选择?运行?,输入?syskey?回车,这时候会弹出?保证windows XP账户数据库安全?的对话框,点击?更新?按钮,然后在?启动密码?对话框中选择?密码启动?,输入你想设定的密码即可,如果选择?系统产生的密码?选项,系统在启动时就不需要再输入密码。
3、 BIOS 开机密码
上面两种密码与操作系统有关,而BIOS密码则不一样,就算操作系统遭到破坏了,这个密码还会存在的。BIOS开机密码设置的方法是这样的。首先,开机时按Del键( 笔记本 一般按F2键)进入CMOS设置,移动方向键,选择?Advanced Bios Features(BIOS高级设置)?回车,选择?Security Option(安全设置)?或者?Password Check(密码确认)?选项,按回车之后即可弹出输入密码的界面,最后再按F10保存并退出,这样BIOS开机密码就设置好了。
让电脑变快的技巧1.桌面图标太多会惹祸
桌面上有太多图标也会降低系统启动速度。Windows每次启动并显示桌面时,都需要逐个查找桌面快捷方式的图标并加载它们,图标越多,所花费的时间当然就越多。同时有些杀毒软件提供了系统启动扫描功能,这将会耗费非常多的时间,其实如果你已经打开了杀毒软件的实时监视功能,那么启动时扫描系统就显 得有些多余,还是将这项功能禁止吧! 建议大家将不常用的桌面图标放到一个专门的文件夹中或者干脆删除!
2.设定虚拟内存
硬盘中有一个很宠大的数据交换文件,它是系统预留给虚拟内存作暂存的地方,很多应用程序都经常会使用到,所以系统需要经常对主存储器作大量的数据存取,因此存取这个档案的速度便构成影响计算机快慢的非常重要因素!一般Windows预设的是由系统自行管理虚拟内存,它会因应不同程序所需而自动调校交换档的大小,但这样的变大缩小会给系统带来额外的负担,令系统运作变慢!有见及此,用户最好自定虚拟内存的最小值和最大值,避免经常变换大小。要设定虚拟内存,在?我的电脑?上按右键选择?属性?,在 ?高级?选项里的?效能?的对话框中,对?虚拟内存?进行设置。
3.字体对速度的影响
虽然 微软 声称Windows操作系统可以安装1000~1500种字体,但实际上当你安装的字体超过500种时,就会出现问题,比如:字体从应用程序的字体列表中消失以及Windows的启动速度大幅下降。在此建议最好将用不到或者不常用的字体删除,为避免删除后发生意外,可先进行必要的备份。
4.ADSL导致的系统启动变慢
默认情况下Windows XP在启动时会对网卡等网络设备进行自检,如果发现网卡的IP地址等未配置好就会对其进行设置,这可能是导致系统启动变慢的真正原因。这时我们可以打开 ?本地连接?属性菜单,双击?常规?项中的?Internet协议?打开?TCP/IP属性?菜单。将网卡的IP地址配置为一个在公网(默认的网关是192.168.1.1)中尚未使用的数值如192.168.1.X,X取介于2~255之间的值,子网掩码设置为255.255.255.0,默认网关和DNS可取默认设置。
5.更改系统开机时间
虽然你已知道了如何新增和删除一些随机启动程序,但你又知不知道,在开机至到进入Windows的那段时间,计算机在做着什么呢?又或者是,执行着什么程序呢?那些程序,必定要全部载完才开始进入Windows,你有否想过,如果可删除一些不必要的开机时的程序,开机时的速度会否加快呢?答案是会 的!想要修改,可按"开始",选"执行",然后键入win.ini,开启后,可以把以下各段落的内容删除,是删内容,千万不要连标题也删除!它们包括:[compatibility]、[compatibility32]、[imecompatibility]、[compatibility95]、 [modulecompatibility]和[embedding]。
6.删除随机启动程序
何谓随机启动程序呢?随机启动程序就是在开机时加载的程序。随机启动程序不但拖慢开机时的速度,而且更快地消耗计算机资源以及内存,一般来说,如果 想删除随机启动程序,可去?启动?清单中删除,但如果想详细些,例如是QQ、popkiller 之类的软件,是不能在?启动?清单中删除的,要去?附属应用程序?,然后去?系统工具?,再去?系统信息?,进去后,按上方工具列的?工具?,再按?系统 组态编辑程序?,进去后,在?启动?的对话框中,就会详细列出在启动电脑时加载的随机启动程序了!XP系统你也可以在?运行?是输入Msconfig调用 ?系统配置实用程序?才终止系统随机启动程序,2000系统需要从XP中复制msconfig程序。
电脑提高内存使用率的方法第一种方法:调整高速缓存区域的大小
所谓高速缓存,是指系统在读取磁盘、光盘上的数据时,采取?预读取?技术,也就是将估计即将要读取的数据预先读取到内存的高速缓冲存储器中,这样 cpu 在高速缓冲存储器中读取数据时就较快,从而提高运行速度。在内存中设置高速缓冲存储器,可以明显地加快读取数据的速度。Windows可以根据内存的大小自动地设置高速缓存的大小,当然用户也可以根据自己使用内存的情况,在内存中设置高速缓存的大小,以优化内存的使用。
方法如下:在桌面上用鼠标右击?我的电脑?;在弹出的菜单中单击?属性?;在弹出的窗口中单击?性能?标签;单击下面的?文件系统?按钮;单击?硬盘?标签;拖动?预读式优化?调节杆,设置预读取条件;在?计算机的主要用途?栏设置系统利用高速缓存的比例;如果系统的内存较多,可选择?网络服务器?,这样系统将用较多的内存作为高速缓存;在CD-ROM标签中,可以直接调节系统用多少内存作为CD-xviii)ROM光盘读写的高速缓存,注意要在?最佳访问方式?中选择?四倍速或更高速?,这样系统将根据情况设置缓存的大小;也可以调节?追加的高速缓存大小?栏中的调节杆,xxii)追加高速缓存。
第二种方法:监视内存
系统的内存不管有多大,总是会用完的,虽然有虚拟内存,但由于硬盘的读写速度无法与内存的速度相比,大量、频繁地使用虚拟内存将使计算机操作变得无法忍受,所以在使用内存时,就要时刻监视内存的使用情况。Windows操作系统中提供了一个系统监视器,可以监视内存的使用情况。
另外还有一个简单方法,就是在任何一个文件窗口中,选择?帮助/关于Windows?菜单,在打开的窗口中就可以看到目前内存使用的情况,一般如果只有60%的内存资源可用,这时你就要注意调整内存了,不然就会严重影响你的运行速度和系统性能。
第三种方法:及时释放内存
如果你发现系统的内存不多了,就要注意释放内存。所谓释放内存,就是将驻留在内存中的数据从内存中释放出来。释放内存最简单、最有效的方法,就是重新启动计算机;另外就是关闭暂时不用的正在运行的程序,包括在后台运行的程序。平时就要养成这样的好习惯,随时关闭那些暂时不用的程序、文件或窗口。有些应用程序不能用一般的方法关闭,这时就要进行热启动,如按下?CTRL+ALT+DEL?;另外要注意剪贴板中如果存储了一幅或图像,或图像是要占用大量内存的,这时只要剪贴几个字,就可以把内存中剪贴板上原有的冲掉,从而将它所占用的大量的内存释放出来;还有,在后台打印文件,也会占用大量的内存空间。
第四种方法:优化内存中的数据
好了,今天关于“联想台式机bios设置定时关机功能”的话题就讲到这里了。希望大家能够通过我的介绍对“联想台式机bios设置定时关机功能”有更全面、深入的认识,并且能够在今后的实践中更好地运用所学知识。
声明:本站所有文章资源内容,如无特殊说明或标注,均为采集网络资源。如若本站内容侵犯了原著者的合法权益,可联系本站删除。