联想摄像头驱动安装步骤_联想摄像头驱动安装步骤
联想摄像头驱动安装步骤的今日更新不仅仅是技术上的更新,更是人们生活方式的改变。今天,我将和大家探讨关于联想摄像头驱动安装步骤的今日更新,让我们一起探讨它对我们生活的影响。
1.联想电脑官方网 联想笔记本 怎么摄像头驱动
2.联想电脑摄像头问题解决方案
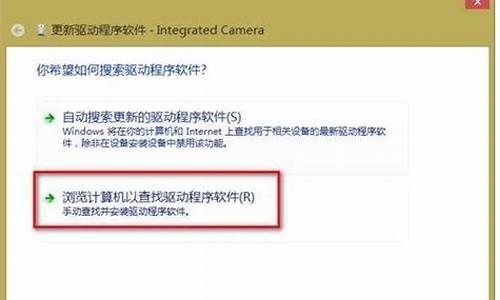
联想电脑官方网 联想笔记本 怎么摄像头驱动
到联想的网站上输入你机器后面的S/N码,会自动给你找驱动的。其次,联想官网上自动搜索机器上的硬件信息,同样能够给你下载驱动。具体操作如下:
1、进入并登录联想官网。
2、输入笔记本的型号或编号。
3、点击左边的驱动下载,选择摄像头驱动,点击下载。
4、双击已下载的“Canera_CN..”图标,弹出安全警告界面,选择运行。
5、自动解压缩到指定的路径。
6、进入文件夹后,找到setup双击运行。
7、出现安装向导的界面,直接按下一步开始安装。
8、出现安装界面后选择安装。
9、出现安装完成的界面后直接点击完成。
联想电脑摄像头问题解决方案
一、自带摄像头的话,需要安装笔记本自带驱动盘里的摄像头驱动。
二、不自带摄像头,需要购买外置摄像头。
1、将摄像头接口插入电脑,一般为USB接口。
2、安装摄像头驱动,一般买摄像头会附带一张驱动光盘,如果是免驱动的则不用安装驱动。
亲爱的联想用户们,大家好!想要解决摄像头问题吗?跟着我们的步骤来,轻松搞定 找到图像设备右键点击计算机图标,选择“管理”,再找到“设备管理器”,查看图像设备下是否有摄像头设备显示。
驱动重装如果设备管理器中可以看到摄像头设备,尝试卸载并重新安装摄像头驱动。进入设备管理器,找到图像设备,右键卸载摄像头驱动程序,然后重新安装ThinkPad内置摄像头驱动程序。
设置调整打开Lenovo Settings设置界面,选择Camera,将“专用”状态改为“正常”,然后重启电脑。
再次尝试如果上述步骤无效,请右键点击计算机,选择“管理”,进入设备管理器,找到图像设备,卸载Camera相关摄像头设备驱动,重启电脑让系统重新识别。
系统重装如果以上操作均无效,建议您备份电脑个人资料后,尝试重装系统解决问题。
今天关于“联想摄像头驱动安装步骤”的探讨就到这里了。希望大家能够更深入地了解“联想摄像头驱动安装步骤”,并从我的答案中找到一些灵感。
声明:本站所有文章资源内容,如无特殊说明或标注,均为采集网络资源。如若本站内容侵犯了原著者的合法权益,可联系本站删除。












