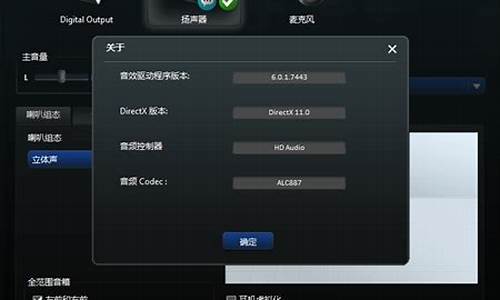驱动精灵怎么用打印机驱动_驱动精灵怎么用打印机驱动程序
下面将有我来为大家聊一聊驱动精灵怎么用打印机驱动的问题,希望这个问题可以为您解答您的疑问,关于驱动精灵怎么用打印机驱动的问题我们就开始来说说。
1.win10怎么使用打印机打印机驱动
2.如何用驱动精灵装打印机的驱动?
3.如何通过驱动精灵安装打印机驱动啊?
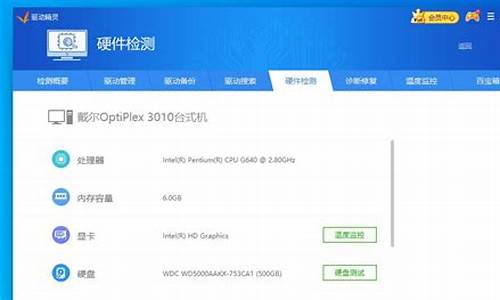
win10怎么使用打印机打印机驱动
首先,打开“控制面板”程序,在此以Win10系统为例,右击桌面左下角的“Windows”按钮,从其右键菜单中选择“控制面板”项进入。
待进入“控制面板”界面后,将“查看方式”设置为“类型”,找到“硬件和声音“栏目中的“查看设备和打印机”按钮进入。
在进入“设备和打印机”列表界面后,找到“未识别的设备”双击即可自动进行驱动识别及安装过程,此时可以利用随设备自带的驱动安装光盘完成设备驱动的安装操作。
如果身边没有打印机驱动光盘或打印机驱动程序,则可以借助“驱动精灵”来完成打印机驱动的识别及安装操作。如图所示,先安装“驱动精灵”或“驱动人生”工具。
安装并运行“驱动精灵”程序,在“设备列表”界面中找到未正确安装驱动的打印机设备名称,选择要安装的驱动版本号,点击“安装”按钮。
此时将弹出“驱动版本选择”界面,在此可以根据自己的实际需要选择“最新版本”或“稳定版本”,点击“确定”按钮即可完成相关版本打印机驱动的安装操作。
待完成相关打印机驱动程序的安装操作后,点击“立即安装”按钮即可进入驱动下载及安装过程。如图所示:
如何用驱动精灵装打印机的驱动?
步骤如下:
1.
点击电脑左下角的开始,出现运行框,在框内输入“设备和打印机”并在跳出来的菜单栏中选择第一项进入(如下图):
2.进入“设备和打印机”页面后,点击顶部的“添加打印机”(如下图):
3.然后在“添加打印机向导”的对话框点击”下一步“按钮(如下图):
4.之后我们勾选“创建新端口”前的圆点,再选择“Standard
TCP/IP
Port”并点击下一步。并在“添加窗口”的页面里,填入打印机的IP地址、端口名并点击“下一步”(如下图):
5.随后我们在新的页面里单击“从磁盘安装”(如下图):
6.然后在跳出的窗口里选择“浏览”,找到安装程序后点击确定(如下图):
7.接下来电脑就会自动安装,这个时候只要一直点击“下一步”按钮,一直到出现“完成”的提示就算打印机的驱动程序安装成功(如下图):
如何通过驱动精灵安装打印机驱动啊?
1、百度搜索驱动精灵,最好是在官网下载安装驱动精灵,那样子比较安全(温馨提醒:不要在不是官网的地方下载,不然很容易中病毒,导致电脑重要的文件被删除)。进去之后在页面点击立即下载即可。2、下载成功之后,邮件驱动精灵的快捷图标,点击打开,启动驱动精灵。
3、进入到驱动精灵首页之后,点击红框中的立即检测按钮。
4、检测完之后,它会显示缺少的驱动程序,查看电脑的驱动状态,该安装的安装,该升级的升级,缺少打印机也会包含在里面,然后点击升级即可。
5、升级过程中,它会自动安装驱动的,不要管,等自动安装完即可。
6、驱动正在升级(最好不要同时下载太多,不然会导致网速很慢的),完成后退出驱动精灵即可。
安装驱动时,需要经常用到驱动精灵,这里分享想驱动精灵安装打印机驱动的方法。1、首先点击进入驱动精灵,点击“立即检测”。
2、这个时候,驱动精灵开始检测与加载,检测完毕后,会显示出缺少的驱动。
3、这时候,电脑上会显示驱动异常,需要升级的提示,若是没有能够安装的打印机驱动,检查一下打印机连接到电脑上是不是正确的,然后再做一次检测。
4、这时使用驱动精灵安装声卡驱动就很简单了,只需要点击右侧的安装按钮就可以自动下载匹配版本的声卡驱动了。
5、点击安装后驱动精灵就自动下载声卡驱动安装了。这样最简单的驱动精灵安装声卡驱动就完成了。
好了,关于“驱动精灵怎么用打印机驱动”的话题就讲到这里了。希望大家能够通过我的讲解对“驱动精灵怎么用打印机驱动”有更全面、深入的了解,并且能够在今后的工作中更好地运用所学知识。
声明:本站所有文章资源内容,如无特殊说明或标注,均为采集网络资源。如若本站内容侵犯了原著者的合法权益,可联系本站删除。