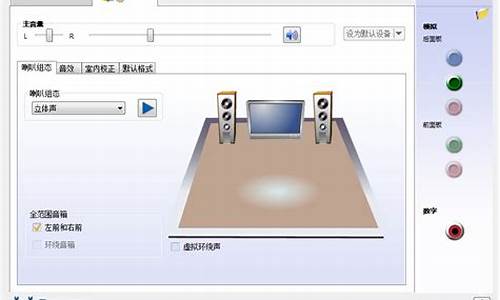键盘驱动怎么修复-_电脑键盘驱动怎么修复
好久不见了,今天我想和大家探讨一下关于“键盘驱动怎么修复?”的话题。如果你对这个领域还不太熟悉,那么这篇文章就是为你准备的,让我们一起来探索其中的奥秘吧。
1.修复键盘驱动的方法
2.键盘失灵?试试这些解决方案!
3.键盘失灵怎么回事,如何解决?

修复键盘驱动的方法
修复键盘驱动方法
1、我们先对电脑杀毒,检查笔记本键盘是否有键位按下去没有弹起来导致键位失灵,排除这些外界因素后,再接着往下做。
2、键位失灵,最大的可能是驱动问题,接下来我将使用驱动人生进行重新安装驱动,首先浏览器下载驱动人生。
3、打开驱动人生,选择本机驱动。
4、选择主板升级,升级后如果问题没有解决,就重复操作,卸载后重新安装。
?
键盘失灵?试试这些解决方案!
笔记本电脑是我们日常生活和工作中必不可少的工具,但是有时候键盘会失灵无响应,让人十分苦恼。本文将为大家介绍5个解决方法,帮助你轻松解决键盘失灵的问题。 重启电脑如果你的电脑正在处理大量数据导致系统卡住,键盘无响应,尝试重启电脑,让系统重新启动,键盘问题可能就会解决。
检查驱动如果重启电脑后问题仍然存在,可能是驱动问题。右击“我的电脑”,选择“管理”,再找到“设备管理器”,查看键盘设备是否出现叹号。如果是,卸载并重新安装驱动程序。
恢复电脑配置如果驱动问题未能解决,可能是其他软件与键盘驱动产生冲突。开机时按下F8进入高级选项,尝试使用“最后一次正确配置”来恢复电脑设置,看是否解决问题。
外接键盘如果以上方法都不能解决问题,很可能是键盘损坏。在这种情况下,你可以考虑购买一个外置USB接口键盘,它与台式机使用的一样方便。
寻求专业帮助
如果以上方法都不能解决问题,建议你将电脑送到售后点进行维修。
键盘失灵怎么回事,如何解决?
键盘失灵了?别担心,可能是任务栏设置或键盘驱动程序出了问题。跟我们一起看看如何解决吧! 任务栏设置首先,检查一下任务栏设置。确保没有误操作禁用了输入法。右键点击任务栏,选择“设置”,再点击“语言”选项。确保在“使用的输入设备”下拉菜单中选中了正确的输入法。
键盘驱动程序如果任务栏设置没问题,那可能是键盘驱动程序出了状况。同样右键点击任务栏,选择“设备管理器”,查看键盘驱动程序是否带有**感叹号或问号。如果有,右键点击该驱动程序,选择“更新驱动程序”。
重启电脑简单又直接的方法——重启电脑!这能解决很多临时性的问题。
病毒或恶意软件如果你最近安装了新程序或更新,键盘失灵可能与病毒或恶意软件有关。记得用杀毒软件进行全盘扫描和清除。
安全模式启动如果以上方法都不奏效,还可以尝试在安全模式下运行电脑。启动时按住F8或Shift+F8键进入安全模式。在这里,你可以再次检查任务栏设置和键盘驱动程序,看看问题是否依旧。
1.更新BIOS至最新版本,更新Windows Update。2.在设备管理器中重新安装驱动程序
2-1. 在Windows搜寻栏输入[设备管理器]①,然后点选[打开]②。
2-2. 卸载键盘的驱动程序。点击[键盘]装置类银迅巧型旁边的三角形③。于[键盘名称]点击鼠标右键④昌带,并点选[卸载设备]⑤。
2-3. 点选[卸载]⑥。
2-4. 在键盘类别中移除所有键盘装置,然后重新启动计算机。将锋键计算机重新启动后,系统将会自动安装驱动程序,然后确认键盘是否可以正常使用。
3. 使用键盘疑难解答员
3-1. 在Windows搜寻栏输入[疑难解答设置]①,然后点选[打开]②。
3-2. 在疑难解答窗口中,选取[键盘]③并点击[运行疑难解答]④。
3-3. 依照画面上的提示并尝试解决问题,如果使用疑难解答员后键盘依旧失灵,请继续下一个步骤。
4. 透过系统还原点还原系统
如果您先前已有建立系统还原点、或是系统建立的自动还原点,尝试将系统还原至距离最近一次正常启动时的还原点
好了,关于“键盘驱动怎么修复?”的话题就讲到这里了。希望大家能够通过我的讲解对“键盘驱动怎么修复?”有更全面、深入的了解,并且能够在今后的工作中更好地运用所学知识。
声明:本站所有文章资源内容,如无特殊说明或标注,均为采集网络资源。如若本站内容侵犯了原著者的合法权益,可联系本站删除。