虚拟光驱安装iso文件共享_虚拟光驱对iso文件挂载
1.虚拟光驱加载ISO系统文件怎么弄啊?
2.Windows10系统下怎样使用虚拟光驱加载ISO镜像
3.怎样用虚拟光驱加载iso映像
4.如何使用虚拟光驱加载iso光盘镜像
5.怎么把ISO镜像文件放如虚拟光驱(virtual drive manager)?
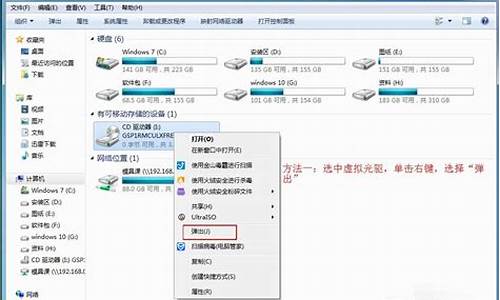
有两种方法:
1.
直接双击
ISO文件
,系统会自动解压,然后你在解压的目录下一定可以找到类似于SETUP.EXE的文件,再双击即可。
2.
安装
虚拟光驱
,然后双击ISO文件,虚拟光驱会自动装载那个ISO文件,后面就是自动运行了。
虚拟光驱加载ISO系统文件怎么弄啊?
ISO是一种光盘映象文件,也可叫做镜像文件。它是一种光盘文件信息的完整拷贝文件,包括光盘所有信息,需要专门的虚拟光驱软件载入镜像文件,进行读取。那么如何在电脑上用虚拟光驱打开iso映像文件呢?
具体方法如下:
1、网络上能下载的虚拟光驱有很多,这里以DAEMON为例;
2、打开DAEMON虚拟光驱工具,点击“添加映像”;
3、虚拟光驱支持很多不同类型的映像文件;
4、找到电脑上要打开的iso映像文件位置;
5、加载进来的映像文件会显示在上面的窗口上,把文件拖到下面光驱上,文件就会加载到虚拟光驱里;
6、打开我的电脑,可以在移动设备一栏里看到除了自带的光驱,还有一个新的光驱图标,就是虚拟光驱;
7、如果不需要这个文件,可以在DEAMON中右击光驱图标,选择卸载就行了。
以上就是使用DEAMON虚拟光驱打开iso镜像文件的方法。
Windows10系统下怎样使用虚拟光驱加载ISO镜像
这个问题有3个点,我一个个回答吧,这样清楚些:
1:因为你已经有一个雨林系统盘了,所以,你就不需要进PE里装系统了,你只需要把碟放进光驱,然后直接加载安装界面安装就可以了,但是,如果你真的很想用虚拟光驱试着装系统的话,虚拟光驱装的是ISO的镜像文件,不是碟的实体,不需要光盘的,你去网上下载一个iso的系统镜像文件下来,然后用虚拟光驱加载iso镜像文件,即可在我的电脑里看到一个光盘在那里了,虚拟光驱加载后效果就像插入一个系统光盘一样,这样的好处是不用光盘实体安装,简单快捷。
2:系统光盘里的镜像文件不是iso格式的,而是gho格式的,不能用虚拟光驱加载的,我这样说吧:gho镜像文件是系统光盘的主要文件,系统就是从这恢复过来的,而用虚拟光驱加载iso文件,就可以得到系统光盘的所有文件,包括gho文件,系统iso文件和系统光盘只是实体不同,其他是一样的,而gho只是其中的一部分
3:其实我们平时备份的系统文件格式就是gho ,你想用虚拟光驱装系统的话,就去网上下一个系统iso镜像包下来吧。虚拟光驱和光驱的不同就在于,光驱加载的是实体光盘,虚拟光驱加载的是iso文件包,并不需要实体光盘。
怎样用虚拟光驱加载iso映像
在 Windows 10 系统下,可以使用虚拟光驱软件加载 ISO 镜像。以下是使用虚拟光驱加载 ISO 镜像的步骤:
1. 下载并安装虚拟光驱软件,例如 Daemon Tools、Virtual Drive 等。
2. 打开虚拟光驱软件,在软件界面中点击“添加文件”或“添加光盘”按钮,选择要加载的 ISO 镜像文件。
3. 等待软件加载 ISO 镜像文件,成功加载后,ISO 镜像将显示在虚拟光驱中。
4. 在“我的电脑”或“管理器”中,可以看到虚拟光驱已经被分配了一个驱动器盘符,例如“H:\”。
5. 双击虚拟光驱的盘符,即可打开 ISO 镜像文件,并进行安装、运行等操作。
需要注意的是,在使用虚拟光驱加载 ISO 镜像时,应该确保电脑上已经安装了相应的软件或操作系统,否则可能会出现无法识别的情况。同时,为了保证系统的稳定性和安全性,建议在使用虚拟光驱时不要同时运行多个虚拟光驱软件。
如何使用虚拟光驱加载iso光盘镜像
注意,安装虚拟光驱软件的时候都会提示要重启。
现在常用的有两个虚拟光驱工具
Alcohol 120%(俗称酒精) 和DAEMON Tools
这两个 在霏凡和华军都可以下载,不过我常去霏凡下,那里软件都是破解或者注册过的,省事。
DAEMON Tools功能没有 酒精多,酒精可以刻录镜像就是你说的这种iso文件。
这是daemon tool的使用方法,是个汉化版的。
://.hzlive.cn/post/234.html
给你找了两个酒精的教程下面列出的是其中之一
://bbs.chinacdi/Archive_view.asp?boardID=25&ID=203
://zsxx.zhedu.net.cn/jiaocheng/Alcohol/
Alcohol 120%教程[不会安装游戏的朋友进来看看]
还在寻找刻录光盘镜像的软件吗?又或者嫌现有的刻录软件中,似乎少了些什么,有的虽然简单易用,但是功能稍嫌不足;或是软件功能强大,但是只支持自家格式,其它格式都不支持? 试试Alcohol 120%吧,因为它具备光盘刻录+虚拟光盘+整合了多种镜像文件格式支持(mds, ccd, cue, bwt, iso 和 cdi) 和镜像文件光盘刻录,如果你经常会跟多种格式的光盘镜像文件打交道,那你一定要试试Alcohol 120%!
此主题相关
Alcohol 120% 也是继CloneCD 之后, 目前最令人注目的刻录软件了! 当然为何 Alcohol 120% 能够那么快便得到众人的瞩目及好评, 自有其吸引人的特点, 以下就做个简介 :
此主题相关
Alcohol 120% 是一套结合光盘虚拟和刻录工具软件,相对来说Alcohol 120%为用户在光盘镜像刻录和虚拟之间的应用上提供一个比较完整的解决方案,它不仅能完整的模拟原始光盘片,而且它还可用RAM模式执行 1:1 的读取和刻录并忠实的将光盘备份或以光盘镜像文件方式储存在硬盘上,(连防拷保护的光盘也能正常制作镜像文件及刻录到光盘,简单的说就是可以破保护喔!) ,支持直接读取及刻录各种光盘镜像文件 ,让你能不必将光盘镜像文件刻录出来便可以使用Alcohol 120%光驱模拟功能运行光盘镜像文件(支持AudioCD、VideoCD、PhotoCD、Mixed Mode CD、CD Extra、Data CD、CD+G、DVD (Data)、DVD-Video多种类型的光盘),可直接读取和运行光盘内的文件和程序,比实际光驱更加强大.
此主题相关
另外,Alcohol 120%最大的特点就是可以支持多家刻录软件的多种镜像文件格式,如果你同时有光驱和刻录机,还可以直接将不同类型格式的光盘镜像刻录至空白 CD-R / CD-RW / DVD-R / DVD-RW / DVD-RAM / DVD+RW 之中,而不必透过其它的刻录软件,方便你对光盘及镜像文件的管理,简单又实用。
镜像文件制作与初级使用
注:①本例教学使用的Alcohol 120%软件版本是:1.4.3(Build 518),因为在不同版本中可能会出现介面和功能设置的不同,所以我们仅以此版本为准.②虽然使用Alcohol 120%可以成功来制作.复制大部分设有“光盘防拷技术”的软件光盘和游戏光盘,去掉那些所谓的“保护”技术,然而在本教程中所使用来制作镜像文件的来源光盘,由于版权的关系,我们不便使用有版权的光盘,源光盘则是我自已主板随机附送的“Epox主板驱动”光盘(我想这个他们应该不会告我非法复制吧!),所以这张光盘实际并没有特殊的“光盘防拷技术”。
把要制作镜像文件的源光盘放进光驱(读取光盘驱动器并不定非要刻录机不可),点击桌面上的快捷方式图标运行Alcohol 120%,在程序主界面上
此主题相关
点击左边主要功能菜单栏上的镜像制作向导菜单选项,打开Alcohol 120%镜像制作向导程序窗
此主题相关
如果你的电脑不只一个光驱,请在来源光驱下拉框菜单下选择刚才放置镜像源光盘的光盘驱动器,为了节省时间读取速度我们用默认的最大就可以,为了避免制作镜像失败,我们通常都需要把下面的忽略读取错误.快速忽略损坏扇区.高级扇区扫描...这几个选项都先上。
此主题相关
最下面的数据格式是让我们设置针对不同“光盘防拷技术”数据光盘,如果你要复制的光盘有“光盘防拷技术”,就必须在数据格式下拉菜单中选择要破解的防拷格式,Alcohol 120%就会针对不同格式光盘做出相应的破解机制,当然如果你并不知道要制作的光盘到底是使用了何种“光盘防拷技术”或者说不知道怎么样去识别源光盘所使用的“光盘防拷技术”,就有需要借助其他如ClonyXXL之类的光盘防拷技术识别软件程序来帮助识别.然后点击下一步进入下一个制作向导介面选择目标目录窗口
此主题相关
如果你觉得默认保存路径和镜像名称不满意时,在这里提供了让你重新设置镜像文件制作保存路径和镜像名称的功能,而在镜像格式下拉选项中制作的镜像文件格式除了Alcohol 120%本身的格式.mds之外,还提供了有Clone的.ccdDiscJuggler.iso和CDRWin.bin的多个选项,没错Alcohol 120%还可以制作本身的.mds,还支持目标多种主流镜像文件输出,跟据自己的实际需要,请自行选择你要输出什么格式的镜像文件,但是为了达到更好的兼容性和更好的格式支持,本例教程我们还是选择了Alcohol 120%本身的格式.mds,接着鼠标单击开始,开始制作建立镜像文件
此主题相关
这个就是Alcohol 120%在制作“Epox主板驱动”光盘镜像过程的画面,等镜像文件制作好之后,程序自动返回主介面中,镜像也会列表在主介面的镜像文件管理栏中,让我们先来检查一下刚刚制作好的镜像文件能不能正常使用,
此主题相关
用鼠标右键单击该镜像文件,在弹出的菜单中选择载入设备>(J:)AXV CD/DVD-ROM装载该镜像文件到Alcohol 120%的模拟光驱中,成功之后,会自动运行弹出光盘的安装菜单画面(当然你制作镜像文件的源光盘本身也有自动运行安装功能才行),另外你要可以在Windows双击我的电脑,在“管理器”中像操作普通光驱在读取光盘一样的使用该镜像文件.
此主题相关
镜像文件烧录
因为我们都是知道,把镜像文件保存在硬盘中,是很方便使用,但又引出了另一个问题就是镜像文件是按照光盘的存储容量1:1保存的,如果该镜像文件我们是经常要使用到的那还好说一点,但要是只偶尔用到.删除又很可惜.不删除又占用了大量的硬盘空间实在是有些划不来,对这种“鸡肋”镜像也许只有烧录机才能让我们摆脱伤脑筋,因为把镜像文件还原烧录成光盘保存是我们一个比较不错的选择,或许你会说虽然大多镜像都只有支持其本身的烧录的程序,但是我从网上下载了各式各样的镜像文件,难道我的电脑上要把各种镜像烧录支持程序Clone.DiscJuggler.CDRWin...都装上吗?
在以前也许真的需要这样做,但是现在你可以试试用Alcohol 120%,因为它不但支持多种格式镜像文件模拟,而且对这些镜像文件烧录还原也是不在话下的.
①镜像关联
在烧录之前,为了更加方便的使用,我们还是有必要先跟大家说说关于Alcohol 120%镜像文件关系的设置,在 Alcohol 120%主介面上用鼠标点击左边“选择”菜单栏上的模拟>扩展关联
此主题相关
在默认下Alcohol 120%只对其本身.Mds镜像做关联支持,我们可以点击全选按键或者单独选择自己所需要的镜像文件格式关联支持,然后单击确定退出。
②镜像检索
我们经常会感觉到,一但镜像文件多了起来,难免会出现混乱一时找不到这一时找不到那的情况,不要紧,因为Alcohol 120%为此也提供了搜索本地计算机内的所有镜像文件的检索功能,在主介面上点击“主要功能”栏上的镜像搜索选项,程序自动弹出“镜像搜索”功能页面
此主题相关
在介面上的范围下拉框中选择要搜索镜像文件的范围和搜索的镜像文件格式,再点击搜索,Alcohol 120%就可以很快地得到查寻结果,帮你在众多的文件中把镜像文件找出来,就像我们在Windows下查找文件一样,简单又方便,关闭“镜像搜索”功能页面,程序也会把搜索到镜像文件自动列表在Alcohol 120%主介面的“镜像管理区”中。
③镜像烧录
在Alcohol 120%其主介面的“镜像管理区”中,我们除了可以将选定的镜像文件插入到模拟光驱中使用外,还可以修改镜像文件名称,以便记忆,甚至还可以在这里直接烧录镜像文件,而这些功能都全部是通过鼠标右键来实现的,充分发挥了鼠标的右键功能,操作起来更加方便。
此主题相关
我们在“镜像管理区”中用鼠标右键单击需要烧录的镜像文件,在其弹出的菜单列表中选择镜像烧刻向导,启动Alcohol 120%的镜像烧录向导程序
此主题相关
也许因为在镜像文件信息栏上面部分显示镜像文件的大小为“676.22MB”,在这你可能会担心镜像文件太大标准的“650MB”空白光盘无法写入这么大的容量,其实不然,因为要判断我们要烧录的镜像文件大小,请看下面我们用桔色圈起来的地方“558.MB”,那才是真正镜像文件的实际容量.接着把烧录完毕后删除镜像文件选上,点击下一步
此主题相关
最后在“请准备好您的光碟刻录机”窗中设置对刻录机的写入参数进行设置,写入速度一般我们可以跟据空白光盘的速度选择,但是在刻录一些带有“防拷技术”的特殊光盘时,还是尽量选择低速写入,因为这样的成功率相对会比较高一点。另外如果心镜像烧录失败,可先把虚拟烧录勾选起来测试烧录的成功与否,等虚拟烧录测试通过确定可以成功烧录再来进行实际烧录写入光盘!至于最下面的数据格式除非我们自己清楚烧录的镜像文件是那一种资料格式才自行设置,例如你要烧录的镜像文件格式是VCD光盘镜像就选择Video CD,相同的,如果是烧录有“防拷技术”的特殊光盘时又不知道镜像确实是使用了那一种“防拷技术”时,还是把镜像加载到Alcohol 120%的模拟光驱上后用ClonyXXL测试是何种技术,然后再在数据格式中选择对应的镜像类型.防护技术设置,最后单击开始按键开始烧录就会出现下面的开始烧录进程画面。
此主题相关
光盘快速复制
在众多的光盘复制软件中,Alcohol 120%无疑是其中一颗最耀眼的新星,也是其中最出色的表表者之一,精简的操作,除了非常容易使用外,最重要是它内含有多项独特的光盘拷贝核技术,风头直逼CloneCD,不管是复制普通数据光盘.CD.DVD.还是各种类型的加密光盘,Alcohol 120%它都能1:1忠实复制出来。
光盘复制的方式我们又可以把它分为把源光盘制作成镜像文件再刻录到光盘和直接对拷复制两种方式,下面我们就为大家介绍下光盘对拷复制的简单操作(至于把源光盘制作成镜像文件再刻录到光盘的操作大家可以参考前面的文章):
首先,把要复制的源光盘放入到光驱和把空白CDR光盘放进刻录机,启动Alcohol 120%,程序主介面上,
此主题相关
再点击左边“主要功能”栏上的光盘复制向导菜单选项,运行Alcohol 120%的光盘复制向导程序,打开“光碟复制向导”程序介面
此主题相关
在来源光驱下拉框选单中选择我们放置复制源光盘的光驱;读取速度不要说都应该晓得设置为最快,像前面在制作镜像文件一样,我们设置光盘在读取的时候忽略读取错误和快速忽略损坏扇区,另外的用(飞刻)模式(on-the-fly)也就是常说的边读边写的快速刻录方式,这种方式的好处可以节省大概一半的时间,但是要注意,可不是在任何情况下都适合选择这种复制方式的,因为尽管现在高频率的计算机处理器和大容量的刻录机缓存足够应付(飞刻)模式时产生的数据处理,但是众所周知的由于光驱在读取性能和数据传输速度上是远远不如硬盘,如果说我们复制的源光盘因为刮花或者其他原因使读取的时候不顺畅,使用这种边从源光盘读取和边实时写入光盘的刻录方式,即使是开启了刻录机的“无缝连接”之类的防缓存欠载功能,还是会有“飞盘”的情况出现,所以是不是要激活用(飞刻)模式功能,我们还是跟据自己复制的源光盘实际情况作出选择,最下面数据格式我还是要根据源光盘的数据格式或是光盘使用的防拷贝技术选择相应的格式,然后点击下一步
此主题相关
最后的步骤需要在刻录机设置介面里设置刻录机的一些刻录参数,光碟刻录机选择我们放置空白光盘的刻录机,写入速度如果我们刚才有激活“用(飞刻)模式”或者是刻录使用的防拷贝技术的光盘,写入速度建议不要设置得太快,因为相对较低的写入速度对光盘复制成功率是很有帮助的,如果烧录的是那些“特殊”的光盘,烧录方式选择以“DAO/SAO”(Disk At Once)1:1的复制方式,是最佳的写入方式,最后点击开始按键开始光盘复制。
此主题相关
最后光盘复制完成,程序自动弹出提示窗口介面。
此主题相关
Alcohol 120%使用问题解答
问:为什么我把一些光盘转成镜像文件的时候,转录过过程很久,有时候甚至要5~6个小时?
答:其实很多读取很慢的问题,很多朋友在使用的时候都以为是光驱有问题,其实真正的问题是在这些转录的光盘用了受损磁区技术(weak sector technology)光盘防拷技术,因为这些光盘里的受损磁区会使很多光驱在读取的时候发生同步问题使得异常慢的现象,例如我们常见到的 Safedisc2.51光盘防拷技术也是用这种叫受损磁区技术(weak sector technology),至于对于另外有一种逻辑破坏轨道的保护技术,是使用资料上的错误来造成光驱的读取困难,而这种保护技术却是有办法加快读取速度的,但是先决条件是我们使用的光驱本身支持.
问:我在制作镜像文件时,出现了制作失败的提示,为什么会这样子呢?
答:当遇到这种问题时,通常会有出现两种状况:①每一情形是你要制作的镜像文件源光盘上有“光盘防拷技术”,这样时,你只要将忽略读取错误复选框勾上和选择正确的光盘数据格式,一般就可以顺利的把这类光盘制作成镜像文件;②另外一种情形是虽然光盘没有“光盘防拷技术”,但光盘本身盘体却已经刮伤或者说损坏了,这时你可以试试将忽略读取错误复选框给去除掉。
此主题相关
去除后,若还是会出现错误,就一定是你的光盘以经是真的不能读取了。
问:为什么在使用Alcohol 120%的“镜像制作向导”制作光盘镜像文件,结果光驱常常要等上好一阵子才开始读取?
答:这种情况常见发生在一些上了“年纪”比较旧的光驱上,因为问题本身是因为那些比较旧的光驱不支持或者说是对DMA模式的兼容上不是很好,我们一般建议你试试把它的系统设置换成PIO模式来试试,更改PIO模式方法,在Windows 2000操作系统下用鼠标右键单击我的电脑>硬件>设备管理器>IDE/ATA/ATAIP然后把模式改成PIO,如果你不想换成PIO模式,那么你也可以试试更新光驱的“韧体”版本,那样也应该可以帮助解决你遇到的问题。
问:我的网上下载的ISO镜像文件大小有712MB,不知道用Alcohol 120%怎么样才能刻录到光盘上?
答:你说的也就是光盘超刻功能支持吧,其实Alcohol 120%也是可以支持超刻的,但是首先你要有容量不可以小于源镜像文件的空白光盘,然后在Alcohol 120%的主介面上鼠标点击文件>选项>常规>烧录
此主题相关
然后把开启超烧功能的复选选项给选上,再点击确定退出,但是在烧录的时候Alcohol 120%还是会弹出警告窗口,不用理它,我们选择是就可以了,另外我们要注意的是并不是所有的刻录机都能支持超刻功能,还有超刻有可以会造成刻录机硬件的伤害,(友情提示:尽量降低写入速度,会比较安全的哦!
问:为什么我在模拟烧录的时候显示烧录成功,可是当我正式写入光盘的时候却失败了呢?
答:这个问题可能是Alcohol 120%无法支持到全部的刻录机,所以才会令到一些机种型号的刻录机,在模拟烧录的时候显示烧录成功,可是在真实写入的时候却失败,这个问题试试更新刻录机的“韧体”版本,或许这个办法是最好的解决方式。
问:为什么我镜像文件制作完成后,把该镜像文件加载到Alcohol 120%的模拟光驱上,却无法正常使用?
答:这个问题一般比较多发生在游戏光盘上,目前市面上很多游戏生产厂商,在制作光盘的时候有加入“光盘防拷技术”的原因,虽然Alcohol 120%在正确的设置下一般都是可以模拟几乎所有的光盘,不管这些光盘是不是有“光盘防拷技术”,所以,你可以多试试用设置不同的光盘数据读取格式方式,使得光盘制作出来的镜像文件能够被模拟光驱所正常读取.
我觉的够详细了,专门找了有图的教程,一个daemon tool的 ,两个酒精的,都有图。
如果还不明白可以再问我。 :-) 希望玩的愉快!
怎么把ISO镜像文件放如虚拟光驱(virtual drive manager)?
方法/步骤
iso文件是光盘的镜像文件,相当于是光盘文件的克隆版。
如果把iso文件当成虚拟的光盘,那么很显然就需要一个虚拟的光驱来读取它。
这里以DAEMON Tools虚拟光驱软件为例来讲解怎么从iso文件中读取数据。
安装并打开DAEMON Tools Lite。
并准备一个ISO文件C4DR15Instal.iso——C4D R15版本的安装光盘镜像文件来说明。
初次打开的daemon tools界面空空如也,我们先点击“添加镜像”,找到C4DR15Instal.iso添加。
或者直接把iso文件拖入daemon tools界面。
点击“添加DT虚拟光驱”按钮,稍等片刻会发现在管理器中多了一个DVD光驱的图标,说明虚拟光驱添加成功。
右键映像目录中的iso文件→载入→新建的虚拟光驱中。
或者直接双击映像目录中的iso文件也可载入。
载入后界面如图所示。
这时回到管理器界面,发现虚拟光驱被载入了iso文件。这和光盘插入光驱的效果一样。
下面的操作就和真实的光驱操作差不多了。在管理器界面双击光驱就可以打开并看到ISO文件所包含的内容了。
另外虚拟光驱可以继续添加,不限于1个。
而DAEMON Tools Lite中的添加DT虚拟光驱和添加scsi有什么区别呢,对于普通用户来说直接选DT就可以了。
具体区别可以参考网络。
搜索 “微软虚拟光驱” 压缩文件只有16K ,解压后也就30多K ,纯绿色 而且功能绝对不差,微软出品,值得信赖
Virtual CD-ROM Control Panel是一款微软自己推出的虚拟光驱软件,它是微软公司为Beta版软件提供的CD-ROM虚拟工具,可以动态加载和卸载虚拟的驱动器,能够使用ISO 、JO、CDFS、ROCK、UDF等光盘映像。Virtual CD-ROM Control Panel是绿色软件,体积非常之小巧,不到40KB,只需要两个文件就可以模拟光驱并支持大部分虚拟光盘文件格式。
Virtual CD-ROM Control Panel的界面也很简洁,毕竟是微软“自家的孩子”,故兼容性不存在任何问题。作为一个小巧免费绿色的工具,Virtual CD-ROM Control Panell能够应付一般的虚拟光驱文件,强烈推荐大家下载以备不时之需。
1.把下载得到的压缩包解压到任意目录,双击其中的“VCdControlTool.exe”文件启动Virtual CD-ROM Control Panel,单击“驱动器控制”打开“虚拟CD-ROM驱动器控制”对话框,在该对话框上,单击“安装驱动器”选择安装目录中的“VCdRom.sys”文件,最后点击“启动”即可完成对虚拟光驱的安装。
2.点击“添加驱动器”可以增加一个虚拟驱动器,选中一个虚拟驱动器,点击“装载”,在弹出的对话框上选择一个虚拟光盘文件,单击“打开”即可把该虚拟光盘“插入”选定的虚拟驱动器中。
3.如需卸载,请在Virtual CD-ROM Control Panel上单击“删除驱动器”先删除所有虚拟驱动器,然后单击“驱动器控制”打开“虚拟CD-ROM驱动器控制”对话框,在该对话框上,依次点击“停止”、“卸载驱动器”即可缺载Virtual CD-ROM Control Panel虚拟光驱。卸载后系统内部不留任何痕迹,绝对绿色环保!
声明:本站所有文章资源内容,如无特殊说明或标注,均为采集网络资源。如若本站内容侵犯了原著者的合法权益,可联系本站删除。












