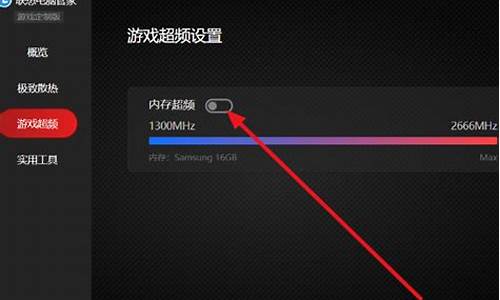u盘装系统v36_U盘装系统按F几
1.笔记本自己怎么换系统
2.如何在Windows下安装苹果MAC OS X
3.u盘启动盘制作方法
4.华硕AS43SD装什么系统好用CPUi7
5.如何制作PE系统,不要用修改的方法。

U盘能不能成为启动盘那要看主板是否支持从USB口启动,如果你的主板不能,就算把U盘作成启动盘也不行啊。
你可以按如下方法作启动盘:
1、将U盘格式化为启动盘(USB-ZIP型)。U盘驱动光盘上有安装程序,安装完后在“程序”组下能找到U盘程序项,利用其中的格式化工具软件来制作即可。
2、将U盘驱动光盘上“Drive”文件夹复制到U盘中。
3、开机时按下“Del”键进入BIOS,选中“Advanced BIOS Features”回车,在“First Boot Device”处用翻页键选中“USB-ZIP”,在“Second Boot Device”处用翻页键选中“HDD-0”后按“F10”键保存、按回车键确认退出即可。若你的电脑BIOS里没有“USB-ZIP”项,则就不能用U盘启动电脑了。
4、将U盘插入USB口后启动电脑,在C盘建立一DRIVE目录,再将U盘(此时为A盘)DRIVE中的文件拷到C盘的DRIVE下即可。命令为:
MD C:\DRIVE
COPY DRIVE\?.? C:\DRIVE
当然,也可事先在U盘上建立一批处理文件,将上面的两条命令写入,在DOS下只需执行此批处理文件即可(具体建立过程略)。
5、拔下U盘,重启电脑,在桌面上打开“管理器”,打开C盘上的“DRIVE”文件夹,双击“Setup”安装U盘驱动。按屏幕提示装完后插入U盘即可。
此方法简单,因为它事先将U盘的驱动装入了U盘里,所以抛弃了安装光盘,此方法适合所有U盘,能够普遍推广
笔记本自己怎么换系统
ghost装的系统最垃圾,问题也是最多的!
1. 电脑守卫
我很少让其他人使用我的电脑,因为我怕他们会把它弄的乱七八糟的,但是看起来,微软已经替我考虑到这一点并且顺便解决了这个问题。PC Safeguard不会让任何人把你电脑的设置弄乱,因为当他们注销的时候,所有的设定都会恢复到正常。 当然了,他不会恢复你自己的设定,但是你唯一需要做的就是定义好其他用户的权限。
要使用PC Safeguard, 首先 控制面板--用户帐户 接下来创建一个新的帐户,然后选择 "启用PC Safeguard" 然后确定。 然后你就可以安心的让别人使用你的电脑了,因为任何东西都不会被改变,包括设定, 下载软件 ,安装程序。
2. 屏幕校准
很, win7 拥有显示校准向导功能可以让你适当的调整屏幕的亮度, 所以你不会再遇到浏览照片和文本方面的问题了。 以前出现的问题包括一张照片在一台电脑上看起来很漂亮而耀眼,但是在另一台电脑却看起来很难看。 现在问题被解决了, 只要你按住 WIN+R 然后输入 "DCCW"。
3. 应用程序控制策略
如果你经常和其他人分享你的电脑, 然后你又想限制他们使用你的程序,文件或者文档。 AppLocker工具会给你提供一些选择来阻止其他人接近你的可执行程序,windows安装程序, 脚本, 特殊的出版物和路径。 你可以简单的做到这些, 按住WIN键同时按R 然后输入 GPEDIT.msc 来到本地策略组编辑器,计算机配置--windows设置--安全设置--应用程序控制策略, 右键点击其中的一个选项(可执行文件,安装或者脚本) 并且新建一个规则。 它应该可以把你从头疼中解救出来。
4. 镜像刻录
我们都有过在windows下进行镜像刻录的困扰,因为他本没这功能,所以必须拥有一个独立的刻录软件。随着windows7的到来,这些问题都不复存在了。 我们所有需要做的仅仅是双击 ISO镜像 并且 烧录进你光驱中的CD或者DVD中。
5.播放空白的可移动设备
Windows7将默认不自动播放空白的移动设备, 所以如果你连接了一个空白的移动设备在你的电脑上, 不要担心, 只需要点击 工具--文件夹选项--查看--取消 "隐藏计算机文件夹中的空驱动器"的选择。
这是个看起来不怎么样的主意并且它不应该是默认的设定,因为它将很难被没有经验的使用者所知晓(理解)。
6. 把当前窗口停靠在屏幕左侧
这个新功能看起挺有用,因为有些时候,我们会被屏幕中浮着的近乎疯狂的窗口们所困扰,并且很难把他们都弄到一边。 现在我们使用键盘的快捷键就可以很轻松的做到了。 按WIN+左键把它靠到屏幕的左边去吧。
7. 把当前窗口停靠在屏幕右侧
按WIN+右键 可以把窗口靠到右侧
8. 显示或隐藏浏览预览面板
按 ALT+P 隐藏或者显示浏览的预览窗口
9. 在其他窗口顶端显示小工具
按 ALT+G
10. 幻灯片播放桌面背景
如果你像我一样懒或者无聊,那么你会去时常的更换你的桌面背景,这浪费了很多时间。 现在你不需要再这么做了,因为你可以设置幻灯式播放了。 右键单击桌面--个性化设置--桌面背景 并且按住 CTRL的同时选择。 然后你可以选择播放的时间间隔和选择随机播放还是连续播放。
11. 让任务栏变小
如果你觉得任务栏占用了你屏幕的太多空间,你可以选择把图标变小。这样做, 右键单击开始按钮, 选属性--任务栏 选择 "使用小图标"
12.合并任务栏图标
如果你打开了很多窗口或者程序, 工具栏的空间可能不够用, 所以你需要像是XP,vista的那样合并他们。 方法, 右键单击开始按钮, 选属性--任务栏 选择 "在任务栏满时分组"。
13. 多线程文件复制
如果你是个更高级使用者,你肯定听说过Robocopy(复制文件和目录的高级实用程序)。现在它被包含在Win7当中,并且你可以通过命令行来执行多线程复制。你可以选择任意数目的线程,就像 "/MT[:n],它的数值范围在1到128之间 。
(在命令行 输入 ROBOCOPY /? 有具体用法)
14. 最大化或者恢复前台窗口
按WIN + 上
15. 最小化激活窗口
按WIN+下
16. 激活快速启动栏
当你在使用WIN7时,你可能会想念那个在XP和VISTA中看起来很有用的快速启动栏。 的是,你可以通过几个很快的步骤把它给找回来。 右键单击任务栏--工具栏--新工具栏 在空白处输入"%UserProfile%\AppData\Roaming\Microsoft\Internet Explorer\Quick Launch",然后选择文件夹。 让他看起来像是在VISTA中一样, 右键工具栏--取消"锁定工具栏", 接着右键点击分离和取消 "显示标题" 和 "显示文本"。 最后 右键单击工具栏并且选中"显示小图标" 你就完成了。
17.在管理器中显示预览
在管理器窗口 按ALT+P 预览窗口就应该出现在右侧了。
18. 桌面放大镜
按 WIN+ 加号或者减号来进行放大或者缩小。 你可以缩放桌面上的任何地方,你还可以配置你的放大镜。 你能选择反相颜色,跟随鼠标指针, 跟随键盘焦点或者文本的输入点。
19. 最小化所有除了当前窗口
按win+Home
20. 电源管理故障排除
WIN7可以告诉你的系统用了多少电或者为你提供关于电源使用以及每个程序和设备的相关问题的详细信息。 你可以使用以下这个方法去优化你的电池,延长它的使用寿命。 按 WIN+R 输入POWERCFG -ENERGY -OUTPUT PATH\FILENAME 一分钟后就会生成一个energy-report.html文件在你设定的文件夹内。(例如 POWERCFG -ENERGY -output c:\ 一种后会在C盘根目录下生成energy-report.html 里面有详细的电源描述。)
21. 在你的桌面上进行网页搜素
WIN7允许你通过一个附加的的接口来寻找在线。 例如, 登录九品文化论文发表://.jiupin99论文发表 下载flicker的接口。之后, 你应该会看到Flicker Search 在你的搜索文件夹里并且你将可以在你桌面上进行搜索而不用打开网页。
22. 在开始菜单中添加
如果你曾寻求一种更快的方式去找到你的,现在WIN7给了你一个答案。 右键单击开始--属性--开始菜单--自定义 然后设置为 "以链接的形式显示"就完成了。
23. 在不同的显示器之间切换窗口
如果你同时使用两个或者更多的显示器, 那么你可能会想把窗口从一个移动到另一个中去。这里有个很简单的方法去实现它。 所有要做的就是 按WIN+SHIFT+左或者右, 这取决于你想要移动到哪个显示器中去。
24. 制定电源按钮
如果你很少关闭你的电脑,但是你会时常的重启它或者让它睡眠,那么在这里你有一种选择就是用其他的行为来取代你的关机按钮。 右键单击开始--属性--电源按钮动作 然后你就可以在所给的选项中随意的选择了。
25.轻松添加新字体
现在添加一个新的字体要比以前更加容易了。 只需要下载你所需要的字体, 双击它,你就会看到安装按钮了。
26. 垂直伸展窗口
你可以用WIN+SHIFT+上 来最大化垂直伸展你的当前窗口。 WIN+shift+下来可以恢复它。
27. 打开windows浏览器
按WIN+E打开新的windows浏览器
28. 创建一个新的任务栏的第一个图标的进程
按WIN+1 可以用来打开一个新的任务栏上第一个图标。 这个功能在一些情况下真的很有用。
29. 行动中心
windows行动中会给你提供你的电脑的重要信息, 例如杀毒状态,升级,发现故障和提供一个备份功能。 控制面板--系统和安全--行动中心
30. 故障发现平台
这个平台可以帮你解决很多你可能会遇到的问题, 比如网络连接, 硬件设备, 系统变慢等等。你可以选择你要诊断的问题,他将同时给你关于这些问题的一些说明,它们真正的给你提供帮助, 这提供很多可行的选项,指导和信息, 所以尝试在按win之后输入 "troubleshoot"或者 "fix" 。
31.关闭系统通知
系统通知通常会打扰你并且它们经常是没用的,所以你可能想关闭他们其中的一些。 你可以在WIN7中双击控制面板中的通知区域图标来实现它。 在这里,你可以改变行动中心,网络,声音,windows浏览器,媒体中心小程序托盘和windows自动升级的通知和图标。
32.关闭安全信息
要关闭安全信息你要进入 控制面板--系统和安全--行动中心--改变行动中心设置 然后你可以关闭一些通知,包括windows升级,网络安全设置,防火墙,间谍软件和相关保护,用户帐户控制,防护,windows备份, windows问题诊断, 查找更新。
33.循环查看任务栏上打开的程序。
这似乎和ALT+TAB差不多, 但是仅仅是那些打开的在边栏上方的菜单,看起来不是很实用。 可以 按WIN+T 来体验一下。
34.以管理员身份运行一个程序
当你打开一个程序的同时按住CTRL+SHIFT 就能以管理员权限去运行它。
35.相同程序切换
如果你有很多程序正在运行, 只要按住CTRL的同时单击它的图标 ,它就会循环在所有的程序中。
36. 自动排列桌面图标
你现在可以忘记右键然后点击自动排列这种方式了, 你只需要按住F5一小会, 图标就会自动排列了。
37. 加密移动USB设备
加密USB设备从来没这么简单过, 现在你可以右键点击可移动设备然后选择启动BITLOCKER。
38. 关闭智能窗口排列
如果你不喜欢WIN7的新功能去智能的排列你的窗口的话, 这里有个简单的方法去关闭它。 按WIN 输入regedit, 找到 HKEY_CURRENT_USER\Control Panel\Desktop 然后将WindowArrangementActive的值改成0. 重启之后智能排列窗口就被关闭了。
39.创建系统还原光盘
win7的一个工具可以让你创建一个可引导的系统修复光盘, 它包括一些系统工具和命令提示符。 按WIN 输入system repair disc 去创建他。
40. 强制移动存储
他仅仅适用于新的电脑和转移文件, 设置和用户帐户。 新的强制移动存储功能占用磁盘空间更小和花费的时间也更少。
41. 关闭 发送回馈
如果你认为当前测试版WIN7的关于测试者反馈的功能很烦人的话,这有个方法可以关掉它。 按 WIN 输入 regedit, 然后 找到HKEY_CURRENT_USER\Control Panel\Desktop 接着把
FeedbackToolEnabled的值改成0. 重启电脑之后它就不会再出现了。 另外,如果你要再打开它,就把数值改成3.
42. 改良的计算器
WIN7的特色之一改良的计算器可以进行单位转换,日期计算,一加仑汽油的里程,租约和按揭的计算。 你也可以在标准,科学,程序员和统计员模式之间进行选择。
43. 在新进程中打开文件夹
Win7的所有的文件夹都在同一个进程中打开,这是为了节省,但这并不表示一个文件夹的崩溃会导致全部文件夹的崩溃。 所以,如果你认为这是个没必要的冒险的话,你可以在把他们在他们各自单独的进程中打开。按住shift 右键点击驱动器并且选择在新的进程中打开。 现在你安全了。
44. 程序安装记录
程序安装记录是一个伟大的工具, 它可以被运用在很多环境中。 你可以通过按 WIN 输入PSR.exe 然后点击记录来启动它。 现在它将会记录你所有的移动,并且储存为HTML格式的文件,你可以浏览它或者在上面写下你的描述。这些可以和错误诊断,写入引导或者单独辅导一起给你提供帮助。
45. 免费解码包
很不幸, Windows media player 仍然不能播放一些音频和文件, 所以你仍然需要一些解码器。 但是随着免费解码包的下载, 你应该不会在这方面有任何问题了。
46. 从我的电脑打开浏览器
windows浏览器默认在指示库中打开。 我们大部分人用它来取代我的电脑。 按 WIN输入 “explorer”,选择属性, 然后在快捷路径中输入“%SystemRoot%\explorer.exe /root,::{20D04FE0-3AEA-1069-A2D8-08002B30309D}”。然后右键单击任务栏上的浏览图标平且点击“从任务栏脱离此图标”然后把它从开始菜单拖拽出来。
47. 清理桌面
如果桌面上很多窗口, 你可以从左到右摇晃窗口来清理桌面,这样所有其他的窗口将会变成最小化。 如果想恢复窗口就再摇晃激活窗口。
48. 在关闭UAC之后使用小工具
也许你已经注意到了,出于安全考虑一旦UAC被关闭,你将无法再使用小工具。如果你想要在UAC被关闭的情况下冒险去使用他们,这里有一种方法。 按WIN 输入 regedit, 找到HKEY_LOCAL_MACHINE\SOFTWARE\Microsoft\Windows\CurrentVersion\Sidebar\Settings 然后新建一个名为AllowElevatedProcess的DWORD值,然后把数值改成1. 现在你应该可以使用你的小工具。 如果不行,重启电脑吧。
49. 修复媒体播放和媒体中心的MP3 BUG
Windows Media Player和Windows Media Center都有一个BUG,他会在你的重要的MP3文件上填充缺失的元数据,这会损坏你的MP3。 这个问题会切断音轨开头的几秒钟时间,的确是很让人讨厌。现在这个问题已经在WIN7上被微软修复了。
50. 在你的电脑上搜索任何东西
WIN7给你提供了搜索包括那些你不知道的在内的所有类型文件的可能性,它会在你遇到麻烦的时候给你提供帮助。 尽管它不被推荐使用,因为这真的是比普通的搜索要慢很多。 你可以尝试一下,打开Windows管理器,选择工具——文件夹选项——查看 选择尝试搜索未知类型文件。 如果你不再需要它的时候别忘把它关了以提高搜素速度。
51. 鼠标手势
windows7的手势功能不只可以被那些购买了触摸屏的人所使用,同样可以被鼠标用户所使用。 所以,你可以用按左键向上拖动任务栏图标的方式来取代右键单击的方式来激活跳跃列表。另外,点击并向下拖动IE浏览器中的地址栏会打开浏览历史。大概还有很多手势没有被发现。
52. 配置你的音乐收藏夹
如果你已经修复了Windows Media Center,现在你可以想办法来提高你在这方面的使用经验了。媒体中心会在你播放歌曲次数的基础上创建一个音乐收藏列表,你的播放率和播放时间都会被添加在上面。如果你不喜欢这种方式的话,你可以把你的收藏变的各种样式。 点任务——设置——音乐——音乐收藏。
53. 关闭最近的搜素显示
Win7默认保留和显示最近的搜索。 这个可能经常会被证明是很刺激的。 不需要紧张,因为你可以不让他显示。 按WIN 输入 GPEDIT.MSC , 然后 用户设置——管理模版——windows组件——windows浏览器 然后双击 关闭显示最近输入的搜索。
54. 高级磁盘整理
Win7提供了比VISTA好很多的磁盘整理功能,并且你可以通过命令行来设置它。 按WIN 输入CMD。 你可以利用输入命令行defrag整理你的磁盘并且你还有以下选项: /r 多个同时整理, -a 执行一个整理分析, -v 打印报告, -r 忽略小于64M的碎片, -w 整理所有碎片
例如: “defrag C: -v -w”整理整个C盘。
55. 让IE8运行更快
如果你让IE8更快,你要关闭让它变慢的插件。 工具——插件管理 检查每一个插件的加载时间。 你可以自己选择去掉那些你不需要的插件以提高读取速度。
56. 媒体中心自动下载
Windows媒体中心12允许你制定定时下载,所以它会在不打扰你的情况下就完成了下载。工具--设置--常规--自动下载选项 然后你就可以随意的去配置它的下载了。
57. 移除侧边栏
Win7看起来似乎没有侧边栏这个功能,但是实际上它是存在的并且随着电脑启动而自动被开启并且在后台运行。所以,如果你想把它摆脱掉, 这里有两种方法。比较简单的一种是是按WIN,输入 MSCONFIG.EXE, 点击启动和清除边栏。 难一点的方法就是 按WIN 输入REGEDIT, 找到并删除注册表键 HKEY_CURRENT_USER\Software\Microsoft\Windows\CurrentVersion\Run。 这个可以节省你的被不使用的东西所消耗的内存。
58. 音量调整
你不喜欢WIN7在检测到电脑内通话的时候自动降低声音的这种功能么? 你可以关掉它。 右键单击任务栏的音量图标--声音--通信 然后把它关掉。
59. 以其他用户的身份运行程序
Win7可以让你以管理员或者其他用户的身份去运行一个程序,即按住SHIFT的同时右键单击可执行文件或者快捷方式然后你可以选择以其他用户身份运行。
60. 使用虚拟硬盘
在win7中,你先可在你的真正的磁盘里创建并管理虚拟磁盘文件。可以使用windows的在线安装到你的虚拟磁盘中而不需要启动虚拟机。 创建一个虚拟磁盘你需要按 Win, 右键单击我的电脑--管理--磁盘管理--操作--创建VDH。 在这里你可以指定虚拟硬盘的位置和大小。
连接拟硬盘文件 按WIN,右键单击我的电脑, 然后 管理--磁盘管理--操作--连接VHD 然后你可以指定它的位置和是否是只读。初始化虚拟硬盘, 按WIN, 右键单击我的电脑, 管理--操作--连接虚拟硬盘。 选择你想要的分区模式,然后右键点 未分配的空间 并且点击 新简单卷 , 然后跟着指示向导做。 现在,一个新的硬盘诞生了,而且你可以把它当作真正的分区来使用。
61. 去除任务栏上的Windows Live Messenger
去掉Windows Live Messenger并且把它弄回到那个属于他的系统托盘区。 来到 C:\Program Files\Windows Live\Messenger, 右键点msnmsdgr.exe 设置兼容模式为windows vista。
62. 锁定屏幕
Win7的开始菜单里不再有锁定按钮,所以现在你要按WIN+L去锁定它。 这看起来很简单,如果你不会忘掉这个快捷键的话。
63. 创建一个新的锁定屏幕快捷方式
如果你不喜欢使用快键或者把它给忘了,这有另外一种方式可以锁定屏幕。 简单创建一个新的快捷方式到 C:\Windows\System32\rundll32.exe user32.dll。然后你就可以随意的锁定或者解锁了。
64. 启用在开始菜单中的运行
如果你怀念XP中的运行命令,这里有办法把它在WIN7中找回来。 右键点击开始菜单的空白处, 属性--开始菜单--自定义 并且找到运行命令。
65. 为NVIDIA显卡改善桌面窗口管理
有的时候桌面的动画效果看起来不是很好而且不够平滑, 这是因为桌面窗口的没有使用透明度和模糊来渲染,但是你可以为更好的显示效果关闭动画。 按WIN, 右键单击我的电脑,属性--高级系统设置--性能 --设置 取消"最大化或者最小化时的动画效果", 点确定就行了。
66.改变文件的默认保存位置
WIN7和Vista有点不同,因为它的文档,,和音乐都保存在一个公共文件夹下, C:\USERS 。你可能不想把这些文件存放在那,但是创建你自己想要的储存位置是很简单的。 按WIN, 单击你的用户名并且双击你想要改变位置的文件夹。 之后你会看到两个库的位置。点击那个TEXT,右键单击你希望设置成默认的文件夹,然后点"设置为默认文件位置",点OK。
67. 让Windows Media Player默认为64位。
windows自带版本Windows Media Player默认为32位。 如果你是64位用户, 这样做,按WIN 输入COMMAMD, 右键点Command Prompt然后执行Run as administrator,输入"unregmp2.exe /SwapTo:64″,之后,按WIN, 输入"regedit",来到HKLM\Software\Microsoft\Windows\CurrentVersion\App Paths\wmplayer.exe\下,双击值并且把它从"%ProgramFiles(x86)"改为"%ProgramFiles%"。现在你就可以使用64位的Windows Media Player了。
68. 用任务栏打开多个windows管理器。
如果你想用开始条运行更多的WINDOWS管理器,你可以沿着以下步骤来做到: 让windows管理器脱离任务栏,然后按WIN, 找到附件, 右键点浏览器,属性,把快捷方式路径改为%SystemRoot%\explorer.exe
如何在Windows下安装苹果MAC OS X
问题一:笔记本的操作系统可以换吗,怎么换? 正常是可以升级的 我的是dell的 就是从家庭版 自己升级到了旗舰版的 自己先升级试试,不行的话 在重新做系统吧 方法如下
控制面板――系统安全――windows update――检查更新――输入惠普旗舰版的升级密钥 FJGCP-4DFJD-GJY4常-VJBQ7-HYRR2 然后按要求做就行啦 大约需要20分钟。以后关闭windows自动更新,就不会被追踪啦。用360打补丁就行
问题二:笔记本电脑如何修改操作系统? 去你买电脑的地方改,千万不要自己弄,不然你会后悔的。
问题三:新买的笔记本电脑的系统我用不习惯,可以更换系统吗 10分 如果硬件有合适的驱动,就没有问题,但是现在的硬件都比较新,推荐使用Win7或者Win8系统,Xp系统可能会存在驱动无法匹配的情况。
问题四:笔记本电脑系统还能用,可是我想换个系统.怎么在网上自己下载系统来装 1:可以下载系统镜像的网站:大、雨林木风、系统下载吧、联想(我用的是大W7,系统下载吧XP纯净版)。
2:U盘启动盘的制作方法可以到大“看看,很详细很好用(我用了三年了)。
3:重做系统的方法网上很多可以百度一下,也可以到这里看看:
更多资料请看:blog.sina/u/2677151733(从BIOS设置启动项到用u盘安装系统都有)。
祝你早日成功!
问题五:联想笔记本电脑怎么改系统? 开机时 按F2进入BIOS设置
在里面硬盘接口设置选项中把AHCI改成ID
就可以了
怕你进入BIOS设置都是英文看不懂 就跟你说下 进入BIOS界面后 (就是一个蓝蓝的界面) 按下方向键→ (这个不懂? 就是你平常玩游戏的方向键)在这个界面中看看有没有一个写着AHCI的字样 用方向键移动到这一行 回车一下 它就会弹出个小框框 把它设定为IDE就好了 然后在按F10保存 记得选YES~!!!
跟你说的这么明白 在不懂我也没办法了
问题六:笔记本电脑怎样革掉换新系统 1、首先将自已的优盘做成启动盘,然后下载系统镜像。
2、关于U盘启动盘的制作工具很多,随便挑选一个即可,关于U盘启动盘的制作过程可以参考软件说明,很简单的,U盘启动盘只是引导盘,本身没有任何操作系统,因此我们需要自行下载镜像文件,再进CMOS设置启动顺序,改成U盘启动.
3、从U盘启动后根据需要对系统进行安装.4、然后会出现装系统界面,按照提示进入pe,会自己弹出,你只需要点击确定就行,会自己复制系统文件,完了之后会重启,确定重启,拔掉u盘,等待安装完成就行。
问题七:国产刀锋版笔记本电脑如何更换系统 可以用U盘来重装系统。
用U盘装系统,应先将U盘制作为可引导系统的盘(就是启动盘)。然后将系统文件复制到该U盘(系统文件可以购买或下载),再用该U盘引导电脑(通常是将已制作好的U盘启动盘插入U口,启动电脑后按F12键或F8键或ESC键,不同电脑会有不同,调出引导菜单后选择U盘引导),进去后先备份重要资料,然后就可以装系统了。
制作U盘启动盘建议用“大U盘启动制作工具”,网上下载后操作非常简单--下载安装--运行“大U盘启动制作工具”--按提示插入U盘--开始制作--一分钟后制作完成。
问题八:宏基笔记本电脑如何更换系统 你装完系统 当然要从新安装驱动 你看你的内存是2G的 不太适合64位而且64位兼容差很多软件试不了mcafee你用多了就会发现这个是很安全但不适合咱们用 除非你很支持正版 很多盗版游戏或者软件 mcafee都会封杀掉 推荐360
问题九:笔记本电脑预装了Windows 8 试用版系统,怎么改成win8专业版? 共享8.1专业版64位,通过下载ISO 格盘全新安装就是了,
win8.1系统安装密钥:
专业版:XHQ8N-C3MCJ-RQXB6-WCHYG-C9WKB
使用安装工具NT6 进行安装。
安装方法:bbs.zol/diybbs/d34036_3
问题十:电脑双系统怎么切换另一个系统? 你可以用添加开机启动项啊用EASY 用这个软件改变他的开机启动项,也可以在运行里打msconfig 到里面的“引导”
设置默认
u盘启动盘制作方法
分区:
请提前备份好你的数据,相信你懂安装系统存在的风险有多高,一旦发意外,有可能你的数据不保。有些硬盘里存预置的隐藏系统恢复分区,在此建议将这些分区清除掉后再对硬盘重新分区,否则可能安装不上MAC。
用windows 7自带的压缩卷功能对硬盘分区做调整,调整出30G的空间来。
2
运行DiskGenius建立新分区:
右击刚才调整的30G空间,新建分区。根据下图建立一个22G分区的MAC系统盘,按图中参数调整。完成之后继续刚才的步骤,新建一个安装文件所需的分区。
3
完成以上步骤,点击保存更改。完成之后如图所示,然后退出DiskGenius
4
完成之后,win7磁盘管理如下图
方法/步骤2
1
完成分区操作之后,下面进入正题了。
打开MAC 硬盘安装助手,选择下载的Mac OS X安装盘,如下图,3个选项都去掉,目标分区选择刚才分好的7G安装文件区(这里如果看不到刚分的新区的盘符,重启一下就可以看到了),写入过程中有可能出现程序无响应的情况,不用管它,只要硬盘在读写就没有问题。几分钟完成后,如果提示Change partition type to AF:Failed也没有关系,因为我们在分区的时候已经把ID设为了AF。
2
EasyBCD添加HJMAC.iso的启动项到win7启动菜单:
把HJMAC.iso复制到C盘下,可以自建一个HJMAC文件夹,然后按下图添加一个HJMAC.iso的启动项到win7启动菜单。添加这个启动项的目的是用来安装MAC。完成之后重启系统
3
安装Mac OS X Lion:
重启后在win7启动菜单中选择HJMac,即可见到一个变色龙引导界面,选择7G的分区(可以见到mac os x base system的字样),确定后即可进入安装,到了选择安装分区的界面,在菜单中用磁盘工具把22G MAC分区抹掉为mac日志式,然后退出磁盘工具,选择这个区为安装目标分区,自定义全选,继续,预计15-20分钟即可完成安装,系统会自动重启。再次提醒一下,最新版的变色龙可以支持intel i系列cpu,无需再更换内核。
方法/步骤3
进入MAC桌面并安装MAC变色龙
安装完成后第一次重启,还是选择HJMac启动项,在变色龙里面选择MAC系统分区,即可启动首次进入mac,设置完毕,进入mac桌面后,双击安装mac版变色龙。
EasyBCD添加MAC变色龙引导到win7启动菜单
重启后进入win7, 按下图添加MBR引导的MAC启动项,并用附件替换掉C:\NST文件夹下的nst_mac.mbr即可。有网友问为什么要添加mac版变色龙的引导项,很简单,HJMAC.iso的参数设计非常保守,适合用来安装MAC,而mac版变色龙才是真正能发挥MAC各项性能的神器,而且便于修改各项参数。重启后选择这个‘NST MAC OS X’启动项,即可进入mac变色龙引导界面,选择Lio的系统所在MAC分区即可引导进去MAC
3
至此,mac安装即告完成,win7启动菜单中就有了两个变色龙启动项,建议都保留着,平时用MAC变色龙引导,万一MAC变色龙引导出现问题,就使用HJMAC.iso进行引导。 此法的优点在于没有改变硬盘原有的MBR内容,也就是说还是用原来win7的MBR,所有mac启动只是挂在win7启动菜单下,这样对于mac和win7来说都是相对独立的,如果win7重装后,只需按上述步骤把mac的启动项重新添加进去win7启动菜单,即可恢复原来的mac引导。 同样,mac需要重装的话,直接从hjmac引导进去即可,互不干扰。同时做到了无需借助光驱和U盘引导,不必受限。
华硕AS43SD装什么系统好用CPUi7
1、将U盘插入电脑。
2、下载并安装启动盘制作工具,然后运行。(此类工具很多,如大、电脑店,制作方法上大同小异,以电脑店为例。)
3、运行制作工具,点击工具窗口的“U盘启动”,选后在“默认模式”中选择要制作的U盘(自动识别,但也要注意查看是否正常),然后点击“开始制作”等待完成即可。
如何制作PE系统,不要用修改的方法。
Win7 旗舰版! 追问: 几位的呢 回答: 普通 家庭版 升级旗舰版 Windows Anytime Upgrade功能升级。Windows 7 升级 密钥 产品包中将包含一个25位升级密钥。 拥有正版Windows 7 家庭普通版或Windows 7 家庭高级版,就可以使用Windows 7升级密钥产品包进行升级,包括: 1.已经购买了预装正版Windows 7 家庭普通版或Windows 7 家庭高级版的 电脑 ; 2.已经购买了Windows 7 家庭普通版或Windows 7 家庭高级版的零售盒装产品,并用正版密钥安装和激活。 直接从 Windows 7 家庭普通版升级至 Windows 7旗舰版 是不可以的!但是可以通过购买 Windows 7 升级密钥产品包进行多次升级:在从 Windows 7 家庭普通版升级到 Windows 7 家庭高级版后,再购买相应的升级密钥产品包,从 Windows 7 家庭高级版升级到Windows 7 旗舰版。也就是说,从家庭普通版升级至旗舰版,需要进行两次升级而“OEM”版则不必。 这些升级密钥毫无疑问是可能被封的,因为这些官方升级是收费的,而且价钱不菲。不过只要不被封,实际上就是正版! 毫无疑问,Windows 7是迄今为止 微软 研发历史上的最好系统。推荐使用 windows7旗舰版 !想自己全 新安 装的话,下面的可以作为参考! 首先附上Windows7 简体中文旗舰版下载链接:( 迅雷 、 电驴 等 下载工具 均可) 《Windows7 简体中文旗舰版下载 (MSDN官方发布正式版原版镜像) 》(windows7 cn ultimate)正式零售版[ 光盘镜像 ] 1、32位版本 [2.4GB] 2、64位版本 [3.1GB] 关于安装: 建议 刻盘 安装,倒不是说 光盘 安装是最好的安装方法。这样可以防止以后出现问题,光盘能解决!比如以后遇到严重问题如进不去系统之类或者想重装的话,自刻的光盘不愧为较好的选择。 此外,还有很多其他的安装方法,有ISO 镜像文件 用 虚拟光驱 安装的,有U盘安装的,有用nt6 hdd installer v2.8.1软件来实现 硬盘 安装的等等。 关于激活: 1、硬刷BIOS。微软和PC厂商为了减轻对于 操作系统 的激活 负荷 ,在 品牌机 实行了区别于联网激活的“SLIC 2.1 激活机制 ”:当操作系统启动时,就会自 行扫描 BIOS里的 公钥 和标识(SLIC 2.1),以及系统中的“OEM密钥”和“OEM证书”。如果三者完全匹配、验证一致,系统就会被识别为免激活的OEM版本。这是号称“完美”的激活方法,但是有一定的风险;不过,好好操作不乱来的话一般不会出问题。取此方法的用户相对其他几种激活方法的要少些。通过“硬刷”激活,你的系统就已经基本与品牌机的别无二致。虽然理论上适用于任何电脑、任何BIOS,但是理论和实践总会有一定差距的。这种差距,首先源于使用者对BIOS及其SLIC 2.1的了解深度和驾驭能力,其次源于“硬刷”工具的匹配以及某些BIOS对SLIC 2.1的屏蔽。不是很建议新手用此方法,决定硬刷的在刷之前一定要多在网上、论坛搜索下相关经验,准备充分再实施。 2、 软激活 。通过运行“软改”破解工具,就会给C 盘根 目录注入一个随系统启动的优先加载项。这个优先加载项的作用就是:在内存中将“SLIC 2.1”与 主板 BIOS“映射”实施有机结合,从而像OEM品牌机一样实现对于操作系统的“免激活”。取软激活的用户很多,此方法对 计算机 无任何伤害。但是其实,微软对“软改”破解激活了如指掌,之所以默许毫无限制的激活,无非是扩大 市场占有率 的一种策略。软激活工具很多,常见的有WIN7_Activation,oem7v7.2,PCSKYS_Windows7Loader,Windows 7 All versions PlusPatch 7 Final By Orbit30等等。 要说明的是:无论是“硬刷”还是“软改”,共同之处是:激活机理完 全一 样;不同之处是:取了不同的方式。如问哪种方式效果更好,简要回答就是:“硬刷”效果更彻底;“软改”操作更简单。 3、电话激活。如一枚“走红”的Windows 7旗舰版“激活密钥”--TFP9Y-VCY3P-VVH3T-8XXCC-MF4YK,安装Windows 7旗舰版之后,在确保网络畅通的前提下执行以下操作: 鼠标 右键桌面“计算机”/“属性” /“更改 产品密钥 ” /“使用自动的 电话系统 来激活”/ 键入以上“激活密钥”,经微软“激活 服务器 ”联网验证,最终结果无外乎是两种:其一,十分地通过了“微软正版密钥验证”直接激活了操作系统。其二,会跳出第一幅界面。即便如此,只要具有一定的“耐心”和“细致”,成功激活仍然是很容易的。 4、传说中的“神KEY”。无需破解即可激活Windows 7旗舰版的“神Key”。第一枚“神Key”:TFP9Y-VCY3P-VVH3T-8XXCC-MF4YK;第二枚“神Key”:KH2J9-PC326-T44D4-39H6V-TVPBY。这两枚“神Key”,都是源于微软对于Windows 7使用者的“无偿奉送”,没有“以讹传讹”的激活次数限制(至 于何时 停止使用,完全取决于微软决策)。微软再次放出的两枚“神Key”,与此前已经提供的两枚“神Key”异曲同工:安装Windows 7 32位(x86)/64位(x64)中、英文旗舰版后,在确保网络畅通的前提下:其一,如果“手气壮、运气好”,即可实现一键直接激活;其二,如果手气 运气不佳 ,100%可以取电话激活。现提供两枚最新“神Key”:第三枚“神Key”:236TW-X778T-8MV9F-937GT-QVKBB;第四枚“神Key”:87VT2-FY2XW-F7K39-W3T8R-XMFGF。近日新放出2枚Key:236TW-X778T-8MV9F-937GT-QVKBB;87VT2-FY2XW-F7K39-W3T8R-XMFGF。此外还有流传于网上未经验证的神Key:J783Y-JKQWR-677Q8-KCXTF-BHWGC;C4M9W-WPRDG-QBB3F-VM9K8-KDQ9Y;2VCGQ-BRVJ4-2HGJ2-K36X9-J66JG;MGX79-TPQB9-KQ248-KXR2V-DHRTD;FJHWT-KDGHY-K2384-93CT7-323RC。 5、。。。。。 激活方法很多,还有一些使用率不是特别高的方法这里就不介绍了。操作前多上论坛上面看看经验,以防不必要的问题出现。 关于驱动: 其实Windows 7旗舰版自带绝大多数常见驱动,一般情况下不必专门更新驱动。而且Windows 7旗舰版安装好了,Windows Update功能能够实现一些更新等等。只是一些不常见驱动如 笔记本 指纹识别 驱动、 蓝牙 、 红外 、 摄像头 等等需要自己弄一下。你也可以自己去电脑搜索、下载 相关驱动 。此外,我还比较推荐两款驱动 管理软件 --“ 驱动人生 ”“ 驱动精灵 ”,这些工具做得都不错,可以很方便地对驱动进 行管 理。 这是我直接复制的,你嫌麻烦就直接去让给你装个旗舰版,另外要说一下,旗舰版并非正版系统,就算是升级不是正版系统,但一点不影响使用。旗舰版会比家庭版多很多功能。 追问: 那装32位的还是64的好有呢 回答: 如果你的CPU是双核以上,那肯定支持64 位操作 系统了 如果你的 电脑内存 大于4G,那就要用64位的系统了,因为32位的Windows 7也好,Vista也好,最大都只支持3.25G的内存。而64位的windows 7最大将支持128G的内存。 以下是引用网络上一段文字: 64bit计算主要有两大优点:可以进行更大范围的整数运算;可以支持更大的内存。 不能因为数字上的变化,而简单的认为64bit 处理器 的性能是 32bit处理器性能的两倍。实际上在32bit应用下,32bit处理器的性能甚至会更强,即使是64bit处理器,目前情况下也是在32bit应用下性能更强。所以要认清64bit处理器的优势,但不可迷信64bit。
制作WinPE的基础知识
1、WINPE.INI调用过程
WINPE.INI由PE系统的SYSTEM32PECONFIG.INI指定:如:
进程延时=10
外部配置文件=外置程序WinPE.INI
2、编辑PE注册表
运行regedit.exe,光标定位到HKEY_USERS或HKEY_LOCAL_MACHINE项,然后“文件-加载配置单元-选择注册表文件setupreg.hiv-随便起个名字如PE-修改-光标定位PE项-文件-卸载配制单元”。
3、menu.lst中磁盘分区的表示方法
hdx,y
x代表磁盘数,从0开始
y代表分区数,从0开始,主分区用了0、1、2、3,所以逻辑分区是从4开始的
4、PELDR跨分区加载文件
rdpath=multi(0)disk(0)rdisk(0)partition(2)XPE.IMG
5、grubinst_gui的用法
1、下载grubinst( grubinst.rar (27.18 KB))
2、双击grubinst_gui.exe
3、在磁盘右面的列表中选择需要安装Grub4Dos的硬盘软盘,如果你有多个磁盘(包括USB移动硬盘),请留意[]中显示的磁盘大小,以便选择正确的磁盘。
4、若需要安装到分区,可点击分区列表右面的刷新按钮,然后从下拉列表中选择需要的分区(支持FAT12FAT16FAT32EXT2EXT3)。若需要安装到MBR,这一步可省略。
5、若想以后能恢复原来的MBRBS,则在保存文件中输入用于保存的文件名字。
6、点安装,出现命令窗口,如果看到The MBRBS has been successfully installer, 则说明安装成功。
当然,以上步骤只是安装启动代码,要能正常启动Grub4Dos,还需要以下的步骤:
7、下载最新版的Grub4Dos。
8、在压缩包中找到grldr,把它放到FAT16FAT32分区的根目录中。
9、编辑menu.lst文件(应该放在和GRLDR一样的目录里),以配置启动菜单。
若没有FAT16FAT32分区,则不能把Grub4Dos安装到MBRBS,而只能利用NT的启动管理器启动Grub4Dos
1、下载Grub4Dos,把GRLDR解压到系统盘的根目录里(C)
2、编辑Cboot.ini(此文件是隐藏的),在文件的最后加上 CGRLDR=Load Grub4Dos
3、编辑Cmenu.lst文件,以配置启动菜单。
4、下次启动Windows时,会增加Load Grub4Dos一项,选择它便能进入Grub4Dos
6、PE引导文件
AVLDR.PE PELDR WINNT.SIF这三个文件是必须的,跟PE镜像一起放入C盘再改下boot.ini文件后重启就能看到你要的PE系统了,下面是它们的作用及需要修改的内容:
①AVLDR.PE是计算机启动时载入的文件,文件中有1条数据为PELDR的文件名。
②PELDR是PE启动载入程序,文件中有7条数据为PE的系统目录名,要根据PE镜像的不同而更改,如I386和WXPE,修改注意区分大小写;还有9条数据为WINNT.SIF的文件名。
③WINNT.SIF是引导配置文件,可用记事本打开,内容如下:
[SetupData]
BootDevice=ramdisk(0)
BootPath=系统目录名SYSTEM32
OsLoadOptions=minint fastdetect rdexportascd rdpath=PE镜像文件名
例如:
[SetupData]
BootDevice=ramdisk(0)
BootPath=WXPESYSTEM32
OsLoadOptions=minint fastdetect rdexportascd rdpath=WinPE.IS_
④把这3个文件和PE镜像文件都拷到C盘后,记得在boot.ini文件最后一行加上如下内容:
CAVLDR.PE=启动菜单显示名称随便改
修改注意事项:这3个文件名都可随便更改,AVLDR.PE改名后到④里更新一下,PELDR改名后到①里更新,WINNT.SIF改名后到②里更新。
7、改变X盘空间大小
提取pecmd.ini文件,将开头的:PLH值改大一点,再放回ISO文件中。
其中:
P ——表示占内存的百分比
L ——表示X盘的最小值
H ——表示X盘的最大值,单位Mb
8、NTBOOT的用法
nt52为写入2000、XP、2003等老的NT引导,启动后引导ntldr,格式为bootsect nt52 X(X为你要写入NT引导的在WINDOWS 下的盘符)
nt60为写入VISTA引导,启动后引导bootmgr,格式为bootsect nt60 X(X为你要写入NT引导的在WINDOWS 下的盘符)
BOOTSECT.rar (31.76 KB)
9、不设置bois也可以从cdrom启动电脑
把附件中的文件解压到启动分区的根目录 如 C
在BOOT.INI添加一行 cbootsect.cdr=从光驱启动
BOOTSECT.CDR.rar (625 Bytes)
10、menu.lst中的菜单解释
title Boot From DOS Toolkit----定义菜单名称
#kernel (cd)BOOTGRUBMEMDISK.GZ c=60 h=8 s=36 floppy----指定memdisk内核(现在基本上很少有人用了,所以已经将该命令注释掉,可以直接将该行删除)
#initrd (cd)BOOTDOS98.IMG c=60 h=8 s=36 floppy---- (memdisk引导img镜像功能,对于大于2.88M的非标准镜像,必须指定CHS参数,这就是memdisk被藐视的原因,因为grub4dos自带的map --mem就不需要CHS参数,比较方便, 这一行也是被注释掉了的,无用)
map --mem (cd)BOOTDOS98.IMG (fd0) ---- (grub4dos自带的仿真功能,将dos98.img仿真成软盘0)
map (fd0) (fd1)---- (将软盘0仿真成软盘1, 这是为了当系统存在物理软驱,或者U盘以zip方式启动后, 可以访问物理软驱和U盘, 以盘符B来访问)
map --floppies=2---- (定义仿真磁盘数)
map --hook---- (使仿真生效)
chainloader (fd0)+1---- (从软驱0(其实是img仿真的,非物理软驱0)的第一扇区启动)
rootnoverify (fd0)---- (设置根为软驱0)
boot---- (启动系统)
启动基于DOS的镜像都是上面的步骤
因为IMG是软盘镜像,所以仿真成FD0
如果是基于硬盘的镜像,像mini win98的img
则需要将其仿真成HD0
11、PE中加载微软五笔输入法
如何把输入法添加进去PE呢?以微软五笔86为例,仔细分析了一下,它共需要winwb86.IME、winwb86.MB和输入法指示器internat.exe(借用2000的),把这些文件放到system32里面,然后把五笔的注册表信息加进去,最后启动internat.exe,为此编写了一个批处理来完成(这里先设3个文件已经手工加进去了)。
reg add HKLMSYSTEMControlSet001ControlKeyboard LayoutsE0100804
reg add HKLMSYSTEMControlSet001ControlKeyboard LayoutsE0100804 v IME file t REG_SZ d winwb86.ime
reg add HKLMSYSTEMControlSet001ControlKeyboard LayoutsE0100804 v Layout file t REG_SZ d kbdus.dll
reg add HKLMSYSTEMControlSet001ControlKeyboard LayoutsE0100804 v Layout Text t REG_SZ d 王码五笔型输入法86版
%systemroot%system32internat.exe
12、grub4dos引导PE的过程
grub4dossetupldr.binntdetect
winnt.sifwinpe.is_
setupldr.bin中定义了ntdetect和winnt.sif的位置、名称等。例如毛桃的ntdetect位置被定义为ntdetect;wxpentdetect,在定义的位置中,任意一个位置能找到ntdetect就可以正常执行。所以,如果直接使用maotao的setupldr.bin,可以把NTDETECT.COM放在根目录,也可以放在wxpe目录,当然,如果你想放在别的位置,自己改一下就可以。同样,winnt.sif也是可以改位置和路径的,毛桃的被改成了WINNT.XPE,位置仍然是磁盘根目录,注意如果要改到别的目录,目录名不要太长,目录+文件名总共字符长度和winnt.sif所占字符长度正好相等即可。例如WINNT.SIF改成WINNT.XPE或者改成BOOTPE.X,都可以。然后,winnt.sif中定义了RAMDISK的启动方式, 也定义了映象的路径,例如:
rdpath=WINPE.IS_
或者是
rdpath=BOOTWINPE.IS_
所以SETUPLDR.BIN的位置和名称是灵活的,可以随便放置、随便改名。只要grub4dos的配置菜单中chainloader语句指定了这个位置即可。
例如:chainloader (hd0,4)bootldrpeldr
其中:peldr就是由setupldr.bin改名而来
放置在第一个逻辑分区的bootldr文件夹下
其他几个文件的路径和名称都互相引用
NTDETECT.COM的名称和路径受setupldr.bin控制
WINNT.SIF的名称和路径受setupldr.bin控制
winpe.is_的名称和路径受winnt.sif控制
13、WIM外置程序调用过程
主要是在这个WIM外置文件的相同目录中放一个INI文件,内部的PECMD.INI文件通过以下命令来加载这个INI文件:
Load WIM外置程序OP.INI
再在OP.INI文件中通过MOUN命令来挂上WIM:
MOUN %CurDrv%WIM外置程序PROGRAMS.WIM,%ProgramFiles%,1
14、GRUB怎样做到从光盘启动
1. 把“ISOGRUB.BIN”文件放到光盘的“EZBOOT”目录中。
2. 把“STE2”这个文件放到光盘的根目录。
3. 然后将Grub程序文件、IMG文件和ZIP文件按目录放到光盘中。
4. 然后用“EZBOOT”调用“ISOGRUB.BIN”启动就可以。
ISOGrub.rar (1.65 KB)
15、EZBOOT怎么调用GRUB
在“菜单条”标签的执行命令栏中输入:bcdw 绝对路径GRLDR
16、编辑WINPE.IS_文件
把WINPE.IS_解压成WINPE.ISO文件,用ultraiso虚拟光驱加载并添加东西后,再用mkmaxcab文件把它压缩成cab文件,最后改名为IS_文件。
17、OP.WIM修改方法
一、用WIMTOOL解开OP.WIM到一个目录如dwim,修改文件到完成,用WIMTOOL打包dwim为OP.WIM文件。
二、改OP.WIM文件属性为可写,用WIMTOOL或WIMNT可写挂载,修改文件到完成,卸载OP.WIM文件,提示是否写入时,选择“是”(这种修改OP.WIM,文件大小只增不减)。
三、改OP.WIM文件属性为可写,用WIMTOOL或WIMNT可写挂载,修改文件到完成,把挂载的目录用WIMTOOL或 WIMNT打包为OP.WIM文件。
18、PE的硬盘引导文件
AVLDR.PE PELDR WINNT.SIF
这三个文件是必须的,跟PE镜像文件一起复制到C盘再改boot.ini文件后重启就能看到你要的PE系统
下面是它们的作用:
①AVLDR.PE是计算机启动时载入的文件,文件中有1条数据为PELDR的文件名。
②PELDR是PE启动载入程序,文件中有7条数据为PE的系统目录名,要根据PE镜像的不同而更改,如I386 WXPE,修改注意区分大小写;还有9条数据为WINNT.SIF的文件名。
③WINNT.SIF是引导配置文件,可用记事本打开,内容如下:
[SetupData]
BootDevice="ramdisk(0)"
BootPath="\WXPE\SYSTEM32\"
OsLoadOptions="/minint /fastdetect /rdexportascd /rdpath=WinPE.IS_"
④把这3个文件和PE镜像文件都拷到C盘后,记得在boot.ini文件最后一行加上如下内容:
C:\AVLDR.PE="WinPE"
19、修改boot.ini产生彩色的启动菜单
C盘根目录下的boot.ini(隐藏文件)可以使用ANSI控制码来控制启动菜单显示出彩色。您可以根据以下短短的代码来为自己设计一个彩色的Windows启动菜单。这也有助于让您理解ANSI控制码及其转义,当然彩色的菜单也非常具有个性。
C盘根目录下的boot.ini(隐藏文件)可以使用ansi控制码来控制启动菜单显示出彩色,例如下面的boot.ini:
CODE: --------------------------------------------------------------------------------
timeout=30
default=multi(0)disk(0)rdisk(0)partition(3)\WINDOWS
[operating systems]
multi(0)disk(0)rdisk(0)partition(2)\WINDOWS="[1;32mMicrosoft [1;34mWindows [1;33mXP
Professional" /NOEXECUTE=OPTIN /FASTDETECT
c:\Avldrxp.bin="[1;36mAvlgo - PELDR" /noguiboot
multi(0)disk(0)rdisk(0)partition(3)\WINDOWS="[1;31mMicrosoft[1;33mWindmows [1;35mSermver 2003" /noexecute=optout /fastdetect
c:\1.bin="[1;37mMS-DOS"
--------------------------------------------------------------------------------
ansi控制码:
箭头+“[”声明了转义序列的开始
后面的 “1 ”定义了默认的字体宽度。对于文本属性来说,这些值是有意义的:0、1、22、4、24、5、25、7、27, 分别表示:默认值、粗体、非粗体、下划线、非下划线、闪烁、非闪烁、 反显、非反显。
30m —— 37m 设置前景色
40m —— 47m 设置背景色
可选颜色:红色、绿色、黄***色、蓝色、洋红、青色和白色。
他们对应的颜色代码是:
30(黑色)、31(红色)、32(绿色)、 33(黄***色)、34(蓝色)、35(洋红)、36(青色)、37(白色)。
用同样色方法设置背景色,不过要把第一个数字“3”替换成“4”,
40(黑色)、41(红色)、42(绿色)、 43(黄***色)、44(蓝色)、45(洋红)、46(青色)、47(白色)。
20、取消软驱检测
打开TXTSETUP.SIF文件, 将Txtsetup.sif中HardwareIdsDatabase段里的以下这行删除:
*PNP0700 = "fdc
21、WIM文件动态加载
实现这个目需要 Imagex.exe 和 SUBST.exe,将以下三行命令保存到一个批处理文件中:
md %TEMP%\PEIMG>nul 2>nul //创建一个临时空白目录作为加载点目标目录
imagex.exe /mount PEIMG.WIM 1 %TEMP%\PEIMG //PEIMG.WIM 是你要加载的 WIM 映像名称,根据具体情况修改
subst B: %TEMP%\PEIMG //将上述临时目录虚拟为 B:
注意:上述步骤的第二、三行绝对不能反过来!如果先虚拟盘符,然后再将 WIM 挂载到这个 B:,你会发现死得很难看——居然连 C: 都变成了这个虚拟目录了,此时除非重启别无它法。
制作WinPE的相关工具————相关工具自行搜索下载
1、FlashBoot v1.40(推荐)
万能的U盘格式化工具
2、IMG2ISO
将IMG镜像转化为ISO镜像的工具
3、MSETUPLDR
查找和修改setupldr.bin的工具
4、XNVIEW
把jpg转换成xpm格式的图像处理工具
5、WINPEHELP
老九的WinPE安装/卸载工具
6、WiMNT
挂载和制作WIM文件的工具
7、PEDRVIN
驱动搜索安装部件更新
8、XCAB和MKMAXCAB
把文件加或目录压缩为CAB文件
XCAB.rar (50.34 KB)
mkmaxcab.rar (579 Bytes)
右键cab.rar (219.52 KB)
9、IRFANVIEW v4.0
制作grub背景图的图像处理软件
声明:本站所有文章资源内容,如无特殊说明或标注,均为采集网络资源。如若本站内容侵犯了原著者的合法权益,可联系本站删除。