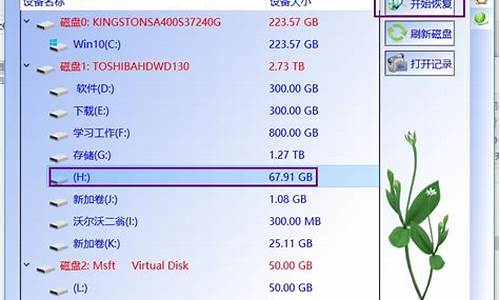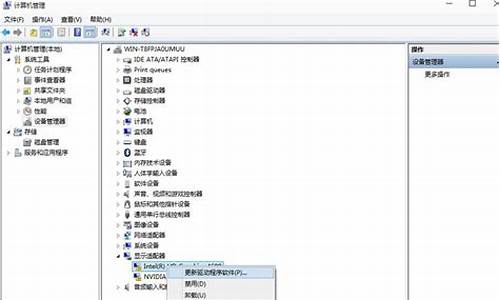调整clear type文本后怎样恢复_cleartype文本设置

如果您在Windows 10中遇到字体显示锯齿的问题,您可以尝试以下几种方法来改善字体的显示效果:
1. 调整ClearType设置:ClearType是Windows中用于改善屏幕上文本显示清晰度的技术。您可以按照以下步骤调整ClearType设置:
a. 在任务栏的搜索框中输入"ClearType",然后点击"ClearType文字调整"。
b. 在ClearType调整向导中,确保"启用ClearType"的选项已被选中,然后按照向导的指引调整文字的清晰度。
c. 完成向导后,重新启动您的计算机,以应用新的ClearType设置。
2. 改变显示缩放比例:有时候,将显示缩放比例调整到合适的大小可以改善字体显示效果。您可以按照以下步骤来改变显示缩放比例:
a. 右键点击桌面上的空白区域,选择"显示设置"。
b. 在"显示"设置页面中,找到"缩放与布局"部分,尝试调整"缩放"的滑块来改变显示缩放比例。
c. 完成设置后,重新启动您的计算机,以应用新的显示缩放比例。
3. 更换字体:有时候,选择适合您屏幕分辨率和显示设备的字体也可以改善字体显示效果。您可以按照以下步骤更换字体:
a. 在任务栏的搜索框中输入"字体设置",然后点击"字体设置"。
b. 在"字体"设置页面中,找到"更改字体大小和样式"的链接。
c. 在"字体"设置页面中,按照您的需求选择合适的字体,并点击"应用"。
请注意,以上方法可能因不同的计算机配置和个人需求而有所不同。如果以上方法无法解决问题,建议您参考Windows 10的官方支持文档或在Windows用户论坛上寻求更详细的指导。
1、在个性化面板左侧,单击“显示”。
2、如图所示,我们可以根据需要,选择“中等”或者“较大”,点击应用就可以调大字体,如果屏幕字体不够清晰,我们点击左侧栏里的“调整cleartype文本”。
3、点击调整cleartype文本,进入文本调谐器,在其中我们勾选启用cleartype,点击下一步。
4、一直根据提示,选择最清晰的文本,就可以调整屏幕字体的清晰度,直到系统提示已完成文本调谐。
声明:本站所有文章资源内容,如无特殊说明或标注,均为采集网络资源。如若本站内容侵犯了原著者的合法权益,可联系本站删除。