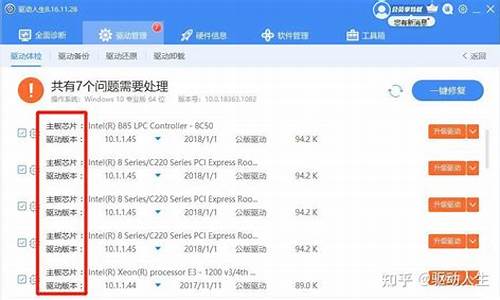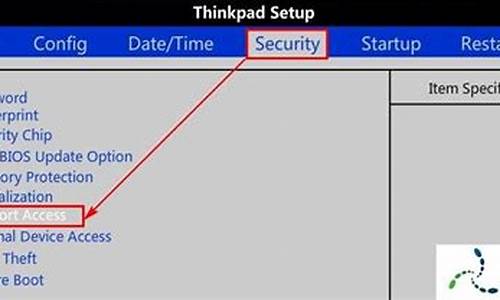联想台式机bios设置图解大全_联想台式机bios设置图解大全视频
大家好,今天我将为大家详细介绍联想台式机bios设置图解大全的问题。为了更好地呈现这个问题,我将相关资料进行了整理,现在就让我们一起来看看吧。
1.联想台式机开机怎么进入bios设置
2.联想一体机按f几进bios,如何设置开机从硬盘启动
3.老式联想台式电脑怎么进入U盘启动,如下图
4.联想怎么在bios里设置u盘启动

联想台式机开机怎么进入bios设置
方法一(较早期的电脑产品):1、电脑启动在进入桌面之前,连续多次按“DEL”键(Delete)即可进入BIOS界面。
2、“DEL”键(Delete)一般在键盘的中部,如图所示
方法二(近期产品):
1、电脑启动在进入桌面之前,连续多次按“F1”键,即可进入BIOS界面。
2、“F1”键一般在键盘的左上方,如图所示。
方法三(不使用以上二种方法的):
1、电脑启动在进入桌面之前,连续多次按“F2”或“enter”键,即可进入BIOS界面;
2、“F2”和“enter”键一般在键盘的左上方和中间部位,如图所示。
扩展资料:
BIOS的主要功能
第一个部分是用于电脑刚接通电源时对硬件部分的检测,也叫做加电自检(Power On Self Test,简称POST),功能是检查电脑是否良好,通常完整的POST自检将包括对CPU,640K基本内存,1M以上的扩展内存,ROM,主板,CMOS存储器,串并口,显示卡,软硬盘子系统及键盘进行测试,一旦在自检中发现问题,系统将给出提示信息或鸣笛警告。
第二个部分是初始化,包括创建中断向量、设置寄存器、对一些外部设备进行初始化和检测等,其中很重要的一部分是BIOS设置,主要是对硬件设置的一些参数,当电脑启动时会读取这些参数,并和实际硬件设置进行比较,如果不符合,会影响系统的启动。
第三个部分是引导程序,功能是引导DOS或其他操作系统。BIOS先从软盘或硬盘的开始扇区读取引导记录,如果没有找到,则会在显示器上显示没有引导设备,如果找到引导记录会把电脑的控制权转给引导记录,由引导记录把操作系统装入电脑,在电脑启动成功后,BIOS的这部分任务就完成了。
参考资料:
联想一体机按f几进bios,如何设置开机从硬盘启动
首先,我们要了解联想笔记本按“F2”键(部分可能是“ESC”键)进bios,按“F12”键进开机启动项。一、联想笔记本修改ahci硬盘模式。
1、开启联想笔记本,待出现带有联想图标的开机画面后按启动快捷键F2进入bios设置界面,如下图所示:
2、接着通过键盘上的左右方向键将光标切换到“config“菜单,然后再使用上下方向键移动光标至”serial ATA (SATA)“,按回车键确认该选项,如下图所示:
3、进入到serial ATA (SATA)界面后,可以看到SATA Controller Mode Option后面中括号里为“AHCI”,我们按回车键继续,如下图所示:
4、随后会弹出一个窗口,在这里,我们通过上下方向键移动光标选择“compatibility”,然后回车确认选择即可,如下图所示:
5、设置完成后,根据界面上的提示按F10键保存,并在提示窗口中按Y键确认执行保存操作即可。当我们再次重启电脑后,笔记本硬盘模式就更改为ahci了。
二、联想笔记本设置U盘启动,大家选择一种方式设置即可。
第一种,联想笔记本修改启动项;(联想笔记本一键启动u盘的快捷键是:F12)
1、开机后在显示“LENOVO”自检画面的时候,反复按F12键。
2、会显示出一个启动菜单,在显示的启动菜单中,将光标移动到图中红框选中的项,然后按Enter键确定,即可进入U盘启动。
第二种,进入bios设置u盘启动
1、按电源键开机,待品牌画面显示时快速按下f12键。
2、进入bios设置界面后,移动键盘上的方向键选择“Boot”。
3、接着再移动键盘上的“+”键把u盘的位置调到第一位。
4、然后移动方向键到“Exit”项,选择“Exit Saving Changes”按回车。
5、在弹出的提示窗口,选择“Yes”,保存并退出,重启后就会启动u盘了。
三、联想笔记本修改启动类型,主要分为联想笔记本设置UEFI启动、联想笔记本设置BIOS启动。
第一种:联想笔记本设置UEFI启动
准备工作:
1、主板支持UEFI:怎么看主板是否支持UEFI模式
2、UEFI模式下硬盘需为GPT,否则无法安装系统:将MBR格式的磁盘转换成GPT格式
详细操作:
1、首先开机等待电脑出现开机画面之后,按F2进入联想笔记本bios设置界面。
2、在bios设置界面,我们将界面切换到Boot,选择UEFI Boot回车设置为Enabled。
3、联想笔记本则在Startup下,把UEFI/Legacy Boot设置为UEFI Only。
4、完成设置之后按F10然后选择“Yes”回车确认重启电脑即可。
第二种:联想笔记本设置BIOS启动
准备工作:
1、BIOS模式下硬盘需为MBR,否则无法安装系统:将GPT格式的磁盘转换成MBR格式
详细操作:
1、首先开机等待电脑出现开机画面之后,按F2进入联想笔记本bios设置界面。
2、在bios设置界面,我们将界面切换到“Security”项下,然后移动光标选中“Secure Boot”回车确认。如下图所示
3、来到Secure Boot项界面,选中第一项Secure Boot然后按回车键将后面的选项从Enabled修改为“Disabled”进入下一步操作。如下图所示
4、完成设置之后我们就返回starup项界面下,尝试修改uefi后面选项为“legacy ONLY”回车确认,让系统从u盘启动。
5、完成设置之后按F10然后选择“Yes”回车确认重启电脑即可。
老式联想台式电脑怎么进入U盘启动,如下图
01根据不同的电脑类型,选择热键,直接启动一键U盘装系统工具(重要提醒:选择热键前,请先插入U盘)
注意:苹果笔记本,开机/重启时按住“option”键[即Alt键]不放,进入选择启动方式。
02
设置U盘启动,不同BIOS设置U盘启动方法如下:
一、Phoenix _ AwardBIOS(2010年之后的电脑):
开机按Del键进入该BIOS设置界面,选择高级BIOS设置Advanced BIOS Features
03
高级BIOS设置(Advanced BIOS Features)界面,首先选择硬盘启动优先级:Hard Disk Boot Priority
04
硬盘启动优先级(Hard Disk Boot Priority)选择:使用小键盘上的加减号“+、-”来选择与移动设备,将U盘选择在最上面。然后,按ESC键退出,回到图2的设置界面。
05
再选择第一启动设备(First Boot Device):该版本的BIOS这里没有U盘的“USB-HDD”、“USB-ZIP”之类的选项,经尝试选择移动设备“Removable”不能启动,但选择“Hard Disk”可以启动电脑。
06
旧的Award BIOS(2009年电脑主板):
开机按Del键进入该BIOS设置界面,选择高级BIOS设置:Advanced BIOS Features。高级BIOS设置(Advanced BIOS Features)界面,首先选择硬盘启动优先级:Hard Disk Boot Priority 。硬盘启动优先级(Hard Disk Boot Priority)选择:使用小键盘上的加减号“+、-”来选择与移动设备,将U盘选择在最上面。然后,按ESC键退出。
07
在第一启动设备(First Boot Device)这里,有U盘的USB-ZIP、USB-HDD之类的选项,我们既可以选择“Hard Disk”,也可以选择“USB-HDD”之类的选项,来启动电脑。
08
2002年电脑主板的一款BIOS:
选择Boot菜单界面设置U盘启动
09
启动优先级设备选择(Boot Device Priority)在第一启动设备(1st Boot Device)里选择U盘。
如果在硬盘驱动器“Hard Disk Drives”里面还没选择U盘为第一启动设备,那么这里就不存在和显示U盘,如上图2-2所示,但可以选择移动设备“Removable Dev.”作为第一启动设备;硬盘驱动器“Hard Disk Drives”选择:选择U盘为第一启动设备“1st Drive”。如果先在“Hard Disk Drives”里面选择U盘为第一启动设备,那么这里就会显示有U盘,那就选择U盘为第一启动。
10
当我们首先在硬盘驱动器“Hard Disk Drives”中选择U盘为第一启动设备“1st Drive”以后,启动优先级设备选择(Boot Device Priority)里面才会显示U盘,然后我们优先选择U盘作为第一启动设备(1st Boot Device)
联想怎么在bios里设置u盘启动
1、开启笔记本电脑,屏幕中出现联想logo时迅速按下F1键进入到bios设置主菜单。2、点击“Security”栏目,点击“Secure Boot”并按下回车键确认。
3、再次按下回车键将对应的参数值设定为“Disabled”,完成后按下esc键返回上级菜单。
4、点击“Startup”栏目,找到并移动至栏目中UEFI/Legacy Boot选项,按下回车键将对应参数设置为Both选项。
5、下方会出现新的选项“UEFI/Legacy Boot Priority”,接下来,将里面的设置参数改成“Legacy First“,将下方CSM support更改为“yes”。完成一切设置后按下F10键保存即可。
6、电脑开启后,当看到开机画面时,按“F12”键。
7、进入到启动项顺序选择窗口后,通过键盘上的方向键将光标移至usb开头的选项处,按下回车键即可进入到大番薯u盘启动盘主菜单界面。
联想在bios里设置u盘启动的具体操作方法如下:1.大多数电脑是在开机时按F2,进入bios,因电脑型号原因,也存在其他快捷键,进入bios主界面如图。
2.切换到boot,此时电脑的有限启动方式是通过硬盘启动
3.通过上下键,选择option #1,按enter,切换到UEFI
4.按下enter后,优先启动项就变成了从U盘启动
5.完成以上操作后,按F10,保存退出,随后电脑将自动重启,并从U盘启动
:BIOS:是英文"Basic Input Output System"的缩略词,直译过来后中文名称就是"基本输入输出系统"。在IBM?PC兼容系统上,是一种业界标准的固件接口。BIOS这个字眼是在1975年第一次由CP/M操作系统中出现。BIOS是个人电脑启动时加载的第一个软件。
此外,BIOS还向作业系统提供一些系统参数。系统硬件的变化是由BIOS隐藏,程序使用BIOS功能而不是直接控制硬件。现代作业系统会忽略BIOS提供的抽象层并直接控制硬件组件。
联想集团:是1984年中国科学院计算技术研究所投资20万元人民币,由11名科技人员创办,是中国的一家在信息产业内多元化发展的大型企业集团,和富有创新性的国际化的科技公司。
从1996年开始,联想电脑销量一直位居中国国内市场首位;2005年,联想集团收购IBM?PC(Personal computer,个人电脑)事业部;2013年,联想电脑销售量升居世界第一,成为全球最大的PC生产厂商。2014年10月,联想集团宣布了该公司已经完成对摩托罗拉移动的收购。
作为全球电脑市场的领导企业,联想从事开发、制造并销售可靠的、安全易用的技术产品及优质专业的服务,帮助全球客户和合作伙伴取得成功。联想公司主要生产台式电脑、服务器、笔记本电脑、智能电视、打印机、掌上电脑、主板、手机、一体机电脑等商品。
自2014年4月1日起, 联想集团成立了四个新的、相对独立的业务集团,分别是PC业务集团、移动业务集团、企业级业务集团、云服务业务集团。2016年8月,全国工商联发布“2016中国民营企业500强”榜单,联想名列第四。
好了,今天关于“联想台式机bios设置图解大全”的话题就到这里了。希望大家通过我的介绍对“联想台式机bios设置图解大全”有更全面、深入的认识,并且能够在今后的学习中更好地运用所学知识。
声明:本站所有文章资源内容,如无特殊说明或标注,均为采集网络资源。如若本站内容侵犯了原著者的合法权益,可联系本站删除。