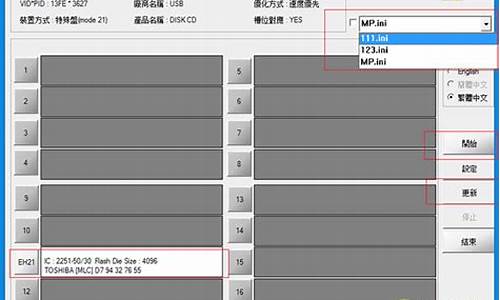良田摄像头驱动后怎么用_良田摄像头驱动后怎么用不了
良田摄像头驱动后怎么用是一个非常复杂和重要的话题,需要深入研究和思考。我将尽力为您提供相关的信息和建议。
1.摄像头怎么连接电脑使用
2.怎么用电脑摄像头
3.台式电脑上装的摄像头怎么用
4.电脑摄像头怎么连接电脑
5.为什么装了驱动器插上摄像头却不能用?

摄像头怎么连接电脑使用
平时大家有没有需要和别人进行网上视频的情况,或者是有时候工作出差人不在公司,需要线上视频会议呢?这个时候,大家是不是就需要使用到摄像头了,一般的笔记本电脑都是有自带摄像头的,但是台式电脑就需要自己连接摄像头,那么摄像头怎么连接电脑使用呢?下面就跟小编来看看吧。
工具/原料:
系统版本:Windows10
品牌型号:联想Lenovo
摄像头怎么连接电脑使用
1、首先将摄像头数据线插入到电脑的USB接口之中。
2、之后电脑会弹出更新驱动程序的提示。
3、接着打开需要使用到摄像头的软件程序,这里以QQ为例,打开QQ聊天界面,之后点击摄像头功能,选择打开预览画面,之后能打开摄像头画面则说明连接成功。
总结:
1、首先将摄像头数据线插入到电脑的USB接口之中。
2、之后电脑会弹出更新驱动程序的提示。
3、接着打开需要使用到摄像头的软件程序,这里以QQ为例,打开QQ聊天界面,之后点击摄像头功能,选择打开预览画面,之后能打开摄像头画面则说明连接成功。
以上的全部内容就是为大家提供的摄像头怎么连接电脑使用的具体操作方法介绍啦~希望对大家有帮助。
怎么用电脑摄像头
USB摄像头分免安驱动和需安驱动两种。
1、免安驱动的USB摄像头,只要将摄像头通过USB线连接到电脑主机后面的USB接口即可正常使用。
2、需安驱动的USB摄像头,只要将摄像头通过USB线连接到电脑主机后面的USB接口,然后再去安装摄像头驱动即可使用。安装驱动最简单的方法,可以下载一款自动给电脑匹配硬件驱动的软件,例如驱动精灵或者驱动之家都可以,安装完毕软件会自动检测电脑硬件驱动程序,选择立即解决即可。
台式电脑上装的摄像头怎么用
台式电脑外接摄像头用法如下:
要打开使用电脑摄像头,需要先连接USB摄像头到Win7主机USB接口;然后进入相关摄像头品牌的官方网站下载对应型号的最新驱动或者通过专业第三方驱动管理软件下载摄像头驱动;下载并安装驱动后,软件会自动搜索并使用摄像头。以下是具体方法:
1、连接摄像头至主机:连接USB摄像头到Win7主机USB接口,此时会发出检测到硬件的提示音(有音响的情况下)。如果出现无法连接至主机的情况,建议重新启动系统,然后重新再连接主机,如果仍然无法连接,可能是摄像头问题,建议更换摄像头。
2、安装摄像头驱动:可以在搜索引擎中搜索并进入对应摄像头型号的官网,并下载对应型号的最新驱动。注意下载前核对驱动是否与系统版本相匹配。也可以通过第三方驱动管理软件下载,如:360驱动大师网卡官方版等检测并安装摄像头驱动,如果是免驱摄像头则可直接使用。
3、打开相关软件即可使用:摄像头驱动安装好即可使用,以QQ为例,打开并运行QQ软件,打开主菜单--设置,打开系统设置后在基本设置下方往下移动点击音视频通话,在右侧就可以看到摄像头画面。同时也可以使用win7摄像头的软件,安装后,打开计算机就可以看到Win7摄像头图标。
电脑摄像头怎么连接电脑
打开方法如下:1.打开电脑,直接在电脑的搜索栏输入“相机”或者“摄像机”这两个字,就可以在出现的页面上看到相机程序。点击打开相机拍照。2.打开电脑,点击鼠标左下角的“开始”图标,向下滑动鼠标找到以“X”开头的应用,就可以看到相机程序了。点击打开相机拍照。
为什么装了驱动器插上摄像头却不能用?
详细步骤如下:
1、准备好摄像头,一般摄像头接口都是USB接口,把摄像头插入电脑USB口中。
2、摄像头插入电脑后,电脑任务栏右下角会有通知,点通知查看摄像头安装情况。
3、进入设备管理器查看硬件安装情况。在桌面右键“我的电脑”>"属性"。
4、在“属性”窗口左侧菜单中点“设备管理器”。
5、进入到“设备管理器”窗口后,找到“照相机”选项,然后展开,会显示摄像头驱动型号,显示这个的话,就代表摄像头安装成功。
6、接下来测试摄像头。在程序中找到“相机”程序,打开如果有摄像头拍摄的画面,就代表摄像头安装成功。
大多数都是支持usb的,电脑打开后,直接插入usb插口就可以了。
一: 摄像头驱动程序安装
注意:请不要在未安装摄像头的驱动程序前将PC摄像头插入计算机USB接口中;如果在没有安装驱动程序的情况下提前插上摄像头,当WINDOWS提示安装驱动程序时,请点击取消键并将其拨出,再按下列步骤进行安装。
点击“ISDN可视电话驱动”选项,系统会自动按以下提示进行安装。在此过程中有可能需要准备windows系统安装盘(系统会自动提示),这是因为你首次安装系统的时候有些文件没有安装完全。
(2)按下“Next”按钮,开始安装驱动程序;
● 如果您使用Windows98或Windows ME操作系统,屏幕将出现以下界面,请务必选取“Yes,I want to restart my computer now.”项,按下“Finish”按钮;
系统将重新启动Windows;当重新启动完成后,将PC摄像头插入计算机USB接口,系统将自动完成设备的识别和配置。
● 如果您使用Windows2000或Windows XP操作系统,屏幕将出现以下界面;
按下“Finish”按钮,然后将您的PC摄像头插入计算机USB接口中,系统将弹出相应的对话框,您只需依次点击“下一步”即可完成。
二: 如果在安装过程中没有按正常操作进行安装或在安装过程中系统出现一些问题,都会造成摄像头不能正常工作或不能再按正常操作进行安装,您可以试着按以下步骤自行解决问题
1:对于WINDOWS98/ME操作系统
(1) 首先右击“我的电脑”图标,打开属性对话框,在“设备管理 ”中删除掉带有惊叹号的USB设备;
(2) 点击屏幕上的“开始”,选择“运行”,在提示框的空白栏内键入“regedit”后按“确定”,点开“HKEY_LOCAL_MACHINE”选择“Enum”,点开“USB”后用鼠标选择“VID_OAC8&PID_0301”进行注册信息删除,注意这里可能有几个“VID_OAC8&PID_0301”,都要进行删除;
(3) 重新点击所附光盘中“ISDN可视电话驱动”按钮,按对话提示选择“确定”进行驱动程序的卸载,等驱动程序卸载完毕后,再严格按照上述“一:摄像头驱动程序安装”注意事项进行正确的安装;
(4) 经过以上处理如果摄像头仍不能正常工作,建议您关闭所有窗口,重新启动您的计算机;
(5) 有时需要您按以上步骤多进行一次全过程的操作。
2: 对于WINDOWS2000/XP操作系统
(1) 右击“我的电脑”图标,打开属性对话框,在“硬件”里找到“设备管理器 ”,删除掉带有惊叹号的USB设备;
(2)重新点击所附光盘中“ISDN可视电话驱动”按钮,按对话提示选择“确定”进行驱动程序的卸载,等驱动程序卸载完毕后,再严格按照上述“一:摄像头驱动程序安装”注意事项进行正确的安装;
(3) 经过以上处理如果摄像头仍不能正常工作,建议您在“设备管理器”中找到“Universal Serial Bus controllers”项,点击鼠标右键,进行“扫描检测硬件改动”,按提示进行摄像机硬件检测和扫描,一般可以解决问题;
(4) 有时需要您按以上步骤多进行一次全过程的操作。
三: 针对摄像头安装中出现问题的补丁 如果用户使用的计算机是via芯片组主板,在win98、win me中很可能出现安装不上我们摄像头驱动的情况,解决办法是安装via芯片组的相关驱动。
好了,今天关于“良田摄像头驱动后怎么用”的话题就讲到这里了。希望大家能够通过我的介绍对“良田摄像头驱动后怎么用”有更全面、深入的认识,并且能够在今后的实践中更好地运用所学知识。
声明:本站所有文章资源内容,如无特殊说明或标注,均为采集网络资源。如若本站内容侵犯了原著者的合法权益,可联系本站删除。