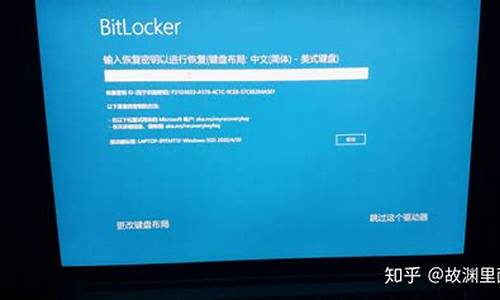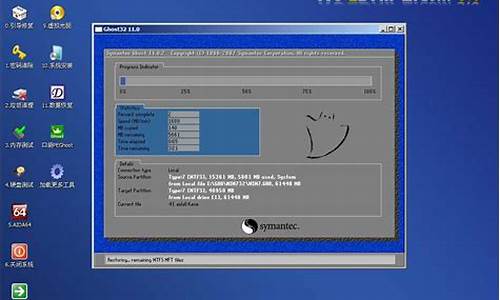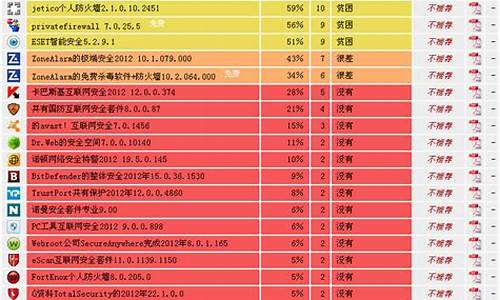更新驱动后电脑没声音_更新驱动电脑没声音是因为啥
1.电脑更新后没有声音了怎么恢复
2.win10更新驱动后没有声音怎么办
3.win10系统更新声卡驱动后电脑没声音了
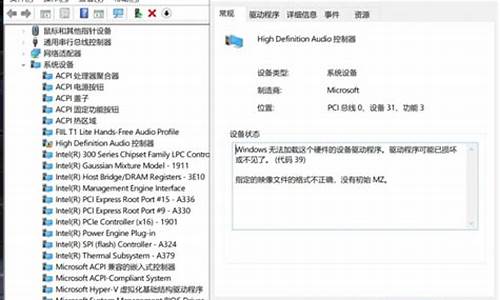
在日常生活中在使用电脑中经常遇到电脑没声音的故障,有时候选择重装系统也解决不了该问题,其实可能是我们的声卡驱动出了问题,下面小编给大家带来重装声卡驱动的设置,一起来看看吧。
很多时候电脑会突然间没有声音,我们分析下原因无非两点分为软件问题和硬件问题,今天给大家讲解的是软件问题包括、声卡驱动等问题。了解电脑没有声音是是因为声卡驱动的问题后,下面可以通过重新安装声卡驱动即可。
以下是win10系统声卡驱动安装的方法:
驱动安装图-1
(一)临时解决方案 1. 打开运行Win+R 输入“devmgmt.msc”,打开设备管理器,选择声音、和游戏控制器打开,将Realtek High Definition 声卡驱动卸载掉,同时卸载掉其它设备下带有**感叹号!设备,重启电脑。
声卡驱动安装图-2
声卡驱动安装图-3
2. 重启电脑故障依旧,请手动指定安装:
1右键点击此电脑---管理---选择设备管理器
win10图-4
2在设备管理器中选择声音、和游戏控制器,右键点击Realtek High Definition Audio或Intel High Definition Audio ---更新驱动程序
声卡驱动安装图-5
3选择浏览计算机以查找驱动程序软件(R)
声卡驱动图-6
4然后选择 从计算机的设备驱动程序列表中选择(L)
声卡驱动安装图-7
5在硬件列表中,选择声音、和游戏控制器(如果没有此界面,可以直接跳到6)
驱动安装图-8
6取消显示兼容硬件的勾选,在左侧选择Realtek 声卡设备,再在右侧选择日期最新的版本,点击下一步安装驱动,安装完成后重启电脑即可。
声卡驱动安装图-9
注:如果此问题反复出现,或还未出现,请使用下面的预防方法进行设置。
(二)预防方案 1. 复制下面链接至浏览器地址栏,下载微软 show or hide updates 工具
://download.microsoft/download/F/2/2/F22D5FDB-59CD-4275-8C95-1BE17BF70B21/wushowhide.diagcab
win10图-10
2. 下载后,在联网状态下运行,点击下一步
驱动安装图-11
3. 等待检测
win10图-12
4. 在显示列表中,找到 Realtek Semiconductor Corp. – MEDIA – 6/26/2018 12:00:00 AM– 6.0.1. 8475 这一项,勾选该项,再点击下一步(下图仅供参考)
声卡驱动安装图-13
5. 在提示提示疑难解答已完成的页面点击右下角的关闭 (下图仅供参考)
声卡驱动图-14
以上就是win10系统声卡驱动安装的方法。
电脑更新后没有声音了怎么恢复
1. 为什么我的电脑重新安装声卡驱动后还是没有声音
希望可以帮到你
一、首先要确认硬件没问题。如果喇叭没毛病,声卡也没问题,如果你已经在其他的机器上测试过确实是完好的话,那么可以继续往下看。
《严禁复制、转贴,蓝天上的雄鹰》
二、确认所有的连接线完全正确。然后将音箱电源打开,音量开关打开。
三、正确安装声卡的驱动程序,如果是板载声卡,就最好安装主板驱动程序盘上提供的驱动程序。
(实际上,电脑不出声,很多时候都是因为声卡驱动不正确。一般情况下,声卡驱动安装好之后,在右下角的任务栏里会有一个小喇叭的图标。)
四、如果肯定了驱动程序是正确安装的,那么再来看一下电脑里的音量设置。
具体方法是:双击任务栏里的小喇叭的图标,在弹出的“音量控制”对话框中查看“音量控制”和“波形”两项里是不是把音量关到最小,或者被设成静音状态。
如果以对话框中没有这两个选项,请点击“选项”菜单——选择“属性”——在“显示下列音量控制”中选中“音量控制”和“波形”两项,再进行正确设定。
注意:只有正确安装了声卡的驱动程序之后才能进行第四步的设置。
特别提醒:实际上很多时候,电脑不正常工作的原因都是小毛病,软故障,仔细分析,很多时候都能够很容易的解决问题的。
2. 为什么我电脑重安装了声卡驱动后仍然没有声音
一、首先要确认硬件没问题。
你已经说了喇叭没毛病,声卡也没问题,如果你已经在其他的机器上测试过确实是完好的话,那么可以继续往下看。 二、确认所有的连接线完全正确。
然后将音箱电源打开,音量开关打开。 三、正确安装声卡的驱动程序,如果是板载声卡,就最好安装主板驱动程序盘上提供的驱动程序。
(实际上,电脑不出声,很多时候都是因为声卡驱动不正确。一般情况下,声卡驱动安装好之后,在右下角的任务 栏里会有一个小喇叭的图标。)
四、如果肯定了驱动程序是正确安装的,那么再来看一下电脑里的音量设置。 具体方法是:双击任务栏里的小喇叭的图标,在弹出的“音量控制”对话框中查看“音量控制”和“波形”两项里是不是把音量关到最小,或者被设成静音状态。
如果以对话框中没有这两个选项,请点击“选项”菜单——选择“属性”——在“显示下列音量控制”中选中“音量控制”和“波形”两项,再进行正确设定。 ▲注意:只有正确安装了声卡的驱动程序之后才能进行第四步的设置。
特别提醒:实际上很多时候,电脑不正常工作的原因都是小毛病,软故障,仔细分析,很多时候都能够很容易的解决问题的。
3. 电脑重装后,安装完声卡之后还是没有声音,求教.
况一:右击桌面“我的电脑”--属性--硬件--设置管理器--声音和游戏控制器--这个项下面如果没有AC或High Definition或其他长串的英文,或者存在**的问号。
情况二:点击桌面左下角开始--控制面板--声音和音频设备--里面的所有设置都是灰色的,即是不可以用的。如果存在以上两种情况的任一种,这时你直接到下载“驱动精灵”软件,安装好它后,双击打开--驱动更新--勾选“声音和游戏控制器”--开始更新--更新完毕后重启电脑。
如果不存在以上两种情况,请直接看以下步骤。第③步:如果桌面右下角没有小喇叭,开始--控制面板--声音和音频设备--勾选上“将音量图标放入任务栏”--确定zsh。
4. 我的电脑下载了驱动精灵重装了声卡驱动,但还是没声音怎么办
;运行杀毒软件进行杀毒;
2、右击“我的电脑”----“属性”---“硬件”----“设备管理器”,打开“声音、和游戏控制器”有无问题,即看前面有没有出现**的“?”。如有,重新安装这个设备的驱动程序进行解决;
3、有声音但不见小喇叭时,打开控制面板----声音和设备----音量,在“将音量图标放入任务栏”前打上对号;
4、无声音又无小喇叭时,打开控制面板----添加与删除程序----添加删除Windows组件,在“附件和工具”前打对号,点击“下一步”,然后,关机重启,系统会提示安装新硬件,按照提示进行安装即可;
5、卸载声卡驱动程序,重新进行安装或升级声频驱动程序;
6、当安装声卡驱动程序时出现“找不着AC晶片”提示,有可能是电脑中毒,或者因违规操作误删了声卡驱动程序,抑或是内部软件冲突。解决的办法是重装系统和驱动程序。
实在不行只有重做系统了,最简单有效也最麻烦的办法
下载个大地系统,大地系统纯净版,专业版,网吧版,完美激活版都有
5. 我的电脑声卡驱动卸载了又重新装了,还是没声音,可是点静音关静音
您好,感谢您选择惠普产品。
1、请您回忆一下是否进行什么方面特殊操作时才开始出现这个现象的,比如是否安装了某个特殊的第三方软件或进行过硬件改动(例如添加新内存)后才出现的,如果是,您可以卸载相应软件及恢复之前硬件配置试试。如果您连接了外接设备,比如外接摄像头、打印机、及USB鼠标键盘等,建议您断开所有外接设备试试。
2、您也可以连接外接耳机来测试是否有声音。如果声音可以从耳机输出,但不能从扬声器输出,请您在右下角小喇叭图标右键选择“播放设备”查看,里面有扬声器和headphone(也就是耳麦)两个设备,查看是否扬声器设置为禁用了,若是,您将它启用试试。您点击“通信”选项,把“当WINDOWS检测到通信活动时”设置为“不执行任何操作”,然后确定e69da5e6ba90e799bee5baa6e9aee7ad9431333332626665试试。
如果不好用,请您右键右下角小喇叭设备---播放设备,请您查看是否有 “通讯设备”选项。如果有,请您鼠标右键点击它,选择禁用试试。(如果有这些选项,您可以设置试试。)
3、请您确认服务中音频服务是否开启,方法如下:
请您点击开始--运行--输入MSCONFIG,打开“系统配置”界面,“服务”页面中有二项关于“WINDOWS AUDIO”的项目前面是否已经勾选,若没有,请您将它们勾选上后“应用”--“确定”,然后重启电脑。
4、如果扬声器和耳机都没有声音,并且您没有特别需要的随机启动的启动项,建议您禁用启动项和服务试试。方法:请您点击开始菜单,在“运行”中输msconfig, 打开系统配置,在“启动项”里全部禁用,再把“服务”里,隐藏所有microsoft服务,然后全部禁用试试。在进行这个操作后,您再重启电脑测试是否机器有声音,以避免是某些软件或设置禁用了音频设备造成的。
5、如果无效,这个情况有可能是声卡驱动有问题造成的,如果您之前安装的声卡驱动并不是在惠普官方网站上下载的,建议您卸载之前安装好的声卡驱动,重装惠普官方网站上发布的声卡驱动试试。
关于如何从惠普官方网站下载相应产品的驱动程序,建议您可以参考下下面的官方文档:
/portal/site/hpsc/public/kb/docDisplay/?docId=emr_na-c02903029
6、如果您想远程协助连接电脑来安装驱动,您可以记录下机器的序列号打开下面的网址,选择笔记本产品,然后点击登录聊天室进行咨询:/chat
注:关于如何登陆聊天室您可以参考下面的官方文档:
/portal/site/hpsc/public/kb/docDisplay/?docId=emr_na-c03400359
希望以上回复能够对您有所帮助。
6. 电脑系统重装后驱动了声卡音响怎么还是没声音啊
电脑出现没有声音问题,如开启电脑时无音,任务栏里的小喇叭不见了,往往使菜鸟们一筹莫展,不知如何是好。实际操作过程中,谁都会遇到类似问题。我在使用电脑中就碰到过三次。经过反复摸索,终于找到了几个解决的办法。现在我把奉献出来,供网友们参考。
首先,电脑无音看似简单,其实有时问题比较复杂,既涉及到硬件方面的问题又涉及到软件方面的问题。因此,要先查明原因,看是软件还是硬件出了故障,然后针对问题对症下药。千万不能原因不明,就乱捣一气,搞不好会把系统弄瘫痪,麻烦就大了。
1、检查声卡、连接线,以及音箱等设备是否连接正常;运行杀毒软件进行杀毒;
2、右击“我的电脑”----“属性”---“硬件”----“设备管理器”,打开“声音、和游戏控制器”有无问题,即看前面有没有出现**的“?”。如有,重新安装这个设备的驱动程序进行解决;
3、有声音但不见小喇叭时,打开控制面板----声音和设备----音量,在“将音量图标放入任务栏”前打上对号;
4、无声音又无小喇叭时,打开控制面板----添加与删除程序----添加删除Windows组件,在“附件和工具”前打对号,点击“下一步”,然后,关机重启,系统会提示安装新硬件,按照提示进行安装即可;
5、卸载声卡驱动程序,重新进行安装或升级声频驱动程序;
6、当安装声卡驱动程序时出现“找不着AC晶片”提示,有可能是电脑中毒,或者因违规操作误删了声卡驱动程序,抑或是内部软件冲突。解决的办法是重装系统和驱动程序。
7、干脆不予理睬,关机后等待一段时间后再重新开机,有时声音问题会自行解决。不妨你可以试试/0
7. 声卡驱动都正常安装了还是没有声音,怎么办
你想想出事前你是怎么操作的?故障不会无缘无故的出现吧?将出事前下载所有东西全部卸载,在不可以,还原系统或重装,如果是硬件的问题就修修去,有问题请你追问(先看看下面的方法)。
电脑无声的解决方法:有修复系统和用软件安装声卡驱动的两种解决方法(首先看看小喇叭或在控制面板中看看是否设置了静音,在通过耳机检查是否有声音输出,如果有,则是音箱或喇叭的故障引起的,在有就是声卡驱动损坏引起的,如果是请您安装合适的声卡驱动,如果是硬件问题引起的,自己又解决不了,建议检修一下去,有问题请你追问我)
1、开机按F8不动到高级选项出现在松手,选“最近一次的正确配置”回车修复(这个方法可以恢复原来的驱动)。
2、如果是因更新驱动引起的故障,右击我的电脑选属性,选设备管理器找到这个驱动右键选属性/上面的驱动程序选项/选下面返回驱动程序选项按确定。
3、如果故障依旧,还原系统或重装。
使用系统自带的系统还原的方法:
系统自带的系统还原:“开始”/“程序”/“附件”/“系统工具”/“系统还原”,点选“恢复我的计算机到一个较早的时间”,按下一步,你会看到日期页面有深色的日期,那就是还原点,你选择后,点击下一步还原(Win7还原系统,右击计算机选属性,在右侧选系统保护,系统还原,按步骤做就是了,事前也可以选择这个页面最下面创建,自己创建还原点)。
驱动有随电脑自带的,有官方网站下载的,软件有驱动精灵、驱动人生、超级兔子等软件(安装驱动尽量按顺序安装)。
win10更新驱动后没有声音怎么办
您可以在系统内尝试以下方法解决电脑没声音的问题:
1. 确认输出设备状态设定
a. 请在Windows搜寻栏输入[声音设置](1),并点选[打开](2)。
b. 确认[选择输出设备]是否设定为内建喇叭(3)。
小提醒: 型号不同的笔记本电脑内建喇叭设备的名称可能会有不同。
c. 确认喇叭音量是否设定为静音。于声音设置中点选[声音控制面板](4)。
d. 点选[播放](5),点选[内建喇叭设备](6)后并点击[属性](7)。
e. 点选[级别](8),使用滑杆调整喇叭音量并确认喇叭设定为[非静音模式](9),点击[确定](10)储存设定。
2. 在设备管理器中启用并重新安装驱动程序
a. 请在Windows搜寻栏输入[设备管理器](1),并点选[打开](2)。
b. 点击[音频输入和输出]设备类型旁边的三角形(3)。于[内建喇叭]点击鼠标右键(4),并点选[启用设备](5)。
若是未显示[启用设备]选项,表示您的内建喇叭已启用,并请继续下一步骤。
c. 于[内建喇叭]点击鼠标右键(6),并点选[更新驱动程序](7)。
小提醒: 由于需透过网络搜寻更新,请确保您所在的区域有可用的网络并将笔记本电脑连上因特网。
d. 点选[自动搜索更新的驱动程序软件](8)。
e. 此时笔记本电脑将开始自动在线搜寻并安装驱动程序。
f. 自动更新驱动程序已完成,请点击[关闭](9)。
g. 若是无法通过设备管理器自动更新内建喇叭的驱动程序,请手动下载并安装[声卡]驱动程序
3. 执行Windows内建的疑难解答
a. 请在Windows搜寻栏输入[声音设置](1),并点选[打开](2)。
b. 点击输出设备的[疑难解答](3)。
c. 依照疑难解答员提供的说明完成故障排除过程。
4. 系统还原
如果所有的故障排除步骤已完成,但问题仍然存在,请在备份后,进行系统还原
win10系统更新声卡驱动后电脑没声音了
电脑升级WIN10系统后电脑没有声音的解决办法:方法一:1、 如果使用的是VIA HD Audio声卡,有可能会出现只在某些特定应用中才能听到声音的现象。此时可右键单击任务栏的声音图标,选择“播放设备”;
2、选择“播放设备”;
3、选择合适的设备作为默认通信设备(此处作为演示,演示设备未使用VIA声卡);
4、设置好默认通信设备后,再打开设备属性(上图右键菜单);
5、切换到增强选项卡,将所有增强选项去掉。
方法二:
1、 如果使用的是Realtek audio声卡,当遇到0x000005b4错误提示时,可通过修改组策略的方式修复。点击任务栏搜索按钮,输入gpedit,回车打开组策略编辑器;
2、打开计算机配置——管理模板——系统——设备安装;
3、在右侧找到“配置设备安装超时”,双击打开设置窗口;
4、选择已启用,将默认的超时时间从300秒更改为1800秒,点击确定。
方法三:
1、如果以上方法不能够解决问题,可尝试回滚驱动程序;
2、在左下角开始菜单上右键单击,选择“设别管理器”;
3、找到“声音输入和输出”,右键单击默认声音输出设备,选择属性;
4、切换到“驱动程序”选项卡,点击“回退驱动程序”。(已经回退或全新安装的系统此处不可用);
5、最后重启系统。
方法四:
1、重新安装声卡驱动;
2、如果以上方法还不能解决,可以尝试重新安装声卡驱动。可以在品牌机或声卡查找驱动。
win10系统更新声卡驱动后电脑没声音的具体步骤如下:
我们需要准备的材料分别是:电脑、360驱动大师。
1、首先我们双击打开桌面上的360驱动大师。
2、然后我们在弹出来的窗口中等待检测完成。
3、然后我们在弹出来的窗口中点击选择“声卡”后面的下载安装即可。
声明:本站所有文章资源内容,如无特殊说明或标注,均为采集网络资源。如若本站内容侵犯了原著者的合法权益,可联系本站删除。