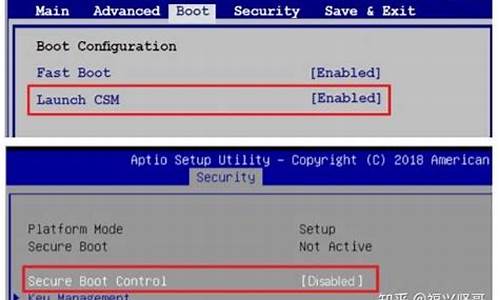win7装xp虚拟机需要什么配置吗_win7装xp虚拟机需要什么配置吗安全吗
1.WIN7系统,4G . 512M.装了一个XP虚拟机。但是虚拟机好慢呀。是不是参数设置错了,参数应该设置多大的?
2.WIN7 64位系统 如何安装虚拟XP,我要在WIN7下系统运行XP程序,比如C++6.0!回答的好一定加赏!
3.win7下用VMware8.0装XP虚拟机 安装教程 详细点。。最好图文并茂
4.玩虚拟机电脑配置要求
5.我是WIN7旗舰版的32位系统怎么安装XP的虚拟机,安哪个版本?
6.32位的win7系统可以安装xp虚拟机吗?怎么安装?要准备什么软件?
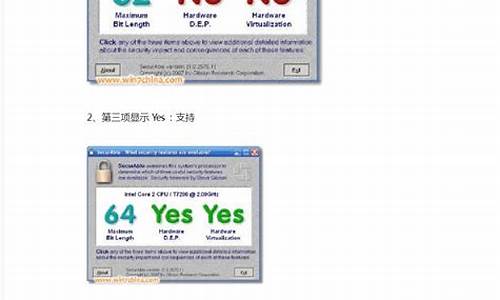
虚拟机的要求并不高,但是内存1G够不够?新买的电脑这个配置。4年前我2000买的带显示器电脑 都8g内存了。
最低电脑配置为 内存2G(1G给虚拟机) 硬盘160G(现在硬盘普遍500G1T起步了,分给虚拟机30G即可).
如果xp里开2000,那么1G内存勉强可以带得起来,如果在Win7里开虚拟机Vista,那最好要4GB以上的内存,如果是服务器WindowsServer2008R2里Hyper-V同时开多个系统,那么最好要16GB以上的内存加上四核的处理器.
WIN7系统,4G . 512M.装了一个XP虚拟机。但是虚拟机好慢呀。是不是参数设置错了,参数应该设置多大的?
问题一:电脑装虚拟机需要什么配置 内存越大越好,CPU也不要太差,如果要用64位虚拟系统或者是Hyper-V虚拟机,那么CPU要支持虚拟化。加多少视情况而定,如果xp里开2000,那么1G内存勉强可以带得起来,如果在Win7里开虚拟机Vista,那最好要4GB以上的内存,如果是服务器WindowsServer2008R2里Hyper-V同时开多个系统,那么最好要16GB以上的内存加上四核的处理器
问题二:虚拟机需要什么配置 其实虚拟机最重要的是内存,其次是硬盘,然后才是CPU。按照你的配置,开三个虚拟机完全不是问题。我的笔记本T6570的CPU(很老),4GB内存,320GB的5400转硬盘,同时开两个redhat5.5和一个xp,运行很流畅。
根据你的情况,改为8GB内存,加上7200转的硬盘开三个虚拟机更不是问题。当然,如果是SSD硬盘就更好了。
另外,如果想要流畅的虚拟机体验,需要做额外的工作:
1、安装vmware tools(这个是必须的)。安装和不安装tools的虚拟机体验度差别极大。不安装tools的虚拟机,鼠标移动起来都费劲,安装完成后就好了。
2、优化虚拟机:关闭虚拟机中很多不必要的服务,具体关闭哪些,请参考操作系统的优化。
3、登录方式的改变:尽量不要从控制台登录虚拟机,对于Windows的虚拟机,尽量通过远程桌面登录。对于linux虚拟机,请通过ssh登录。
通过上面几点,可以改善虚拟机的体验度,试试看吧。
问题三:想要流畅运行虚拟机需要什么配置 其实虚拟机最重要的是内存,其次是硬盘,然后才是CPU。按照你的配置,开三个虚拟机完全不是问题。我的笔记本T6570的CPU(很老),4GB内存,320GB的5400转硬盘,同时开两个redhat5.5和一个xp,运行很流畅。
根据你的情况,改为8GB内存,加上7200转的硬盘开三个虚拟机更不是问题。当然,如果是SSD硬盘就更好了。
另外,如果想要流畅的虚拟机体验,需要做额外的工作:
1、安装vmware tools(这个是必须的)。安装和不安装tools的虚拟机体验度差别极大。不安装tools的虚拟机,鼠标移动起来都费劲,安装完成后就好了。
2、优化虚拟机:关闭虚拟机中很多不必要的服务,具体关闭哪些,请参考操作系统的优化。
3、登录方式的改变:尽量不要从控制台登录虚拟机,对于Windows的虚拟机,尽量通过远程桌面登录。对于linux虚拟机,请通过ssh登录。
通过上面几点,可以改善虚拟机的体验度,试试看吧。
问题四:虚拟机对电脑配置有什么要求呢? i5 台式机处理器
8-16G内存。
基本上虚拟机可以自由玩了。
问题五:开100个虚拟机需要多少配置 要开那么多的虚拟机,需要强大的CPU和大量的内存容量,并且虚拟机还不能设置得太好的配置才行。
估计最少需要英特尔6核12线程的i7或者E3,内存16G以上。不是开游戏,显卡的要求不用太高,但也最好是2G大显存的性能比较好的型号才行。
问题六:开10个虚拟机,电脑至少需要什么配置? 同时运行十个虚拟机肯定需要配置较高的电脑。但具体高到什么程度,也需要看这十个虚拟机主要虚拟什么操作系统,以及虚拟出来的操作系统主要作什么用途。1,必要条件。CPU肯定需要支持VT技术(即虚拟化技术)可考虑使用Intel 酷睿i7 4790K或相当性能的CPU。2,内存,如果虚拟机都运行XP一类的操作系统,需要至少分配1G内存给XP才能比较流畅的运行。加上主机本身需要的内存,至少16G以上的内存才能满足需要。而如果虚拟WINDOWS7的话,则内存需达到64GB左右。3,硬盘,10个虚拟机同时运行,对磁盘读写性能要求较高,至少需配置磁盘列阵或者配置512G左右的SSD固态硬盘。其余配置无硬性要求。(考虑到系统的稳定性和需要大内存,上服务器主板才是合适的选择)
问题七:用10个虚拟机需要什么样配置的电脑 你要是想用来玩游戏的话,我想市面上的普通电脑都很难满足你,就算不是玩游戏那你也得很高端的主机,考虑八核CPU,16G内存,高性能硬盘(虚拟机对硬盘要求高)!
问题八:电脑开五个虚拟机需要什么配置 虚拟机主要是耗内存,所以内存要大一点,至少8个G。cpu 双核,四核一般的就行了,只要虚拟机不做大的cpu运算。
问题九:可以开30个虚拟机的机器不要求显卡,得什么配置,只主机得多少钱 淘二手三四千元左右吧。
双路X58主板
X5650CPUX2
内存8GX3 24G
显卡HD6670(这个板子不一定有集成显卡。)
问题十:多开虚拟机需要什么样的配置 能开3个虚拟机,每个虚拟机2G内存。
还想多开可以再加内存,不过你的显卡也最好显存多一点才行。
WIN7 64位系统 如何安装虚拟XP,我要在WIN7下系统运行XP程序,比如C++6.0!回答的好一定加赏!
搞个30G硬盘,2G内存,就好了,别的不用设置吧。如果慢的话是WIN7的反应速度慢,换个SSD硬盘就差不多好了。
我的MACBOOK 虚拟的WIN7,17秒搞定,但运行大程序的时候有时也卡。不过大部分时间都没事。
win7下用VMware8.0装XP虚拟机 安装教程 详细点。。最好图文并茂
vc++6.0是可以在win7中正常运行的,没有任何问题...
虚拟机推荐使用virtulabox,因为绿色便携干净,而vmware不仅文件大,还会把c盘搞乱。
对于virtulabox安装xp的详细方法如下:
1、打开virtualbox;
2、点击“新建”,会弹出新建虚拟机向导,点击“下一步”;
3、名称可以随意写,比如WindowsXp,系统类型的操作系统里选择windows,版本选择你下载xp版本,然后下一步;
4、指定虚拟内存大小,就是这个虚拟系统最大可以使用多少你电脑的内存,建议512M,下一步;
5、虚拟硬盘,这个就是你想给这个虚拟的xp分多少硬盘空间,这个默认的设置就行。默认勾选“Boot Harddisk”,以及“创建新的虚拟硬盘”,下一步;
6、会弹出新建虚拟硬盘的向导,点下一步,选择“动态扩展”,下一步,如果不安装太多程序,5G就够了,以后要安装大型程序的最好10G以上,大一点没关系,这个是动态扩展的,就是说你可以把上限设置为20G,但如果虚拟系统不会立即占用20G,而是根据使用需要而扩展空间。点完成。
7、这样在你的virtualbox窗口的左侧会显示你已经建立了一个名为windowsxp的虚拟机。
8、选手这个虚拟机,点击右键,选择“设置”,别的设置不用管,直接点“Strorage”,在ide控制器里有一个圆圆的光盘图标,文字显示“没有盘片”,这个就是虚拟机的虚拟光驱了,需要让虚拟光驱里挂载xp系统的安装镜像。在右侧属性的光盘图标有下拉菜单,点击打开,如果你的xp是在光盘上的,你手里有一张xp系统安装光盘,那么在下拉菜单里选择“物理设备”(就是用你的物理光驱直接当作虚拟光驱),如果你没有光盘,只有一个网上下载的xp安装版(不是ghost),iso格式的,那需要选择"choose a virtula CD/DVD disk file...",然后从管理器找到xp安装镜像所在的位置,此处必须配置好系统安装镜像,否则不能安装xp系统。别的设置不用动,确认就行了。
9、 回到virtulabox界面,点击“开始”,如果之前的步骤没有错误,将开始进行虚拟xp系统的安装进程。安装xp的过程就不用我说了吧,很简单,全是“下一步”就行了。
玩虚拟机电脑配置要求
其实win7和xp装虚拟机都是一样的步骤
一、VMWare创建虚拟机:
1、首先,创建一个新的虚拟机,如下图点击
2、点击下一步,在我们按照向导来规划虚拟机,当然有经验的也可以使用“用户模式”,因为里面对内存等硬件有额外的配置过程,我在这里面按照向导来
3、选择想要虚拟的操作系统,其实怎么选都可以,只是一个名字,我在这使用默认的“微软操作系统”,下面的下拉列表框中,我选择的是Vista,因为选择Win XP,默认会给8G的硬盘空间,Vista则为16G,当然,我这么选也是想过后不再手动调节罢了
4、为你的虚拟机命名,我写的是“win7_7000”,存储路径是剩余空间较大的任一硬盘盘符下
5、设置你的网络连接方式,因为我只是想要简单的看看,所以我并没有选择连接到网络上,如果想要上网的话,可以选择第一个选项来拨号入网,第二个是IP接入
6、分配硬盘空间。我选择的是默认的16G,因为Win7也不算瘦,留下额外的空间是必要的。
到此,分配硬盘空间,创建虚拟机是完成了,下一步,我们将要在虚拟机中安装Win7。
(我用的是“用户模式”来设置的虚拟机,所以在内存大小上会有出入。)
二、VMWare虚拟机下安装Win7之前的设置:
首先我们来看下设置完毕的虚拟机的信息
在上面也说了,内存我分了1G的空间给虚拟机使用
在安装系统前,我们还要有几个小的步骤要完成——
1、在VMware的工具栏中点击虚拟机,找到其中的设置选项,会弹出一个设置面板
2、我们首先删除左侧列表框中第四项“Floppy”,因为软盘我们用不上,而且虚拟机开机会先检测软驱,时间会很长~
3、点击第三项“CD_Rom”,在右侧的单选按钮中选择“使用ISO镜像”,你还没有Win7的ISO镜像自己上网去找吧~
OK~现在关于虚拟机的所有设置都完成了,那我们就开始安装Win7吧~
三、VMWare虚拟机下安装Win7:
1、首先我们要开机,当然,我们的机器是打开的,这里面的开机是指启动虚拟机中的系统
点击下图所示的“启动该虚拟机”,对于弹出的信息对话框一概Yes!
2、看到下图的开机界面了吧,你可以按照下面的快捷键对于虚拟机的Bios进行设置,因为第一次安装的空虚拟机空间中,没有任何系统,开机会自动检测自启动项,我们这里是安装镜像自启动。
3、这是开机界面,请注意右侧的CPU、内存的占用情况和安装的时间
4、和原有的安装过程一样,Win7_7000在开始的时候会要求选择语言、键盘类型以及时区,因为是测试版,其中默认的语言只有英语
5、接下来是一份用户协议,第二行中,我们已经能够看到,这份Copy已经是Win7的Beta版本了,点我同意之后下一步(说真的,这用户协议真要是看下来也累死人了,明显欺负老百姓!)
6、因为虚拟机的磁盘空间只默认识别虚拟分区,所以我们在硬盘空间里只能看到一个已经分出来的16G的空白分区,点击下一步
7、安装过程,和Vista以及过往的Win7测试版一样
8、在安装后,会有一次重启
9、重启后,我们会看到提示正在注册安装信息
10、在继续安装之后,重启,我们就完成了Win7的安装过程
11、第一次启动画面,滚动条我很喜欢,但是刚接触的时候怎么也算不明白到底开机滚了几圈
12、开机之后,我们会如往常一般的设置用户名、密码、激活、更新、网络设置等一些列的注册行为
13、久违的开始画面~
14、进入Win7的桌面,说真的,我不是很喜欢桌面上的鱼,这可能源于之前N次被鱼刺扎到的心理阴影……
15、如图,这是我安装之后的占用硬盘的大小,Win7将Win系列臃肿庞大的身躯再一次发扬光大,将近9G的容量让N多小硬盘的用户望而却步,看样子微软总是能带动硬件的发展啊,毕竟系统还是腰包,这也是一个问题……
16、鉴于其他前辈们已经做好了深入的对比,我就把我的系统平分发上来吧~毕竟性能指数在Vista那个年代意味着N多的东西……
分数低的很啊~主要原因是Win7里面没有带8600GT的显卡驱动(但是我记得在6801版本里面整合了显卡驱动的说~)
17、忘记了,给虚拟机里面的Win7和XP的CPU和内存占用情况合个影~
————————————————我是总结的分割线—————————————
从安装开始到结束,总共用了23分钟的时间,当然,我这是纯裸奔的系统,其他的设置完成之后,1小时怎么也进去了
总结一下:
1、设置方面很简单,在完成虚拟机的光启动后,其他的过程完全可以按照正常的系统安装来使用
2、安装过程很快,当然感觉是比正常的光盘安装慢,不过我觉得可能是心理因素
3、竟然没法读取其他趴伏里面的文件,分区至于虚拟分区,可能是我没有找到相应的选项来进行设置吧~
4、Win7在虚拟中运行没有问题,宕机、卡死的情况没有发生过
我是WIN7旗舰版的32位系统怎么安装XP的虚拟机,安哪个版本?
安装虚拟机对电脑配置?
内存越大越好,CPU也不要太差,如果要用64位虚拟系统或者是Hyper-V虚拟机,那么CPU要支持虚拟化。加多少视情况而定,如果xp里开2000,那么1G内存勉强可以带得起来,如果在Win7里开虚拟机Vista,那最好要4GB以上的内存,如果是服务器WindowsServer2008R2里Hyper-V同时开多个系统,那么最好要16GB以上的内存加上四核的处理器
windows服务器虚拟机搭建过程?
答具体方法如下
步骤一:点击新建虚拟机--选择自定义模式--下一步
步骤二:选择兼容性,默认即可。
直接下一步
步骤三:此处选择光驱,这个地方要注意:一定要选择稍后安装操作系统。否则配置完成后,机器将自行安装系统,并把所有磁盘空间分配给C盘
选择完成后,进行下一步
步骤四:选择系统类型,根据镜像来进行选择即可。
选择好之后进入下一步
步骤五:命名虚拟机。
命名完成后进行下一步,命名虚拟机
步骤六:选择处理器线程数,这个地方也要注意,是根据主机CPU而来的。处理器数量和内核数量可自定义。
如:您的机器是六核六线程。处理器内核总数最多为6;
如:您的机器为6核十二线程,处理器内核总数最大为12。
选择好后进入下一步。
步骤七:内存大小选择,不得超过主机自身内存即可。
选择好后进入下一步
步骤八:选择网络类型。很多人选择NAT直接就可以使用内网网络。但是对于有独立IP的服务器来说,有可能就会出现问题。这里建议大家直接选择,不适用网络连接,配置完成后重头选择。
选择完成后进行下一步。
步骤九,下面这些都直接进入下一步即可
步骤十:定义磁盘容量大小。这个地方可以随意填写。虚拟机的磁盘为共享磁盘。可以理解为,使用了实际使用了多少,就会占用主机多少磁盘。没有使用到的磁盘,就算定义1T,仍然不会占用太多主机磁盘。
定义完成后,直接下一步直到完成
完成
第二步:设置网络和镜像位置
步骤一:选择创建好的虚拟机,右键--设置
步骤二:选择CD/DVD(IDE),点击浏览,选择准备好的镜像
步骤三:选择添加,找到网络适配器,完成
步骤四:选择网络适配器,选择自定义:特定虚拟网络然后点击确认,完成配置
根据以上教程配置的虚拟机,开机后就可以进行一步一步的镜像安装。而不是由VM自动安装完之后自动开机。vm自动安装的系统默认是精简版的。而且是自动把所有分配的磁盘分区分到系统磁盘上
vmware虚拟机对电脑配置要求?
虚拟机需要什么配置?
对硬件的要求:
最低硬件配置:CPU赛扬1.7GHz、内存1GB
、可用磁盘空间6GB、64MB显存独立显卡
推荐硬件配置:
CPU奔腾42.4GHz、内存2GB、可用磁盘空间10GB、128MB显存独立显卡
扩展内容:虚拟机(VirtualMachine)指在完全隔离的环境中运行的具有完整硬件系统功能的完整计算机系统。
win10自带虚拟机详细使用手册?
方法/步骤如下
1
按Win+R组合键,打开运行,并输入control,回车或确定打开控制面板。
2
在所有控制面板项当中,按右上角的查看方式为大图标,然后找到程序和功能。在程序和功能窗口,点击左侧启用或关闭Windows功能。
3
在Windows功能窗口中,勾选Hyper-V,系统会调配出相关硬件软件,等待一段时时间即可,然后不要忘记还要重启一下电脑。
4
重启电脑之后,点击开始菜单,我们就能够找到新添加的Hyper-V管理器,运行后,选择本地计算机为服务器,并新建一个虚拟机。
5
新建虚拟机的过程中需要配置一些参数,重要的就是设置内存大小、选择操作系统等
6
接着是进行网络配置,目的是确保虚拟机可以使用本地网络,可以上网。点击右侧的虚拟机交换管理器,选择外部网络,点击确定即可。
7
在配置虚拟机网络的过程中,本地电脑会断网,请重新连接即可。如果在配置网络后,重新连接网络出现电脑蓝屏现象则说明电脑硬件不足,无法支持,那说明你只能够换电脑了
8
都弄好之后,右键点击虚拟机名称,选择连接到虚拟机,这样就会进入正常的系统安装过程。
32位的win7系统可以安装xp虚拟机吗?怎么安装?要准备什么软件?
32位与64位的说法,是指CPU里寄存器的存储长度,是以BIT为单位,也就是说,32位CPU指的是这个CPU在处理一条指令时,能一次读取(二进制的)32位长度的指令,也可以一次读取32位长度的数据。
所以64位的CPU绝对会比32位的快得多。
64位的CPU可以运行32位的程序,但必须是在32位的操作系统支持下才行,也就是说,64位的CPU可以运行32位的操作系统,也可以运行64位的操作系统,后者可以充分利用CPU的性能,而32位的CPU就只能运行32位或者16位的系统。
VISTA-32位版本可以安装在使用32位的CPU的电脑上,也可以安装在使用64位的CPU的电脑上;
VISTA-64位版本不可以安装在使用32位的CPU的电脑上,只能安装在使用64位的CPU的电脑上;
因为我们使用电脑,具体工作都是由应用程序来完成,而32位的操作系统(比如VISTA-32位版本)下只能运行32位的应用程序,同样,64位的操作系统下也只能运行64位的应用程序,而目前64位版本的应用程序不是很多,所以目前64位的CPU上运行的大多是32位版本的操作系统,因为我们目前绝大多数的应用程序都是32位版本的。
Windows XP、Windows vista、Windows Server 2008,以及处于测试阶段的windows7,都有32位(x86)和64位(x64)两种版本。
面对两种版本光盘镜像下载,常常让有些网友不知所措:究竟选择哪个版本更好一些?
下面,我用最简洁的文字尽可能作最详尽的回答:两者之间存在的“五大不同”。
与此同时,着重说明Microsoft Windows64位(x64)操作系统,相对于32位(x86)操作系统的最大优势和劣势是什么?
第一,设计初衷不同。64位操作系统的设计初衷是:满足机械设计和分析、三维动画、编辑和创作,以及科学计算和高性能计算应用程序等领域中需要大量内存和浮点性能的客户需求。换句简明的话说就是:它们是高科技人员使用本行业特殊软件的运行平台。而32位操作系统是为普通用户设计的。
第二,要求配置不同。64位操作系统只能安装在64位电脑上(CPU必须是64位的)。同时需要安装64位常用软件以发挥64位(x64)的最佳性能。32位操作系统则可以安装在32位(32位CPU)或64位(64位CPU)电脑上。当然,32位操作系统安装在64位电脑上,其硬件恰似“大马拉小车”:64位效能就会大打折扣。
第三,运算速度不同。64位CPU GPRs(General-Purpose Registers,通用寄存器)的数据宽度为64位,64位指令集可以运行64位数据指令,也就是说处理器一次可提取64位数据(只要两个指令,一次提取8个字节的数据),比32位(需要四个指令,一次提取4个字节的数据)提高了一倍,理论上性能会相应提升1倍。
第四,寻址能力不同。64位处理器的优势还体现在系统对内存的控制上。由于地址使用的是特殊的整数,因此一个ALU(算术逻辑运算器)和寄存器可以处理更大的整数,也就是更大的地址。比如,Windows Vista x64 Edition支持多达128 GB的内存和多达16 TB的虚拟内存,而32位CPU和操作系统最大只可支持4G内存。
第五,软件普及不同。目前,64位常用软件比32位常用软件,要少得多的多。道理很简单:使用64位操作系统的用户相对较少。因此,软件开发商必须考虑“投入产出比”,将有限资金投入到更多使用群体的软件之中。这也是为什么64位软件价格相对昂贵的重要原因(将成本摊入较少的发售之中)。
总而言之,Microsoft Windows 64位操作系统,必须“上”靠64位主机硬件的支撑,“下”靠64位常用软件的协助,才能将64位的优势发挥到极致,“三位一体”缺一不可(道理很简单:操作系统只是承上启下的运行平台)。至于64位电脑可以安装32位操作系统,64位操作系统可以安装32位软件,那是设计上的“向下兼容”,不是64位设计初衷的本来含义(如上所述)。
最后顺便提醒有些网友:
1、64位电脑虽然可以安装32位操作系统,但是32位电脑绝对不能安装64位操作系统。这点至关重要务必牢记,以避免盲目下载和安装。
2、在64位电脑运行的32位操作系统上,不能取硬盘安装方式安装64位操作系统。如若安装,首选光盘格式化安装方式,也可用比较繁琐的DOS安装方式。
3、使用虚拟机安装操作系统,实际上就是在目前运行的操作系统上安装软件。因此,在32位操作系统上不能虚拟安装64位操作系统。即便取“曲线”方式勉强安装,其实已经脱离了底层设备的支持,是毫无疑义的。
只有CPU是64位的才能用64的操作系统
不过现在64位的系统缺少软件支持,很多软件都不能在64位系统里正常运行,还是老老实实的用32位的吧
可以安装,需求软件打开windows下载中心:
://.microsoft/china/windows/virtual-pc/download.aspx
选择WIN7系统版本和语言,点击下载。
具体步骤如下:
1、下载好两个文件后,首先运行Windows XP Model 的安装文件:“WindowsXPMode_zh-cn.exe”;
2、在询问虚拟磁盘的安装位置处,点击浏览可以把它创建到你需要的地方,一般放到剩余磁盘空间足够大的地方;
3、安装完成;
4、运行第二个下载的安装文件“Windows6.1-KB958559-x86.msu”;
注意,这个文件是Windows的升级程序,只有联网才可以安装成功,运行前,请确定已经连接到网络。
5、安装完成,按提示,重启计算机。
6、重新启动计算机并进入系统,开始部署Windows XP Mode.
依次开始-所有程序-Windows Virtual PC-Windows XP Mode .弹出Windows XP Mode许可协议窗口,一概同意,下一步;
7、下一步后,弹出询问把xpmode安装哪的窗口,根据需要放置就可以了,这里放在J盘一个名为Windowsxpmode的文件夹下。并设置密码。
8、设置完毕后,继续下一步会看到提示Windows XP Mode 将共享此计算机上的驱动器。意思就是启动设置后,在Windows XP Mode虚拟机中可以访问你主机上的磁盘分区,果断点:“启动设置”;
9、然后进入设置Windows XP Mode,此过程需要5-10分钟;
10、完成后会自动启动Windows XP Mode。
声明:本站所有文章资源内容,如无特殊说明或标注,均为采集网络资源。如若本站内容侵犯了原著者的合法权益,可联系本站删除。