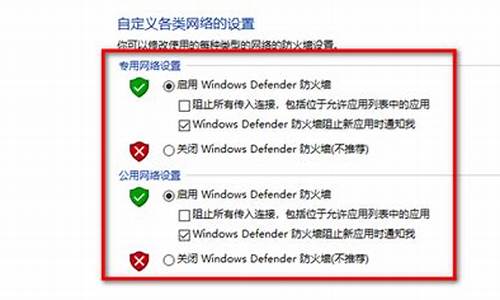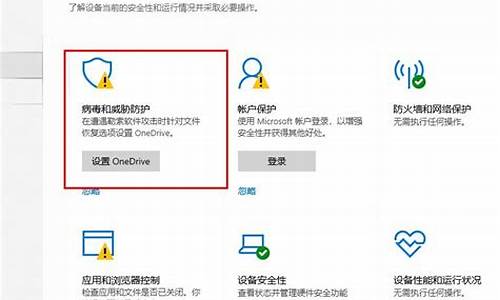驱动精灵有什么用处_驱动精灵有什么用处
大家好,今天我来为大家揭开“驱动精灵有什么用处”的神秘面纱。为了让大家更好地理解这个问题,我将相关资料进行了整合,现在就让我们一起来探索吧。
1.不小心删了电脑的自带软件怎么办?
2.升级驱动有什么好处
3.如何制作系统驱动光盘?

不小心删了电脑的自带软件怎么办?
1、在网上重新下载一个,不过这个需要钱激活。
2、如果你的电脑有恢复软件,那么直接恢复到之前的备份就可以了,但是这样会清空C盘3、并将磁盘中的文件替换成你备份那天C盘中的文件。
4、发送错误报告并与Microsoft联络,争取获得官方的解决方案,不过操作周期比较麻烦
安装同类软件,如你丢失了WORD可以重新下载WPS,两者的功能完全一致,且WPS完全免费。
5、使用金山毒霸等的电脑诊所,很多时候可以用它恢复一些自带软件的,我就曾经用它来恢复过IE。
6、按师傅说的重装,最干净利落,不过C盘资料会全部丢失,建议先备份。
升级驱动有什么好处
问题一:驱动人生有什么用?卸载可以吗? 根本不影响,它最大的用处就是帮你自动寻找和安装你需要的驱动程序.
问题二:驱动人生是什么,电脑上可以卸载吗 专门管理驱动的
问题三:用驱动人生安装完驱动能不能把驱动人生卸载啊 您好,这样的情况建议您下载最新版本的驱动精灵,或是直接在线升级一下驱动精灵。希望可以帮到您。
问题四:电脑里的驱动装完了 可不可以卸载驱动人生6 完全可以。你驱动都装好了。还要留着这垃圾干嘛?留着它每次开机自启动,占你的系统资源?留着它过一段时间弹窗口,告诉你这个不安全那个要修复,然后再给你装一堆莫名其妙的软件?
立刻卸载了吧。。。。
问题五:驱动人生6可以卸载掉不用吗? 可以,如果你不需要更新驱动的话,就可以卸载掉,对电脑没什么影响
问题六:把驱动人生卸载了会影响电脑的运行吗? 您好,这样的情况建议您下载最新版本的驱动精灵,或是直接在线升级一下驱动精灵。希望可以帮到您。
问题七:怎么删除用驱动人生下载的显卡驱动呢 1 控制面板-添加删除程序 找到显卡卸载的相关程序卸载 2 右击我的电脑-属性-硬件-设备管理器 展开 显示卡 并右击它选择 属性 驱动程序 再点 卸载 这样驱动程序就删除 了,然后是重新安装驱动程序。 如果你是要安装新的驱动程序的时候直接安装覆盖就好了,一般不没什么问题的,还不那么麻烦
问题八:怎么才能将驱动人生完全卸载掉 驱动人生卸载办法:
1、双击打开桌面上的计算机图标,并在其上方选择卸载或更改程序。
2、弹出程序和功能对话框,在其中找到驱动人生6,鼠标放在上面点击右键,选择卸载。
3、然后再选择页面中,左下角的我想卸载。
4、再选择左下角的仍然卸载。
5、最后,在选择残忍卸载,等待卸载完成即可。
问题九:驱动人生怎么卸载 驱动人生怎么卸载不了 可通过系统自带控制面板进行卸载:退出驱动人生运行启动;右键桌面左下角windows开始图标 ― 控制面板 ― 程序和功能;找到驱动人生5,右键选择卸载;依照相应的提示进行卸载即可。
问题十:驱动人生有什么用?卸载可以吗? 根本不影响,它最大的用处就是帮你自动寻找和安装你需要的驱动程序.
如何制作系统驱动光盘?
问题一:驱动有必要更新吗?更新了,有什么作用没? 一般来说你的电脑使用中没有出现兼容性问题,比较稳定的话,主板,声卡,网卡的驱动不建议更新如果你比较喜欢玩游戏的话,显卡在玩游戏时出现显示不正常,速度很慢,则可以尝试更新显卡驱动,提升一点兼容性和速度如果你的电脑硬件有更换,更换后出现不稳定情况的话,也可以尝试更新驱动程序
另外,驱动并非越新好。有些驱动更新后,反而出现兼容性不好的情况。
所以对于普通的家庭用户,驱动真的必要更新
问题二:关于驱动升级,升级有什么好处和风险? 别用精灵!不到万不得已就别用它因为它有时也会捣糨糊,装错驱动!还烦的要死天天要你装驱动升级驱动弄得你不得安宁!当然用它也可以先叫它查系统场什么系驱动等它下载好你自巳控叫一个一个的排队装千万不要它一起装因为一起装很乱它还会把你不要的东西送进系统!
问题三:更新驱动有什么好处和坏处? 驱动更新有助于硬件的运行,达到最高的效果
如果驱动版本不兼容,导致系统出错
但利大于弊,可以适时的更新
两个软件都一样,没什么高低,个人使用人生
是的,可以更新
问题四:更新显卡驱动有什么好处和坏处? 更新一下驱动程序,一般情况下没有坏处,也不会对原来的软件造成不兼容现象。
但好处也是没有的,因为你的GT 220显卡,本身性能就比较弱,即使再更新驱动,对显卡的性能提升也没有什么帮助。所以,更新一下驱动,可能蓝屏的埂题会得到解决,但是,除此之外,其它的好处也是没有了。
问题五:电脑驱动升级有什么用 ! 新版本驱动会根据老版本驱动修补一些BUG,推出一些新功能,同时还会针对一些新钉号硬件做出优化。不过,驱动也并不完全是越新越好,有新功能肯定就会伴随着新的BUG,而针对新硬件的优化对老硬件也起不来什么作用。一般建议隔三四个月或者半年更新一次就可以了,不必要过分追新。如果机器比较老,更新时间间隔就可以更长一点,如果在使用中没有什么很明显的问题,也可以不更新。你可以安装个驱动精灵,隔段时间检测一下驱动,根据需要更新就行了!
问题六:网卡驱动更新有什么好处? 网卡更新没多用的,一般来说,只要现有的网卡驱动没有明显的问题,不推荐更新。理论上更新网卡驱动,可以有更好的兼容性等好处,其实根本感觉不到。
解释如下;
第一:速度快慢取决于网速,也就是开的多少宽带,
第二:你网卡是多少兆的就是多少,比如网卡是固定传输率100kB/s就算更新驱动也没用,同时就算开的宽带是3兆4兆,也快不起来。
驱动程序(Device Driver)全称为“设备驱动程序”,是一种可以使计算机中央处理器――CPU控制和使用设备的特殊程序,相当于硬件的接口,操作系统通过这个接口,控制硬件设备的工作。所有的硬件都要安装驱激程序,没有驱动程序的硬件是运行不了的,就像一辆有轮胎但是没有传动轴的汽车一样跑不起来,控制不了。假如某设备的驱动程序未能正确安装,便不能正常工作。
网卡驱动程序就是CPU控制和使用网卡的程序。
问题七:显卡有必要更新吗 显卡驱动更新有什么好处 对显卡持续优化,修复之前版本存在的BUG
日常没必要升级,用处不大。特别N卡,负优化,越升级越烂。A卡反而几年后优化程度能提高百分之好几十性能(并不是提高,而且优化能够更充分的发挥性能)
问题八:网卡驱动更新了,有什么好处 如果你使用正常的话,建议不要经常更新驱动,对于系统没有好处,只有坏处。
问题九:电脑的驱动升级有什么作用?对电脑好吗? 驱动是一种可以让硬件得以充分发挥及和谐软硬件关系的程序!所以驱动的升级是必须的!而升级驱动最好到官方站下载最新的更新,而不是依靠第三方软件来升级,当然使用第三方软件相对简单,但容易错装驱动造成麻烦!一般升级驱动时,官方站有信息告诉你此次升级的作用和目的,建议看清楚,因为有时候有些驱动没必要升级,因为提升的东西你用不上,可以不升级的!-------多数情况下,升级只对电脑有好处而无坏处,但也有些意外,比如升级的驱动有问题等!
以下为方法步骤:
1. 卸载硬件驱动程序
卸载硬件驱动程序并不是在设备管理器中随意卸载,必须要按照一定的顺序进行,通常我们可以参照网卡、USB设备、声卡、显卡、显示器等步骤进行。在卸载驱动程序的时候,首先从设备管理器中选取某个设备,接着右击鼠标并且从弹出菜单中选择“卸载”命令即可。
2. 更改ACPI属性
ACPI是高级电源管理的意思,虽然如今大部分计算机都支持ACPI功能,但是不同主板的ACPI类型不同,倘若你和别人所使用的计算机的ACPI不同,那么就会出现电脑无法软关机的故障,为此一定要更改ACPI属性。更改ACPI属性的时候,先从资源管理器中选择“计算机→ACPI Uniprocessor PC”,接着从鼠标右键菜单中选择“更新驱动程序”命令,在出现的驱动程序更新向导中依次选择“从列表或指定位置安装→不要搜索,我要自己选择要安装的程序”,这时可以看见图1所示的窗口(如图1),将ACPI类型更改为“Standard PC”一项即可。
3. 更改驱动器属性
在创建Windows封装包过程中,更改磁盘驱动器的属性非常重要,如果忽略这个步骤,那么其它计算机使用这个封装包安装Windows之后就会出现无法正常引导计算机,并且不断重新启动的故障。因此我们需要将IDE控制器更改为标准双通道的PCI IDE控制器,这样才能使其适用于如今各种不同类型的主板。首先从资源管理器的“IDE ATA/ATAPI控制器”中找到当前正在使用的IDE控制器,右击鼠标之后从弹出菜单中选择“更改驱动程序”命令,接着在出现的驱动程序更新向导中依次选择“从列表或指定位置安装→不要搜索,我要自己选择要安装的程序”,最后从窗口中选取“标准双通道PCI IDE控制器”一项即可。
完成上述三方面的驱动程序卸载之后,基本上就可以利用Windows的自动应答文件来创建封装包了。不过提醒大家注意的是,无论卸载硬件驱动程序还是更改相关的属性,完毕之后系统都会提示重新启动计算机,这时候切记不要选择重新启动计算机,而是在下面的重新封装过程中由程序自动关闭计算机,否则重新启动计算机之后系统会提示发现新硬件,又需要安装新的驱动程序了。
二、创建自动应答文件
熟悉Windows 9x/2000的朋友都知道,系统提供了一个隐藏的自动应答文件程序,而Windows XP也有这个文件,借助它就可以非常便捷的完成自动应答文件的创建操作。首先从Windows XP安装光盘的“\support\tools”目录中找到名为deploy.cab的文件,将其解压缩到硬盘中之后,运行setupmgr.exe文件即可激活安装管理器向导程序,下面就让我们一起动手试试吧。
第一步 首次运行安装管理器的时候,程序会询问你创建新文件还是修改已经保存的应答文件,一般情况下选取“创建新文件”一项。
第二步 接着程序提供了三种安装类型,其中无人参予安装的应答文件一般为Unattend.txt;Sysprep安装可以选择应答文件,一般用于自动安装模式;远处安装服务可以让我们从远程安装服务器安装Windows,在此我们选择“Sysprep”类型继续。
第三步 接下去需要选择应答文件对应的Windows版本,此时根据自己的实际情况选择,例如笔者选取“Windows XP Professional”一项。
第四步 在图2所示的窗口中可以选择是否完全自动安装(如图2),一般情况下建议选择“是,完全自动安装”,否则用这个封装包光盘安装系统时候还是比较麻烦的。
第五步 点击“下一步”按钮之后进入安装管理器界面,仔细查看一下不难发现这里就是我们正常安装Windows XP过程中需要手工输入的各种信息,因此我们在这里分别设定各个参数之后就可以实现无人值守的全自动安装了。不过这些信息并非全部都要输入,只需将名称和单位、时区、产品密钥、计算机名称等几个参数设置一下即可,但是语言一项必须要选取“中文(简体)”,否则安装好的Windows XP有可能影响你的正常使用哦!
第六步 最后可以看见图3所示的窗口(如图3),这里提供了应答文件的保存路径信息,确认之后即可完成自动应答文件的创建操作了。
三、重新封装
完成了上述操作之后,接下来就需要对系统进行重新封装了。这时在刚才从Windows XP安装光盘中解压缩文件夹中双击sysprep.exe文件,首先将看见图4所示的提示窗口(如图4),点击“确定”之后准备封装。
在图5所示的窗口中有几个按钮(如图5),其中“审核启动”和“工厂”按钮用处不大,倒是下面的几个选项比较重要,在此简单介绍一下。
1. PnP:用于检测即插即用硬件,一般情况下勾选该项,这样系统在安装时候会对计算机中非即插即用硬件进行检测,可以一些老古董级别的硬件能够正常使用。
2. MiniSetup:最小化安装,一般建议勾选此项。
3. NoSIDGen:不生成安全标识符,这样可以避免烦人的Windows XP激活检测,因此需要勾选。
4. 已提前激活:勾选此项则意味着Windows XP系统已经默认激活状态,为了方便使用建议勾选。
设置完成之后,点击上部的“重新封装”按钮,这时Windows系统自动进行重新封装操作,完成之后会自动关闭计算机。这时候原先安装Windows XP的分区就是一个干净的封装系统盘了,最后可以通过软盘或者光盘引导计算机进入DOS模式,借助Ghost对其进行克隆镜像之后刻录为光盘保存,这样就能够用它在其它计算机上快捷安装Windows XP了。
今天关于“驱动精灵有什么用处”的讨论就到这里了。希望通过今天的讲解,您能对这个主题有更深入的理解。如果您有任何问题或需要进一步的信息,请随时告诉我。我将竭诚为您服务。
声明:本站所有文章资源内容,如无特殊说明或标注,均为采集网络资源。如若本站内容侵犯了原著者的合法权益,可联系本站删除。