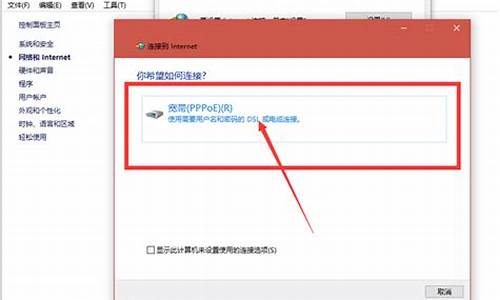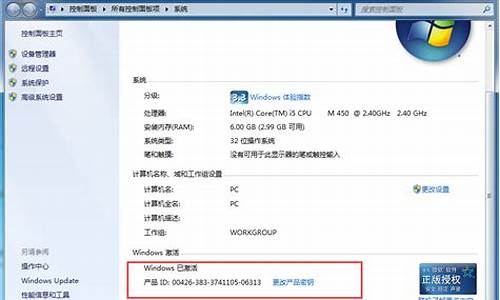gpedit msc_
1.Win10找不到组策略gpedit.msc怎么办

电脑的组策略编辑器gpedit.msc文件,在我们电脑的C:\Windows\System32文件夹中,大家可以在这个文件夹中找到gpedit.msc组策略编辑器。
打开组策略编辑器命令的方法通常是按下键盘“WIN+R”打开运行对话窗,然后输入gpedit.msc,点击确定,这样既可打开电脑组策略编辑器窗口。
在本地组策略编辑器窗口中,我们可以对自己电脑的一些功能进行设置。
但是有些朋友发现自己电脑的组策略编辑器打不开怎么办呢。我们可以到其它系统版本和自己电脑相同的电脑上,将gpedit.msc文件,复制拷贝到自己电脑。一定要记住是放在C:\Windows\System32文件夹中,这样既可正常使用。
然后这里我们查看自己电脑系统的版本,小编这里是Windows10专业版,那你最好到Windows10专业版的电脑上,复制文件回来,粘贴到自己电脑中。
Win10找不到组策略gpedit.msc怎么办
gpedit.msc
gpedit.msc(组策略)
就是修改注册表中的配置。当然,组策略使用自己更完善的管理组织方法,可以对各种对象中的
设置进行管理和配置,远比手工修改注册表方便、灵活,功能也更加强大
说到组策略,就不得不提注册表。注册表是Windows系统中保存系统、应用软件配置的数据库,随着Windows功能的越来越丰富,注册表里的配置项目也越来越多。很多配置都是 可以自定义设置的,但这些配置发布在注册表的各个角落,如果是手工配置,可想是多么困难和烦杂。而组策略则将系统重要的配置功能汇集成各种配置模块,供管理人员直接使用,从而达到方便管理计算机的目的。
在Windows 2000/XP/2003目录中包含了几个 .adm 文件。这些文件是文本文件,称为“管理模板”,它们为组策略管理模板项目提供策略信息
按操作系统的不同,策略编辑工具分为两种,一种为Windows 2000/XP/2003组策略管理控制台,它在系统安装时已经默认安装上了;另外一种就是Windows 9X的系统策略编辑器,它在系统安装时并不被安装,程序文件在Windows安装盘上的\tools\reskit\netadmin\poledit目录下,它包括Poledit.exe、Poledit.inf、Windows.adm等文件
Windows Media Player是目前最流行的多媒体播放器之一,如果不希望其他用户随意更改其界面外观的话,利用组策略可以轻松实现。打开“组策略控制台→用户配置→管理模板→Windows 组件→Windows Media Player→用户界面中的设置并锁定外观”启用此策略
策略技巧
如果你是初学使用组策略,肯定被组策略编辑器里名目繁多的策略弄了个头晕眼花,由于不熟悉每个策略的具体位置,有时候为了配置一个策略您可能要在组策略编辑器里翻找大半天,这时候我们就可以使用组策略编辑器的“筛选”功能。在“开始”菜单的“运行”中输入“gpedit.msc”打开组策略编辑器,在左侧窗格中选择一个目录,单击右键,在弹出的快捷菜单中选择“查看→筛选”命令打开“筛选”对话框,在该对话框上,我们可以选择组策略编辑器只显示配置了的策略,也可以选择组策略编辑器只显示针对特定软件的策略,我们可以选择只显示Windows XP Professional以上的操作系统才能管理的策略。
组策略编辑器中的策略分为两类:计算机配置和用户配置。如果你想知道当前系统中这两类策略分别有多少项被配置过,或者你想隐藏其中一类配置,则可以使用这样的方法:
打开组策略编辑器,右键单击左窗格目录树的根目录“本地计算机策略”,然后在弹出的快捷菜单上选择“属性”打开“本地计算机策略属性”对话框,在该对话框上“创建”一栏显示了该组策略管理单元生成的时间,一般情况下它就是操作系统的安装时间;而“修改”中则显示的是最后一次设置组策略的时间;“修订”一栏显示了这两个分类中各自有多少策略被配置过;如果你希望在这里隐藏其中的一类策略
,则可以在该对话框下方勾选相应的复选框。
组策略不仅可以本地编辑,而且还可以远程编辑。在“开始”菜单上单击“运行”,输“mmc”打开MMC控制台(Microsoft Management Console),在默认情况下,MMC控制台新建并打开了一个“控制台1”的文件,在MMC控制台的菜单栏选择“文件→添加/删除管理单元”命令,打开“添加/删除管理单元”对话框,在该对话框上单击“添加”,在弹出的独立管理单元列表对话框上选择“组策略”并单击“添加”,在接下来的对话框上我们就可以选择是编辑本地计算机的组策略,还是编辑远程计算机的组策略,系统默认的选择是编辑本地计算机的组策略,单击“浏览”,在选择另一台计算机的对话框中输入计算机在域中的路径,或者单击“高级”选择工作组中的另外一台计算机。选择以后单击“确定”就会在“控制台1”中打开该远程计算机的组策略。现在好了,利用这个控制台文件我们就可以编辑远程计算机的组策略了,编辑完成后您还可以把“控制台1”保存为一个“?.msc
”的文件,这样,当有需要时,您还可以双击该文件继续远程编辑该计算机的组策略。
总之
用组策略打造系统铜墙铁壁,不用任何工具软件,只用组策略编辑器,也可以打造我们自己的超级系统。
1、首先同时按键盘上的WIN+R键,打开运行对话框,输入notepad打开记事本。
2、在记事本中保存如下批处理内容。
@echo off
pushd "%~dp0"
dir /b %systemroot%\Windows\servicing\Packages\Microsoft-Windows-GroupPolicy-ClientExtensions-Package~3*.mum >gp.txt
dir /b? %systemroot%\servicing\Packages\Microsoft-Windows-GroupPolicy-ClientTools-Package~3*.mum >>gp.txt
for /f %%i in ('findstr /i . gp.txt 2^>nul') do dism /online /norestart /add-package:"%systemroot%\servicing\Packages\%%i"
pause
说明:通过dir命令系统盘servicing目录,寻找组策略的配置包,找到后写入到gp.txt文件,然后通过dism命令来安装组策略包。
3、点击右上角的“文件”——“另存为”,在弹出的界面中选择保存路径、文件名(这里命名为gpedit.bat),注意文件类型为“所有文件”,只有这样才能保证gpedit.bat是一个批处理文件。
4、在保存的gpedit.bat上右键选择“以管理员身份运行”,上面在批处理代码介绍中已经说过了,dism命令需要管理员权限,所以批处理必须以管理员身份运行。
5、等待批处理执行完毕后,同时按WIN+R键打开运行输入gpedit.msc,按回车键或者确定按钮即可打开组策略。
声明:本站所有文章资源内容,如无特殊说明或标注,均为采集网络资源。如若本站内容侵犯了原著者的合法权益,可联系本站删除。